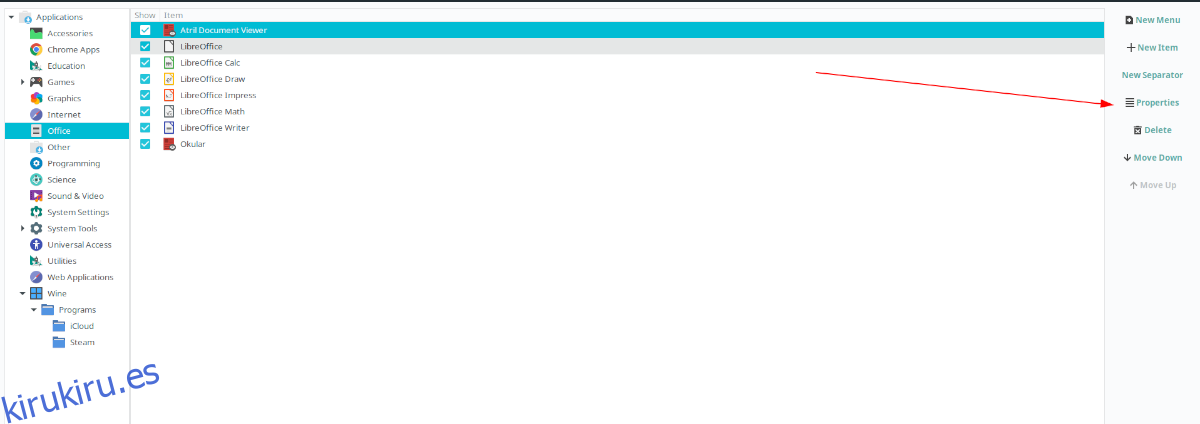¿Alguna vez has querido editar accesos directos a aplicaciones en Ubuntu? ¿No entiendes cómo hacerlo? ¡Podemos ayudar! Siga esta guía mientras le mostramos cómo puede editar los accesos directos de aplicaciones en el menú de aplicaciones de Ubuntu.
Nota: el editor de menú Alacarte funciona en todos los sabores de Ubuntu, no solo en la versión principal de Ubuntu. También funcionará en todos los sistemas operativos Linux basados en Ubuntu, e incluso en otros sistemas operativos Linux. Para más información sobre Alacarte, haga clic aquí.
Tabla de contenido
Instalación de Alacarte
El editor de menú Alacarte debe estar instalado en su PC con Ubuntu. Para instalar el programa Alacarte, abra una ventana de terminal presionando Ctrl + Shift + T o Ctrl + Alt + T en el teclado. Luego, use el comando Apt a continuación para instalar el programa.
sudo apt install alacarte
¿No quieres usar la línea de comandos en Ubuntu? A continuación, se explica cómo instalar la aplicación Alacarte con la GUI, desglosada en un proceso paso a paso fácil de entender.
Paso 1: Abra el Centro de software de Ubuntu buscándolo en el menú de la aplicación en su PC con Ubuntu.
Paso 2: Permita que el Centro de software de Ubuntu se cargue. Cuando termine de cargarse, busque el cuadro de búsqueda y haga clic en él con el mouse para acceder a la función de búsqueda del Centro de software.
Paso 3: Escriba «Alacarte» en el cuadro de búsqueda. Luego, presione la tecla Enter. Presionar Enter le permitirá ejecutar una búsqueda en las fuentes de software de Ubuntu para el programa editor de menú Alacarte.
Paso 4: Busque en los resultados de la búsqueda la aplicación “Alacarte”, luego haga clic en ella con el mouse. Al hacer clic en «Alacarte» en los resultados de la búsqueda, irá a la página de instalación de la aplicación en el Centro de software de Ubuntu.
Paso 5: Busque el botón «Instalar» y haga clic en él con el mouse para iniciar la instalación de la aplicación de edición de menú Alacarte en su PC con Ubuntu.
Paso 6: Después de hacer clic en el botón «Instalar» en el Centro de software de Ubuntu, verá aparecer una ventana de solicitud de contraseña en la pantalla. Ingrese la contraseña de su usuario actual en el indicador y presione Entrar en el teclado para enviarla.
Una vez que ingrese su contraseña en el indicador, el Centro de software de Ubuntu comenzará a instalar la aplicación Alacarte en su PC con Ubuntu Linux. Siéntese y tenga paciencia, ya que la instalación completa puede llevar un par de segundos.
Cuando se complete la instalación de Alacarte, busque el botón «Iniciar» en el Centro de software de Ubuntu para iniciar instantáneamente el programa.
Edite los accesos directos de la aplicación en el menú de la aplicación de Ubuntu
Para editar accesos directos de aplicaciones en el menú de aplicaciones de Ubuntu, abra Alacarte en el escritorio de Ubuntu. Para hacer esto, presione Win en el teclado, busque «Alacarte» en el menú y haga clic en él para iniciar. Luego, siga las instrucciones paso a paso a continuación.
Nota: si no puede encontrar Alacarte en el menú de la aplicación, presione Alt + F2 para abrir el lanzador rápido. Luego, escriba el comando alacarte y presione la tecla Enter para iniciar el programa.
Paso 1: Dentro de Alacarte, verá todo el menú de la aplicación Ubuntu separado en categorías individuales. Hay muchas categorías diferentes disponibles. Mire las categorías y haga clic en la que tiene el acceso directo a la aplicación que desea editar en Ubuntu.
Paso 2: Después de hacer clic en el acceso directo de la aplicación en Alacarte, busque el botón «Propiedades» y selecciónelo. Al hacer clic en «Propiedades», aparecerá una ventana de «Propiedades del lanzador».
Paso 3: Dentro de la ventana «Propiedades del lanzador», haz tus ediciones. Para cambiar el nombre de un programa en su PC con Ubuntu, busque «Nombre» y cambie el nombre en el cuadro de texto. O cambie el comando haciendo clic en el cuadro «Comando». Cambie el icono del programa haciendo clic en el icono existente a la izquierda.
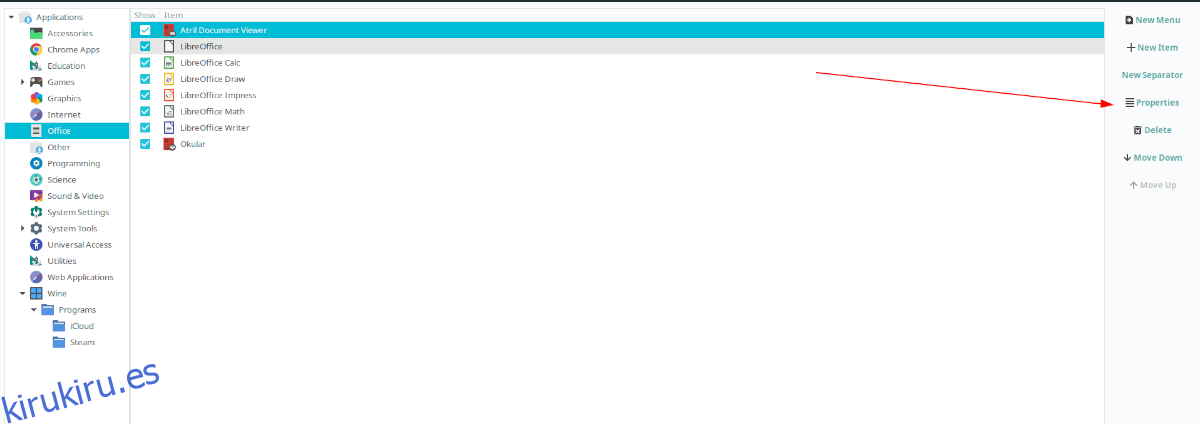
Paso 4: Haga clic en el botón «Aceptar» cuando termine de editar el acceso directo de su aplicación en Alacarte. Ubuntu debería actualizar automáticamente los cambios realizados.
Eliminar accesos directos a aplicaciones
Es posible que desee eliminar una aplicación del menú de aplicaciones de Ubuntu directamente para que ya no aparezca. He aquí cómo hacerlo.
Paso 1: Mire a través de las categorías de la izquierda y seleccione la que tiene el acceso directo a la aplicación que desea eliminar del menú de la aplicación de Ubuntu.
Paso 2: Seleccione el acceso directo de la aplicación en Alacarte con el mouse.
Paso 3: Busque el botón «Eliminar» en el lado derecho y haga clic en él con el mouse para eliminar el acceso directo del menú de la aplicación de Ubuntu y del sistema de archivos de su PC con Ubuntu.
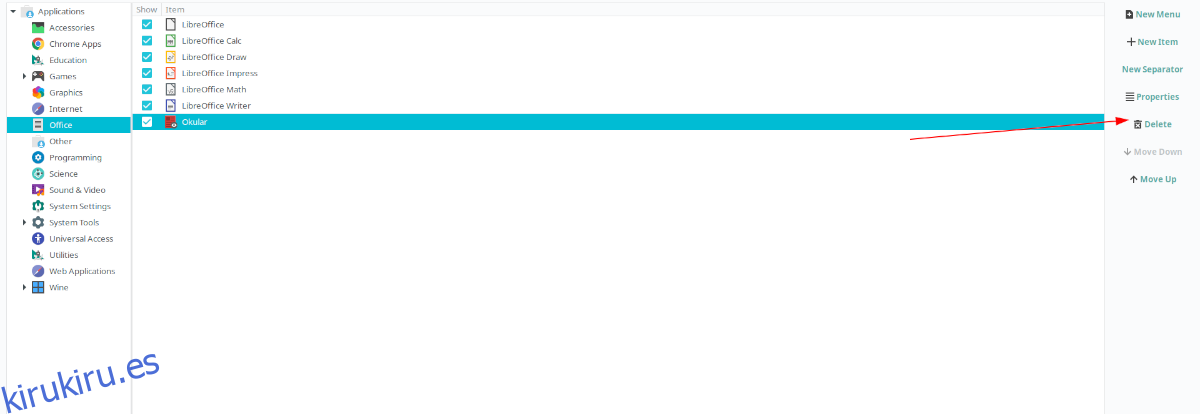
Repita este proceso para eliminar tantos accesos directos a aplicaciones del menú de aplicaciones de Ubuntu como sea necesario.
Crea nuevos atajos
¿Quiere crear un nuevo acceso directo a la aplicación en el menú de la aplicación de Ubuntu? Haz lo siguiente.
Paso 1: Haga clic en las categorías de la izquierda con el mouse.
Paso 2: Busque el botón «Nuevo elemento» y haga clic en él con el mouse.
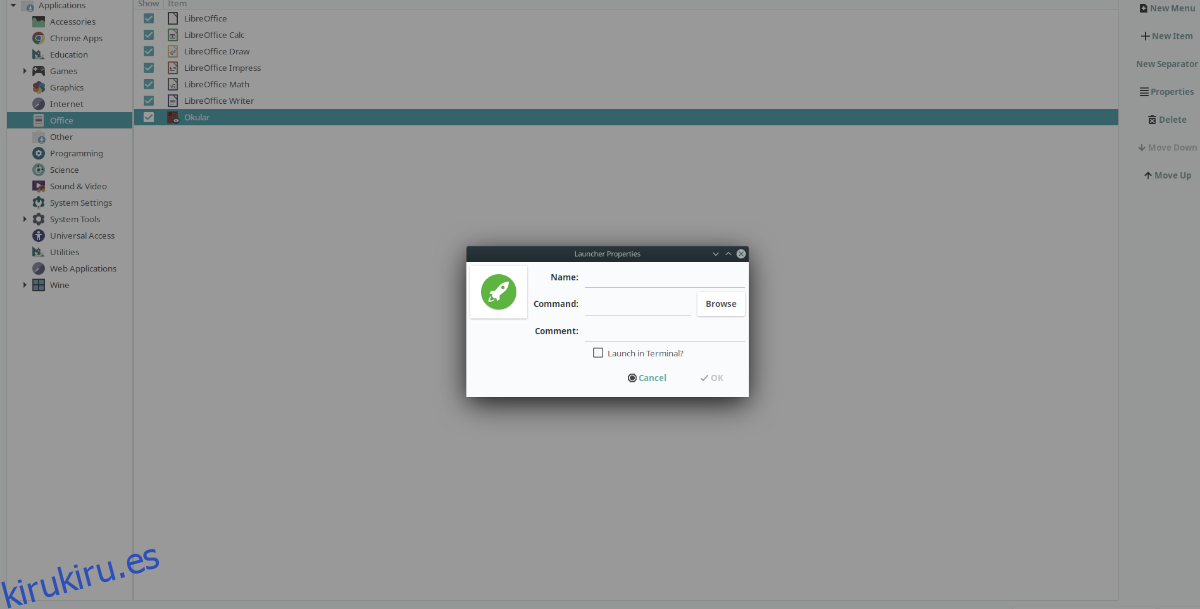
Paso 3: usa el menú de inicio para crear un nuevo acceso directo.
Haga clic en «Aceptar» cuando haya terminado para guardar el nuevo acceso directo.