Snapchat es famoso por su política de que, una vez que se envía algo, está fuera de tus manos. A lo largo de los años, la plataforma ha introducido opciones para eliminar Snaps no leídos, pero en realidad nunca hubo una opción para editar nada después del envío.

Sin embargo, la función Memories recientemente introducida le permite editar sus Snaps, incluido el texto en ellos. Vamos a ver cómo funciona.
Tabla de contenido
Actualizar Snapchat
Snapchat le permite editar los Snaps que ha publicado anteriormente. Sin embargo, solo puede editar aquellos que están almacenados en las Memorias de su perfil. Por otro lado, los Snaps «normales» no se pueden modificar una vez que se envían o publican.

Si desea editar sus Snaps anteriores, asegúrese de tener instalada la última versión de Snapchat en su teléfono inteligente. Las versiones anteriores no tienen la función Memorias.
Si tiene un teléfono inteligente Android, inicie Play Store desde la pantalla de inicio y toque el ícono de Menú en la esquina superior izquierda. Toca la opción Mis aplicaciones y juegos. Busque Snapchat en la sección Actualizaciones pendientes de la lista. Presiona Actualizar. Si Snapchat no está en la lista, está ejecutando la última versión.
En caso de que tenga un iPhone, inicie la App Store. Toque el ícono de Actualizaciones: es el segundo desde la derecha en el menú cerca de la parte inferior de la pantalla. Busque Snapchat en la lista y toque el botón Actualizar junto al icono de la aplicación. Si Snapchat no está en la lista, tienes la última versión.
Editar a través de recuerdos
Con la última versión de la aplicación instalada en su dispositivo, investiguemos las opciones de edición que ofrece la función Recuerdos. Así es como funciona la solución nativa de Snapchat. Tenga en cuenta que los pasos son idénticos para las versiones de Android e iOS de Snapchat.
Paso 1
Inicie la aplicación actualizada desde la pantalla de inicio de su teléfono o tableta. Si se desconectó de la aplicación durante la actualización, inicie sesión una vez más.
Paso 2
Ahora, ve a la pantalla de la cámara. De forma predeterminada, la vista de la cámara debe ser lo primero que vea. Sin embargo, si abrió las ventanas de Historias o Chat para ver las novedades, simplemente toque el ícono circular ubicado cerca de la parte inferior de la pantalla.
Paso 3
Ve a Recuerdos. Una vez que se activa la pantalla de la cámara, debería ver otro círculo más pequeño debajo del botón estándar de la cámara. Ese es el botón Recuerdos. Tóquelo para ir a la sección Recuerdos de la aplicación.
Etapa 4
Cuando aparezca la sección Recuerdos en la pantalla, podrá elegir entre las pestañas Camera Roll y Snaps. El primero le permite editar cualquier imagen que tenga en el Camera Roll. Este último está ahí para ver y editar Snaps que guardó en Recuerdos. Elige el que tiene el Snap que te gustaría editar.
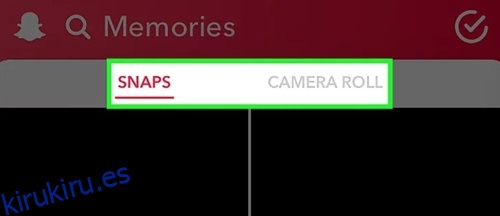
Paso 5
Navega por el Camera Roll o la sección Snaps de los Recuerdos para encontrar la imagen que deseas editar. Una vez que lo hayas encontrado, tócalo.
Paso 6
Cuando se cargue la imagen, debe tocar el botón Editar y enviar. Al tocar este botón, aparecerá el menú de acciones disponibles. Aparecerá en la parte inferior de la pantalla.
Paso 7
La parte del lado izquierdo del menú tiene las opciones Eliminar, Compartir y Editar. El círculo azul a la derecha abre el menú Enviar. Toque el icono del lápiz para abrir el menú Editar en la parte superior de la pantalla.
Paso 8
El menú Editar contiene cinco iconos. Pincel, tijeras, pegatina, letra T y otro lápiz componen la lista. A la izquierda de ellos, verá el botón Listo. El icono del temporizador de Snapchat se encuentra en la parte inferior de la pantalla.
Esto es lo que hace cada una de estas herramientas:
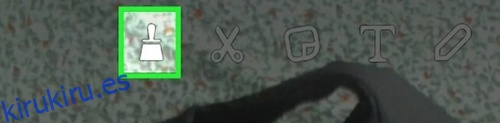
Toca el ícono de la letra T para editar el texto en tu Snap.
Paso 9
El cuadro de texto se abrirá y el teclado aparecerá en la pantalla, permitiéndole escribir su texto. Puede modificar el texto o introducir uno completamente nuevo.
Recuerda que 80 es el número máximo de caracteres por subtítulo. Esta limitación incluye espacios y puntuación. Puede tocar el ícono T para cambiar el tamaño y el color del texto. Puede cambiar el color del texto con el control deslizante de color que se encuentra en el lado derecho de la pantalla.
Una vez que esté satisfecho con lo que está escrito y cómo se ve, toque el botón Listo.
Paso 10
Ahora puede cambiar la posición y el ángulo del texto. Puede arrastrar la barra de subtítulos al lugar que desee en la pantalla. Tenga en cuenta que los subtítulos predeterminados (de tamaño pequeño) solo se pueden mover verticalmente. Por otro lado, los subtítulos escritos con letras grandes también se pueden rotar y mover hacia la izquierda y hacia la derecha.
Si desea reducir el tamaño del pie de foto, pellizque el texto con el pulgar y el índice. En caso de que desee ampliar el texto, separe el pulgar y el índice hacia afuera. Para girar el título, gire el pulgar y el índice sobre el texto: el movimiento en sentido contrario a las agujas del reloj inclinará el texto hacia la izquierda y el movimiento en el sentido de las agujas del reloj lo rotará hacia la derecha.
Paso 11
Una vez que termine de ordenar su pie de foto, estará listo para enviar o publicar su Snap actualizado. Toca el ícono de la flecha en la esquina inferior derecha de la pantalla. Elija si desea publicar el complemento como una historia o enviarlo a uno o dos amigos.

Edite sobre la marcha
Aunque Snapchat te permite menos control sobre tus Snaps e Historias que Facebook e Instagram, la introducción de Memories es un paso adelante. Entre muchas otras cosas, te permite editar los subtítulos de tus Snaps.
¿Usas Memories para cambiar tus Snaps? ¿Qué tan fácil de usar es para ti? ¿Hay algo que cambiarías de esta función? Comparta sus pensamientos en la sección de comentarios a continuación.
