VSCO lanzó VSCO Studio en escritorio para una selección de usuarios en 2023, y puede usar la aplicación para realizar varios ajustes en sus imágenes. En esta guía, aprenderá cómo editar sus fotos usando la aplicación para computadora VSCO Studio.
Tabla de contenido
Los requisitos iniciales para utilizar la aplicación de escritorio VSCO
Para usar VSCO Studio en su escritorio, necesitará una suscripción a VSCO Pro. VSCO Pro cuesta $59,99 por año si prefieres pagar anualmente y $12,99 por mes para aquellos que prefieren una membresía mensual. Hay disponible una prueba gratuita de siete días si desea probar VSCO Pro.
Puede registrarse en VSCO Pro a través del sitio web de VSCO y a través de la aplicación en su teléfono inteligente. Sin embargo, solo puede enviar sus datos de pago desde el sitio web en su computadora si vive en los EE. UU. Todos los demás deberán descargar la aplicación.
Descargar: VSCO para iOS | Androide (Compras gratuitas desde la aplicación disponibles)
Después de registrarse en VSCO Pro, puede acceder a la aplicación de escritorio VSCO Studio. Si planeas usar VSCO como tu aplicación principal de edición de fotografías, vale la pena comparar VSCO Pro con Lightroom Classic.
¿Qué tipos de archivos de fotografías se pueden editar en la aplicación de escritorio VSCO?
Puede editar fácilmente archivos JPEG en la aplicación de escritorio VSCO sin demasiada dificultad. Pero lamentablemente las cosas no son tan fáciles para otros formatos.
A partir de noviembre de 2023, la aplicación de escritorio VSCO no permite editar RAW. Por lo tanto, deberás buscar una alternativa si prefieres trabajar con este tipo de archivos.
Cómo importar una foto a VSCO para escritorio
Para iniciar sesión en su cuenta VSCO, deberá utilizar el VSCO sitio web. Una vez que esté dentro, siga las instrucciones que se describen a continuación.
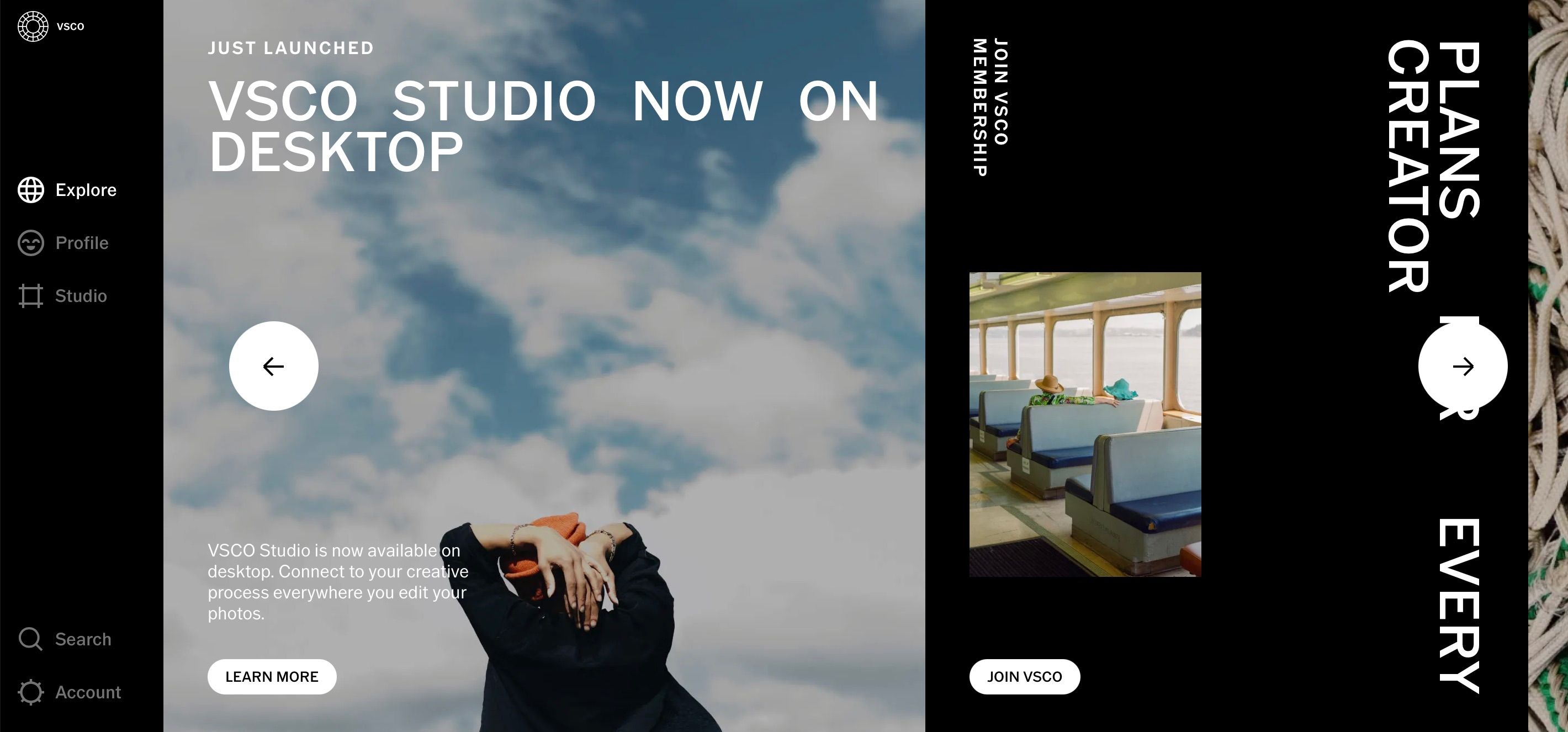
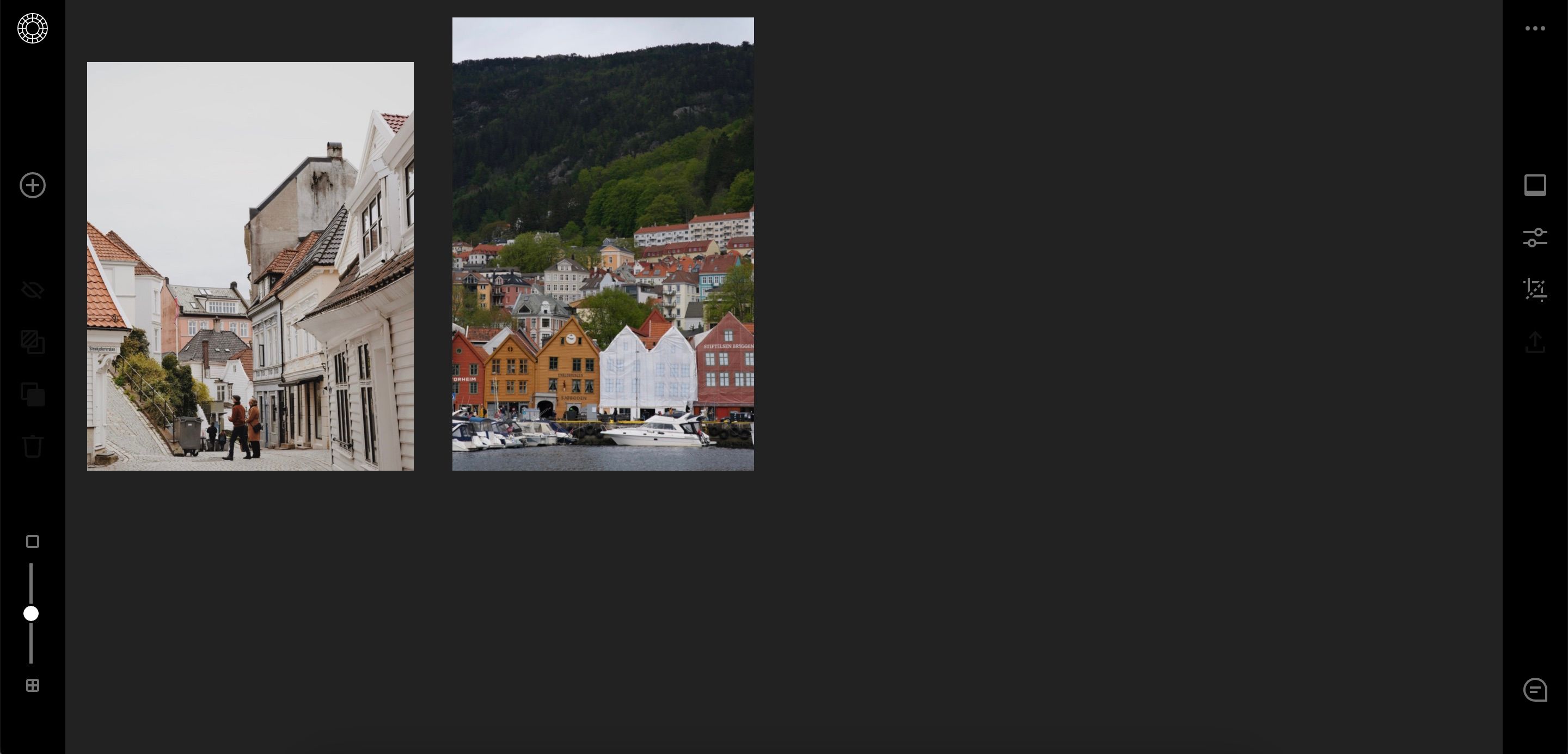
VSCO puede resultar ventajoso en situaciones en las que es mejor capturar en JPEG. Con eso en mente, vale la pena leer sobre cuándo debes disparar y editar en JPEG en lugar de RAW.
Cómo editar fotos en la aplicación de escritorio VSCO
Las funciones de edición de VSCO para escritorio no son tan avanzadas como las de Lightroom y otras aplicaciones de edición de fotografías premium. No obstante, aún puedes utilizar un par de funciones diferentes para modificar tus imágenes. Los identificaremos con más detalle a continuación.
Aplicar un preajuste
Mucha gente usa VSCO porque los ajustes preestablecidos disponibles son excelentes para publicar en redes sociales y blogs. Y como es miembro de VSCO Pro, tendrá acceso a varios ajustes preestablecidos en la aplicación de escritorio. Estos ajustes preestablecidos cubren varias categorías, como películas y diferentes géneros (por ejemplo, retratos).
Siga estos pasos para aplicar un ajuste preestablecido a su imagen en la aplicación de escritorio VSCO Studio.

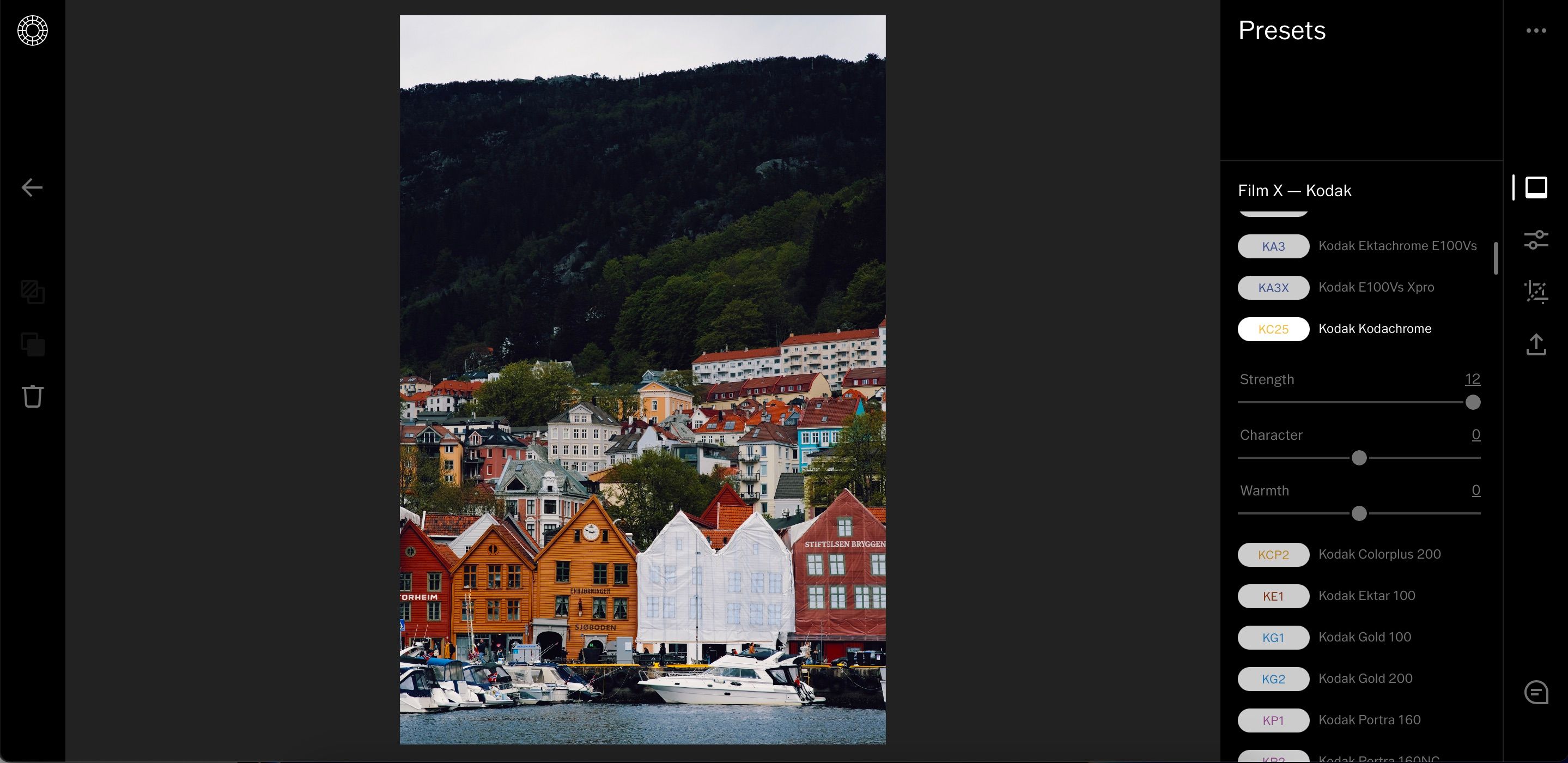
Tenga en cuenta que al aplicar los ajustes preestablecidos, la aplicación a veces puede tardar unos segundos hasta que los cambios aparezcan en la imagen. Entonces, si no ve nada de inmediato, espere un poco y el problema debería resolverse solo.
Además de elegir el software de edición adecuado, también debes elegir el equipo correcto para obtener excelentes fotografías. Considere buscar las mejores cámaras DSLR si desea un punto de partida.
Usando los controles deslizantes en VSCO Studio para escritorio
Además de aplicar ajustes preestablecidos, también tendrá acceso a varios controles deslizantes de ajuste en la aplicación de escritorio VSCO. Muchos de estos son los mismos que encontrarás si has usado Lightroom o Capture One antes. Sin embargo, una diferencia clave es que los controles deslizantes de la aplicación VSCO Studio para escritorio varían de -6 a +6.
A continuación se explica cómo utilizar los controles deslizantes de VSCO en su computadora.

Cambiar las dimensiones de tu foto
Si desea publicar sus imágenes en las redes sociales, es posible que deba ajustar las dimensiones de sus fotos editadas antes de exportarlas y compartirlas. Ajustar el tamaño de tus imágenes en la aplicación VSCO Studio es muy sencillo:
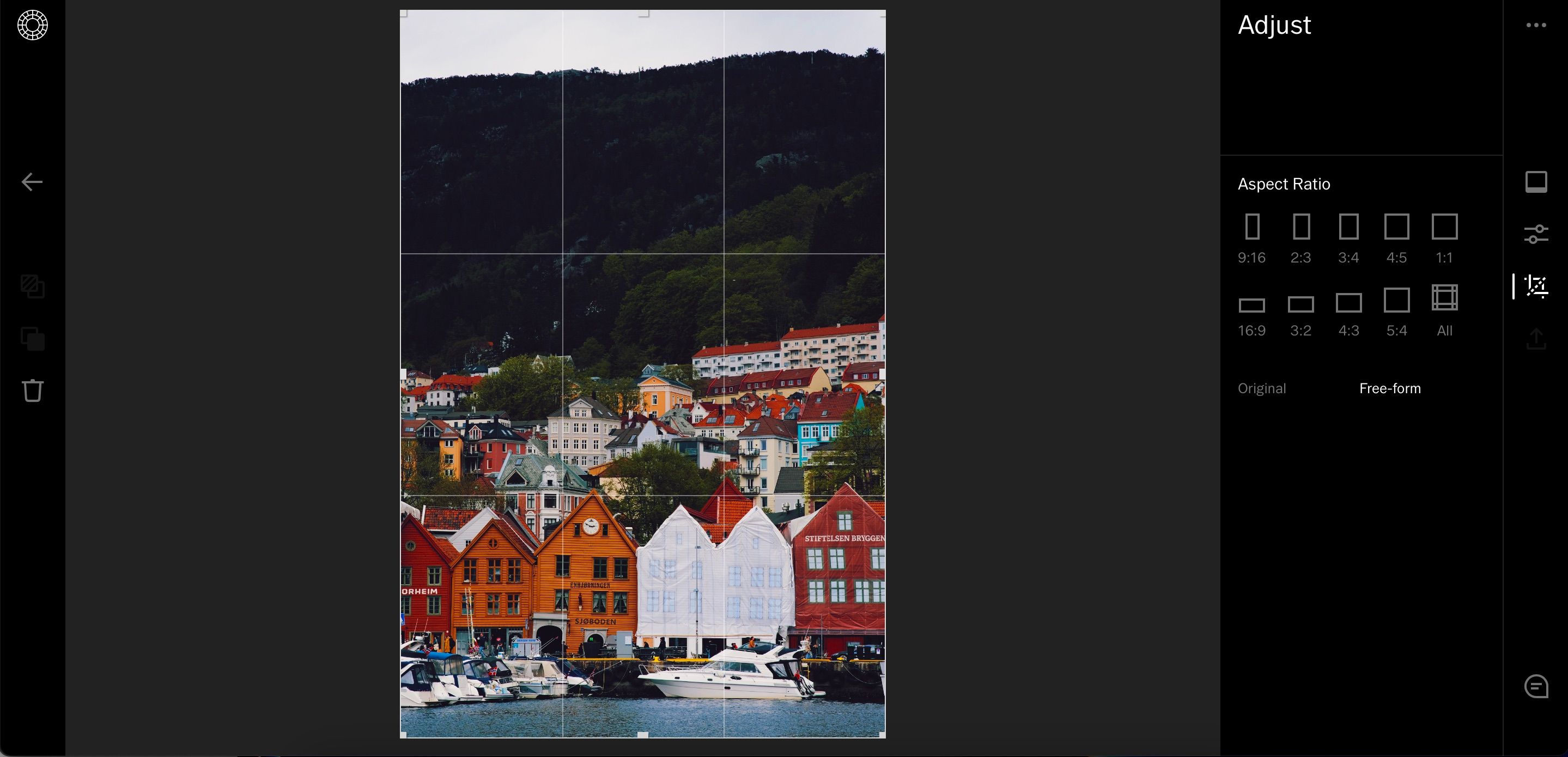
Además de recortar la imagen de forma libre, también puedes recortar la foto con las mismas dimensiones en las que la importaste. Toca Original en la parte inferior de la pantalla.
Cómo restablecer todas sus ediciones
Una molestia particular de la aplicación VSCO Studio para escritorio es que a veces puede parecer poco intuitiva. Por ejemplo, si presiona Ctrl + Z para deshacer la edición más reciente, abrirá una página web que cerró previamente en su navegador.
Si no está satisfecho con las ediciones que ha realizado, aún puede restablecerlas fácilmente. Presione \ y regrese al mismo tiempo, y sus imágenes deberían reajustarse.
Exportando su imagen desde VSCO
Una vez que haya terminado de editar su foto en la aplicación VSCO Studio para escritorio, puede exportar fácilmente la imagen a su disco duro o computadora. Siga los pasos a continuación para hacerlo.

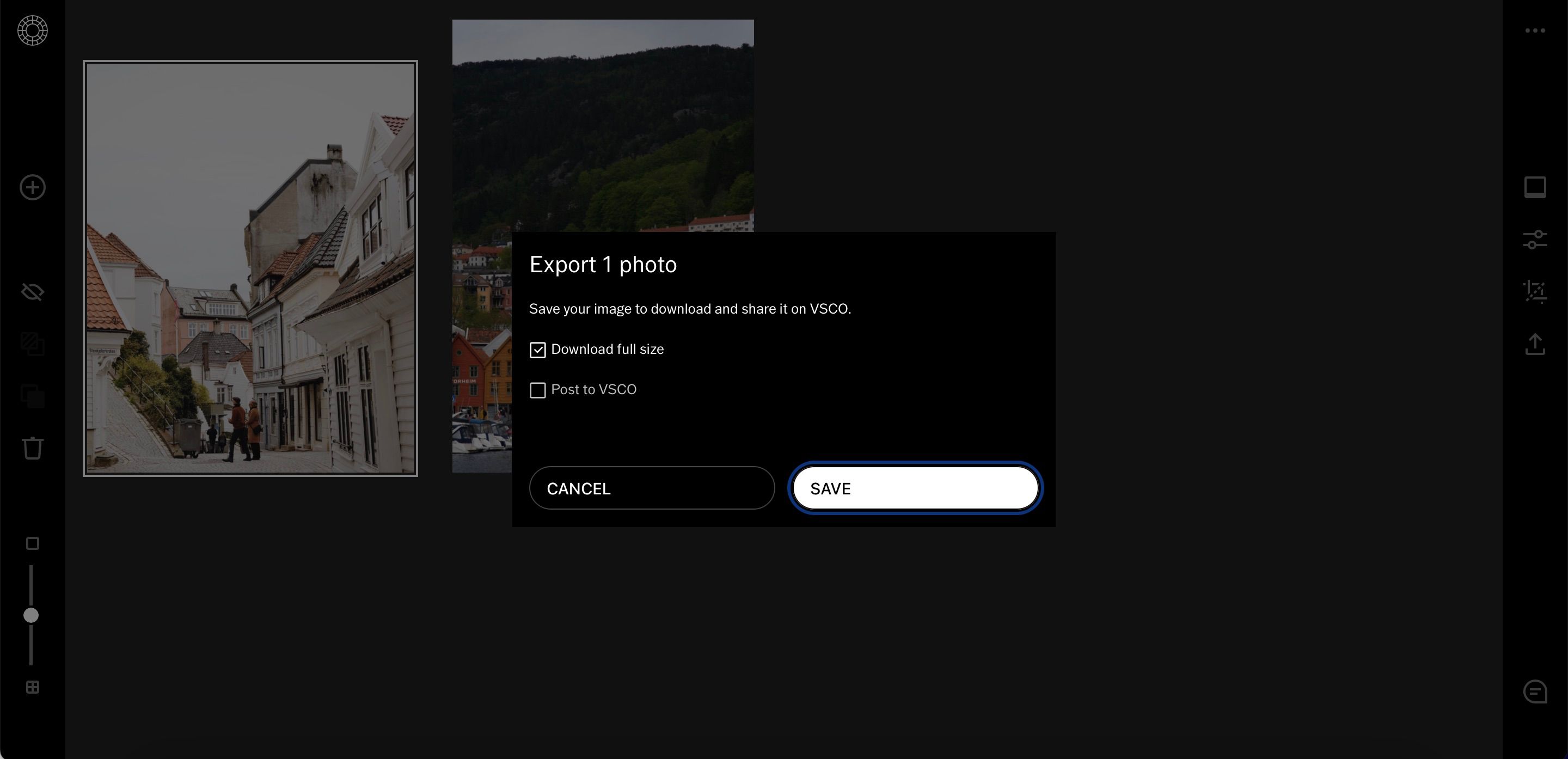
Cuando guarde sus imágenes desde VSCO, estarán en formato .jpg.
Todo lo que necesita saber sobre la edición en VSCO en su computadora
VSCO Studio para escritorio es otra forma de utilizar la popular aplicación móvil. Puede aplicar fácilmente varios ajustes preestablecidos, además de ajustar los controles deslizantes básicos. Además de eso, es fácil compartir tus imágenes en las redes sociales gracias a la función de cambio de tamaño.
Vale la pena probar VSCO Studio con su prueba gratuita. Si no te gusta, siempre puedes cancelar antes de que te facturen.
