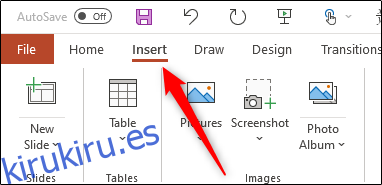Los encabezados y pies de página en PowerPoint son ideales para mostrar contenido descriptivo, como números de diapositiva, información del autor, fecha y hora, y más. Le mostraremos cómo insertar o editar información fácilmente en un encabezado o pie de página en PowerPoint.
Tabla de contenido
Cómo insertar encabezados y pies de página en PowerPoint
Para insertar encabezados y pies de página en PowerPoint, abra su presentación y luego haga clic en «Insertar».
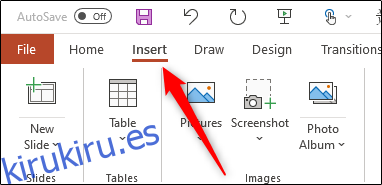
En el grupo «Texto», haga clic en «Encabezado y pie de página».
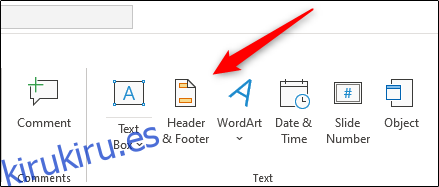
Cuando se abra la ventana, estará en la pestaña «Diapositiva». Puede seleccionar cualquiera de las siguientes opciones para agregarlas a sus diapositivas:
Fecha y hora
Número de diapositiva
Pie de página
Puede notar que no hay una opción para un encabezado. Esto se debe a que los encabezados no están disponibles en las diapositivas, pero hay una solución simple para esto que cubriremos a continuación.
Después de realizar sus selecciones, puede ver en la «Vista previa» a la derecha dónde aparecerán en la diapositiva.
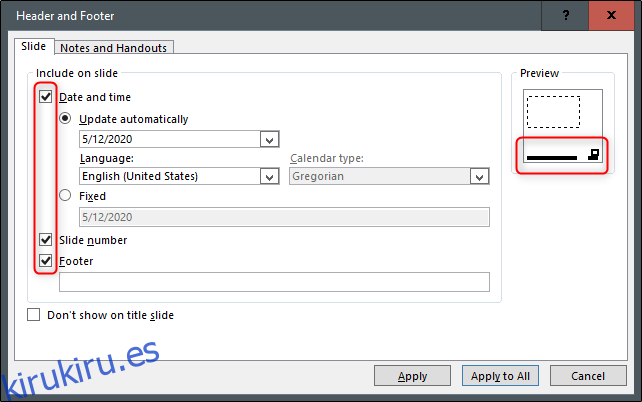
Escriba el texto que desea que aparezca en el pie de página en el cuadro de texto debajo de «Pie de página». Puede seleccionar la opción «No mostrar en la diapositiva de título» si no desea que PowerPoint agregue el texto a la diapositiva de título de su presentación.
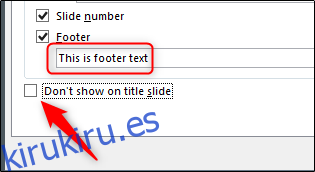
Después de tener todo como lo desea, haga clic en «Aplicar» para agregar su contenido a la diapositiva seleccionada actualmente. Hicimos clic en «Aplicar a todos» para agregar nuestro contenido a todas las diapositivas de nuestra presentación.
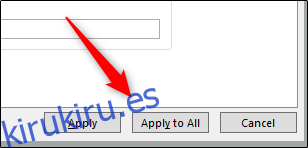
El contenido ahora aparece en la parte inferior de las diapositivas de la presentación de PowerPoint que seleccionó.

Sin embargo, esto es difícil de ver, ¡editémoslo!
Cómo editar encabezados y pies de página en PowerPoint
Hay un par de formas de editar encabezados y pies de página en PowerPoint. Dado que es probable que cada diapositiva de su presentación de PowerPoint sea diferente, es posible que solo necesite editar algo en una sola diapositiva. Si ese es el caso, simplemente haga clic en el contenido y edítelo como lo haría con cualquier otro texto en esa diapositiva.
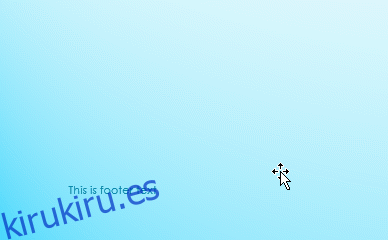
También puede editar el formato del texto. Simplemente haga clic y arrastre el cursor sobre el texto que desea editar para resaltarlo, y luego use las herramientas de formato en el menú emergente.
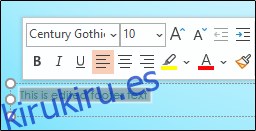
Si desea editar el pie de página en todas sus diapositivas, puede hacerlo volviendo a Insertar> Encabezado y pie de página, pero las opciones de formato no están disponibles allí.
Si desea cambiar el tamaño de fuente y el color del texto del pie de página en todas las diapositivas, seleccione «Patrón de diapositivas» en la sección «Vistas maestras» en la pestaña «Ver».
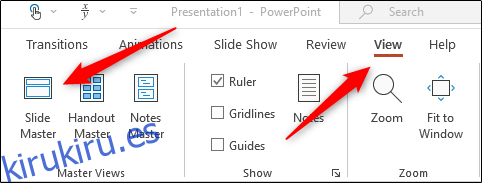
Haga clic en la diapositiva superior en el panel izquierdo.
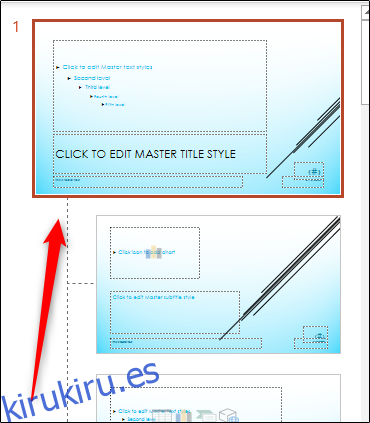
Luego, resalte y edite el texto del pie de página en esta diapositiva. Cambiamos nuestro tamaño de fuente a 14 pt. Y el color a rojo.
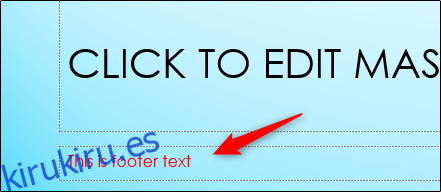
Cuando vuelva a Ver> Normal, los cambios aparecerán en todas las diapositivas.
Cómo agregar un encabezado en PowerPoint
Agregar un encabezado no es tanto un truco, como solo agregar un nuevo cuadro de texto en la parte superior de la diapositiva. Puede hacer esto en el patrón de diapositivas, por lo que aparecerá en cada diapositiva de su presentación.
Para hacer esto, vaya a Ver> Patrón de diapositivas para abrir el patrón de diapositivas. Seleccione la diapositiva superior, vaya al grupo «Texto» en la pestaña «Insertar» y luego haga clic en «Cuadro de texto».
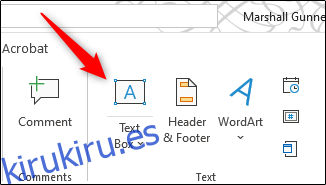
Haga clic y arrastre el cursor para dibujar un cuadro de texto de encabezado en la ubicación adecuada y luego escriba su texto.
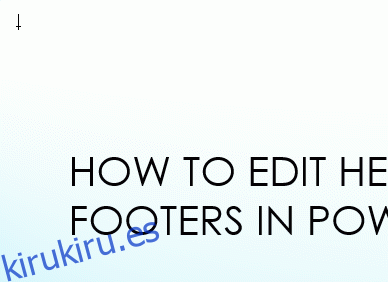
Cuando regrese a Ver> Normal, su nuevo cuadro de encabezado aparecerá en la parte superior de cada diapositiva.