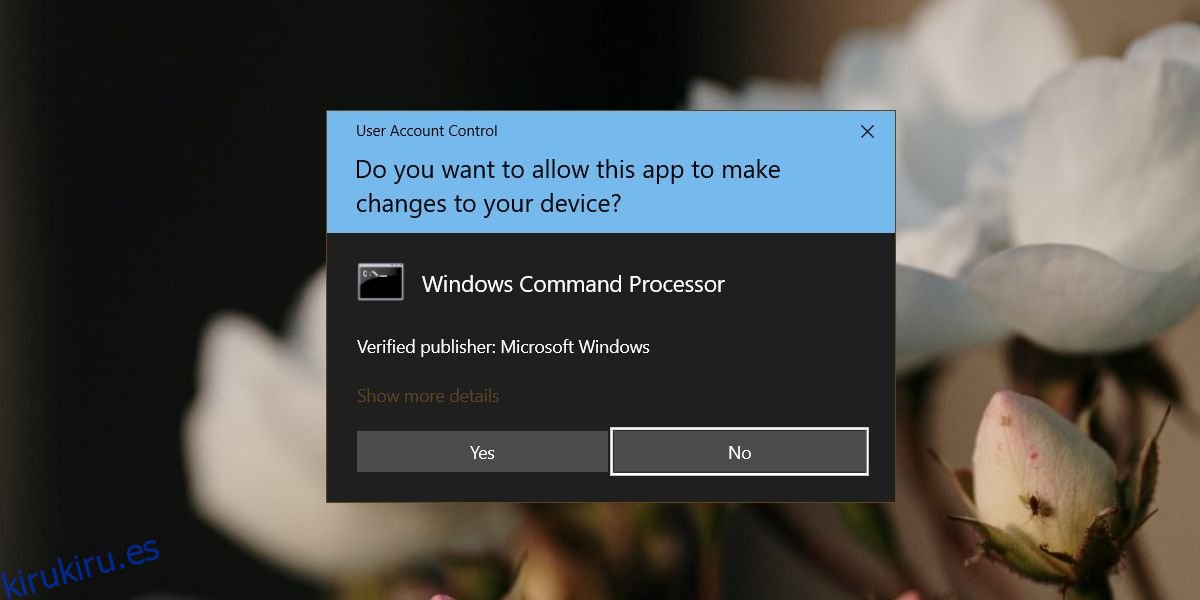Los usuarios que no tienen derechos de administrador en un sistema Windows 10 pueden ejecutar aplicaciones con derechos de administrador si tienen las credenciales de inicio de sesión para la cuenta de administrador. Para ejecutar aplicaciones con derechos de administrador, los usuarios necesitan que la aplicación se inicie en modo de administrador, por lo que Windows 10 le pedirá al usuario que se autentique con la cuenta de administrador. El truco consiste en saber cómo ejecutar una aplicación en modo administrador.
Tabla de contenido
Acceso a la cuenta de administrador
Cuando ejecuta una aplicación en modo de administrador, debe ingresar el nombre de usuario Administrador. Esta es normalmente la dirección de correo electrónico asociada con la cuenta de Microsoft Live que usa el usuario administrador.
Si la cuenta de administrador es una cuenta local, su nombre completo, como se ingresó al crear la cuenta, será el nombre de usuario.
La contraseña recae en el administrador y debe solicitarla. No hay forma de omitir el requisito de contraseña.
Ejecutar la aplicación con derechos de administrador
Hay varias formas diferentes de ejecutar aplicaciones con derechos de administrador.
1. Aplicaciones ancladas a la barra de tareas
Si tiene una aplicación anclada a la barra de tareas, puede ejecutarla con derechos de administrador modificando la forma en que la abre.
Mantenga presionada la tecla Ctrl + Shift.
Haga clic en el icono de la aplicación en la barra de tareas de la aplicación que desea abrir.
Aparecerá la UAC. Ingrese el usuario administrador y la contraseña y haga clic en Sí.
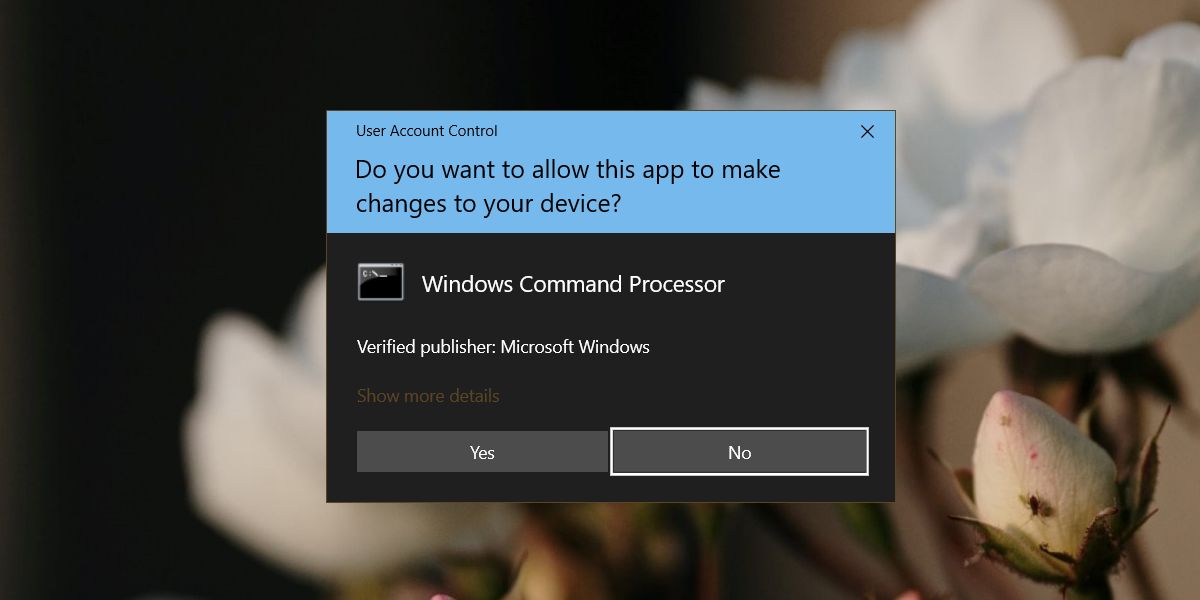
2. Lista de aplicaciones y menú de inicio
Algunas aplicaciones que se ejecutan habitualmente con derechos de administrador tienen una opción en su menú contextual para ejecutarlas en modo de administrador.
Abra el menú Inicio.
Ve a la lista de aplicaciones.
Busque la aplicación que desea abrir con derechos de administrador y haga clic con el botón derecho.
Vaya a Más> Ejecutar como administrador.
Ingrese el nombre de usuario y la contraseña del administrador para abrir la aplicación.
Si la aplicación no tiene la opción ‘Ejecutar como administrador’, mantenga presionado el botón Ctrl + Shift y haga clic en el mosaico de la aplicación.
Ingrese el nombre de usuario y la contraseña del administrador.
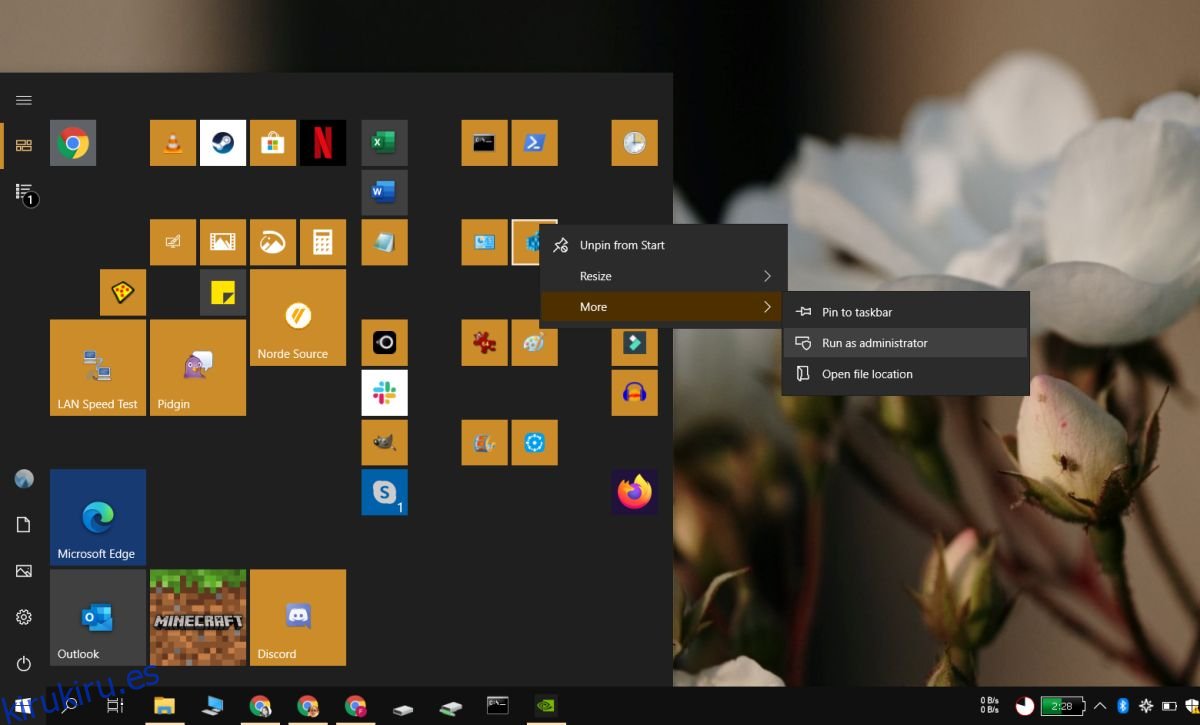
3. Ejecutar cuadro
Este método funciona para aplicaciones de escritorio de Windows 10.
Toque el atajo de teclado Win + R para abrir el cuadro Ejecutar.
En el cuadro Ejecutar, ingrese la ruta completa al EXE de la aplicación que desea abrir. por ejemplo, para abrir Chrome con derechos de administrador, deberá ingresar la siguiente ruta.
"C:Program Files (x86)GoogleChromeApplicationchrome.exe"
Presiona Ctrl + Shift + Enter.
Ingrese el nombre de usuario y la contraseña del administrador.
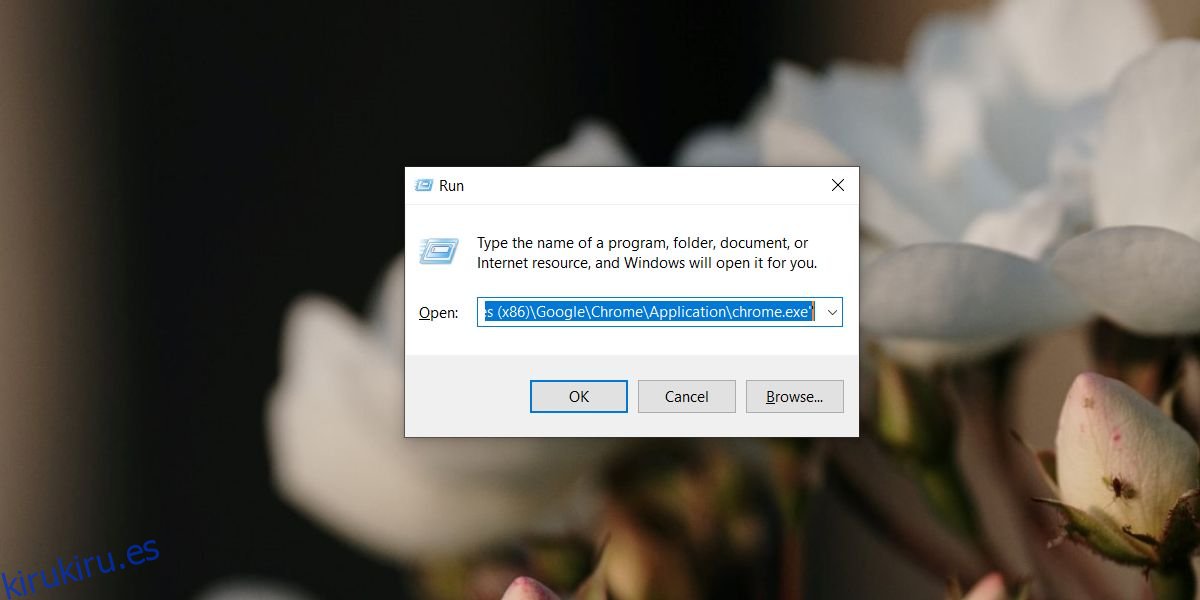
Conclusión
Algunas aplicaciones no pueden funcionar a menos que tengan derechos de administrador, por lo que es posible que los usuarios con cuentas normales no puedan usarlas. En lugar de convertir a todos los usuarios de un sistema en administradores, esta es una forma mucho más sencilla de permitirles usar las aplicaciones con derechos de administrador.