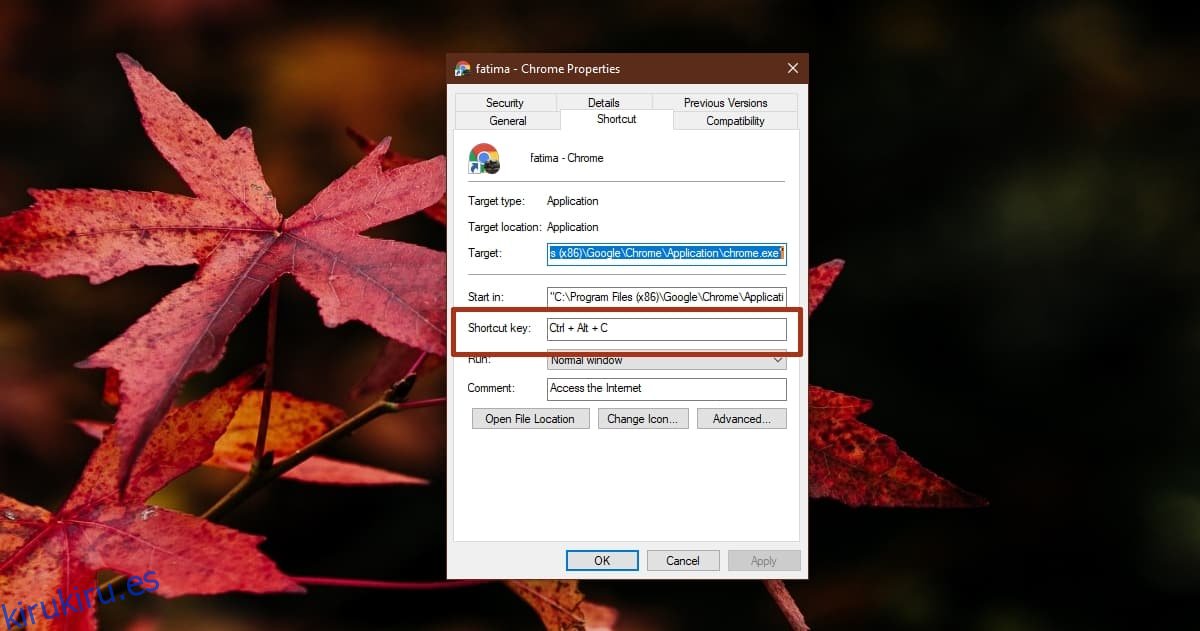Los gestos del panel táctil en Windows 10 se pueden personalizar. Hay algunas acciones preestablecidas que puede seleccionar o puede configurar un gesto para ejecutar un atajo de teclado. La opción de método abreviado de teclado es útil si desea abrir una aplicación / función de Windows 10 que no aparece en los ajustes preestablecidos, por ejemplo, el método abreviado de teclado Win + R que abre el cuadro de ejecución. Sin embargo, si desea ejecutar aplicaciones con gestos del panel táctil, encontrará que no puede hacerlo de inmediato.
Si está usando controladores de panel táctil Synaptics, puede haber una opción que le permita iniciar aplicaciones con gestos del panel táctil. Otras opciones que puede probar son las aplicaciones de panel táctil específicas del fabricante. Dell tiene una aplicación de panel táctil dedicada, pero no funciona bien según nuestras pruebas. Un método más confiable es utilizar la opción de método abreviado de teclado en la personalización de gestos.
Ejecuta aplicaciones con gestos del panel táctil
Vamos a ejecutar aplicaciones con gestos del panel táctil, pero el gesto en sí ejecutará un atajo de teclado. Lo que esto significa es que el acceso directo que se ejecuta debe iniciar una aplicación. Si suena complicado, no lo es.
Primero, obtengamos un atajo de teclado para abrir una aplicación. Por el bien de esta publicación, vamos a ejecutar Chrome con el gesto de toque de tres dedos, pero puede cambiar la aplicación y el gesto a lo que quiera.
Cree un acceso directo en el escritorio para la aplicación que desea ejecutar con un gesto del panel táctil. Este acceso directo debe permanecer en su escritorio. Haga clic derecho en él y seleccione Propiedades en el menú contextual. En la ventana Propiedades, vaya a la pestaña Acceso directo y busque el campo Tecla de acceso directo y registre el acceso directo que desea utilizar para ejecutar esta aplicación.
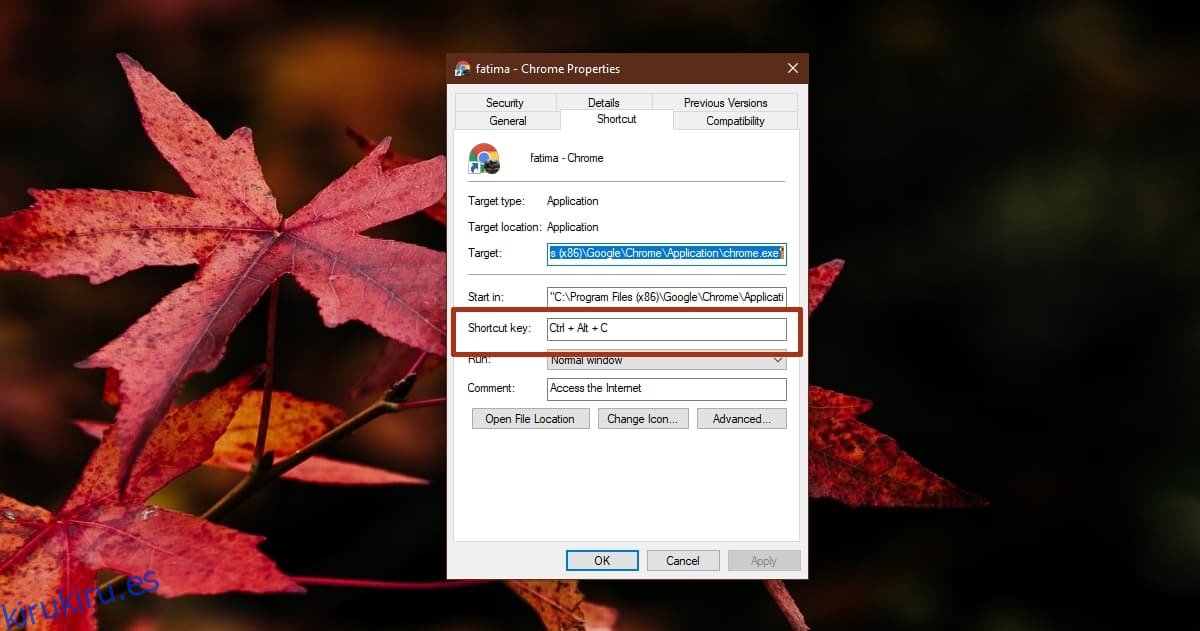
Una vez que haya terminado, es hora de configurar un gesto para ejecutar este atajo de teclado.
Abra la aplicación Configuración y vaya al grupo de configuración Dispositivos. Seleccione Touchpad y haga clic en la opción Configuración avanzada de gestos. Debe estar a la derecha o en la parte inferior.
Puede cambiar los gestos de tres y cuatro dedos. Abra el menú desplegable debajo del gesto que desea usar para ejecutar la aplicación y seleccione ‘Acceso directo personalizado’. Haga clic en ‘Iniciar grabación’ y grabe el acceso directo que configuró en el acceso directo de la aplicación anteriormente. Haga clic en Detener grabación cuando haya terminado.
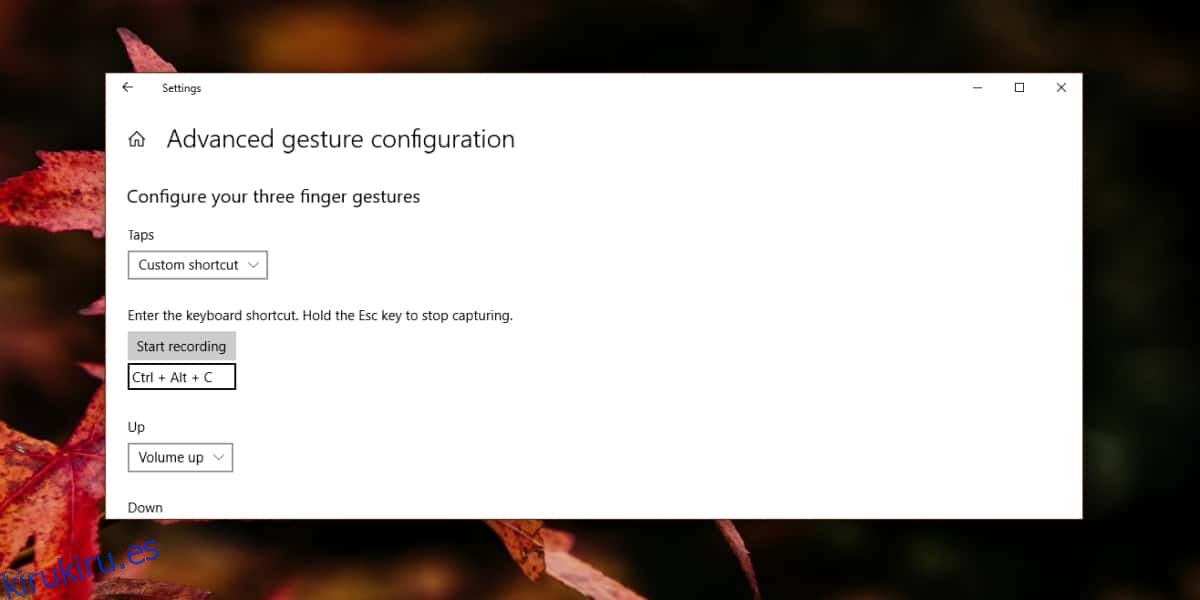
La próxima vez que ejecute este gesto, la aplicación se iniciará.
Si desea poder mover el acceso directo de la aplicación fuera de su escritorio, tendrá que usar un script AutoHotKey para que pueda abrir una aplicación cuando se ejecute un atajo de teclado. Es un script bastante sencillo de escribir, pero si nunca ha escrito uno, modifique el siguiente para adaptarlo a sus necesidades. Puede obtener información sobre cómo cambiar los atajos de teclado en los scripts de AutoHotKey aquí.
Alt & c:: Run "C:Program Files (x86)GoogleChromeApplicationchrome.exe" Return
Reemplace la ruta entre comillas con la ruta al archivo EXE de la aplicación que desea ejecutar.