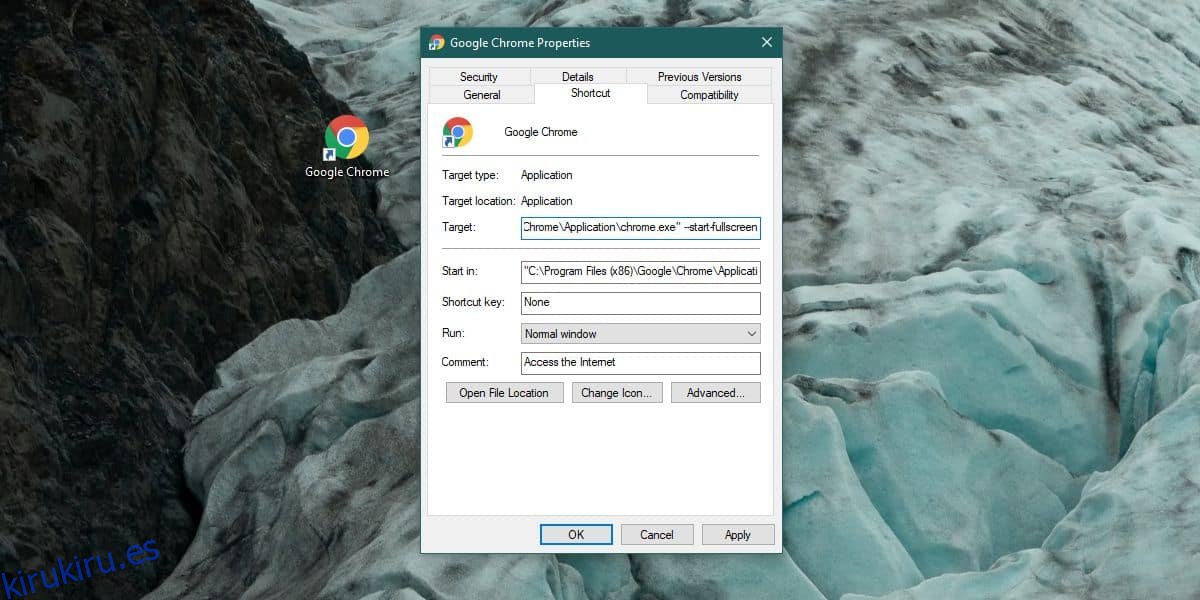Chrome tiene un modo de pantalla completa al que puede cambiar independientemente de lo que tenga abierto. Para cambiar a pantalla completa, debe tocar la tecla F11. Este modo de pantalla completa es exclusivo de la pestaña en la que se encuentra, es decir, no puede cambiar a una pestaña diferente mientras está en el modo de pantalla completa. Tendrá que salir de él, seleccionar una pestaña diferente y luego tocar la tecla F11 nuevamente para regresar a la pantalla completa. Si desea ejecutar Chrome en pantalla completa al iniciarse y configurarlo para que siempre abra un determinado sitio web al iniciarse, puede hacerlo con el uso de un interruptor y un pequeño cambio en la configuración del navegador.
Chrome en pantalla completa
Para iniciar Chrome en pantalla completa, deberá ejecutarlo desde un acceso directo del escritorio. Si está en Windows 10, tendrá que renunciar a iniciar Chrome desde el menú Inicio.
Crea un acceso directo en el escritorio para Chrome. En Windows 10, puede crear este acceso directo desde el menú Inicio. Abra el menú Inicio y vaya a la lista de aplicaciones. Busque Chrome y luego arrastre y suelte el mosaico de su aplicación en su escritorio.
A continuación, haga clic con el botón derecho en el acceso directo y seleccione Propiedades en el menú contextual. Vaya a la pestaña Acceso directo y busque el campo ‘Destino’. Al final de este campo, agregue un espacio y agregue lo siguiente al final;
--start-fullscreen
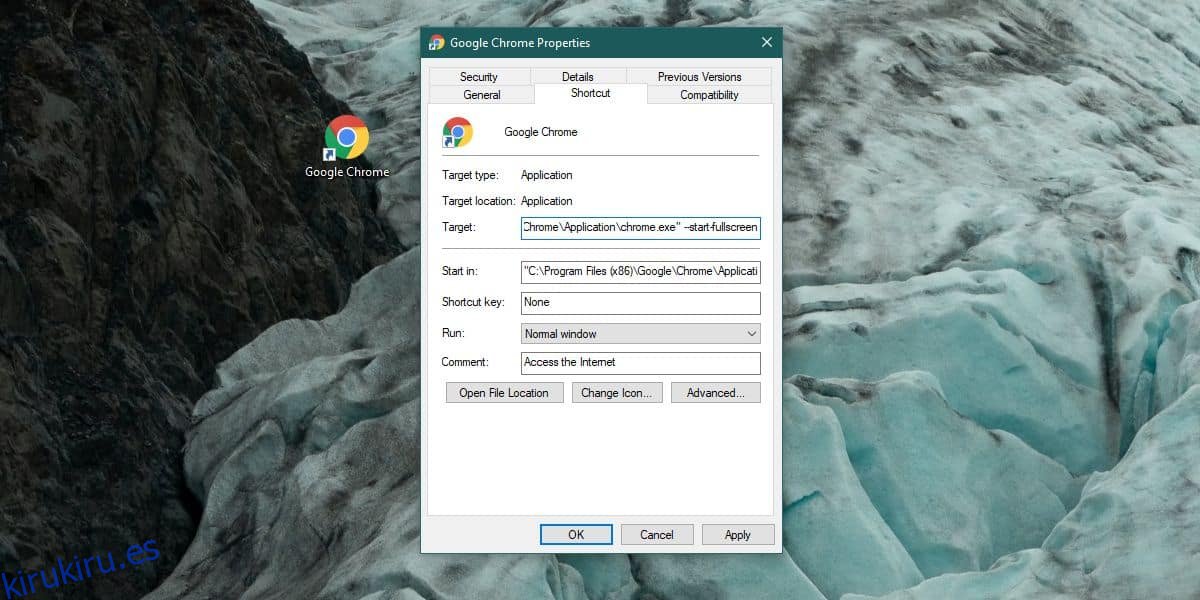
Haga clic en Aplicar y luego en Aceptar. Si tiene alguna ventana de Chrome abierta, primero tendrá que cerrarla. A continuación, use el acceso directo que creó para abrir Chrome y se abrirá en pantalla completa. Según cuál sea la configuración de inicio de Chrome, se abrirá una nueva pestaña o un sitio web específico.
Si necesita definir qué sitio web debe abrir Chrome cuando lo abra en modo de pantalla completa, puede hacerlo desde la propia configuración de Chrome. Haga clic en el botón de más opciones en la parte superior derecha y seleccione Configuración en el menú. Desplácese hacia abajo hasta la sección Al iniciar y seleccione la opción ‘Agregar una nueva página’. Ingrese la URL del sitio web que desea abrir. Esto se aplicará a Chrome en su conjunto, lo que significa que incluso si no está utilizando el acceso directo que creó anteriormente para abrir Chrome, seguirá abriendo este sitio web.
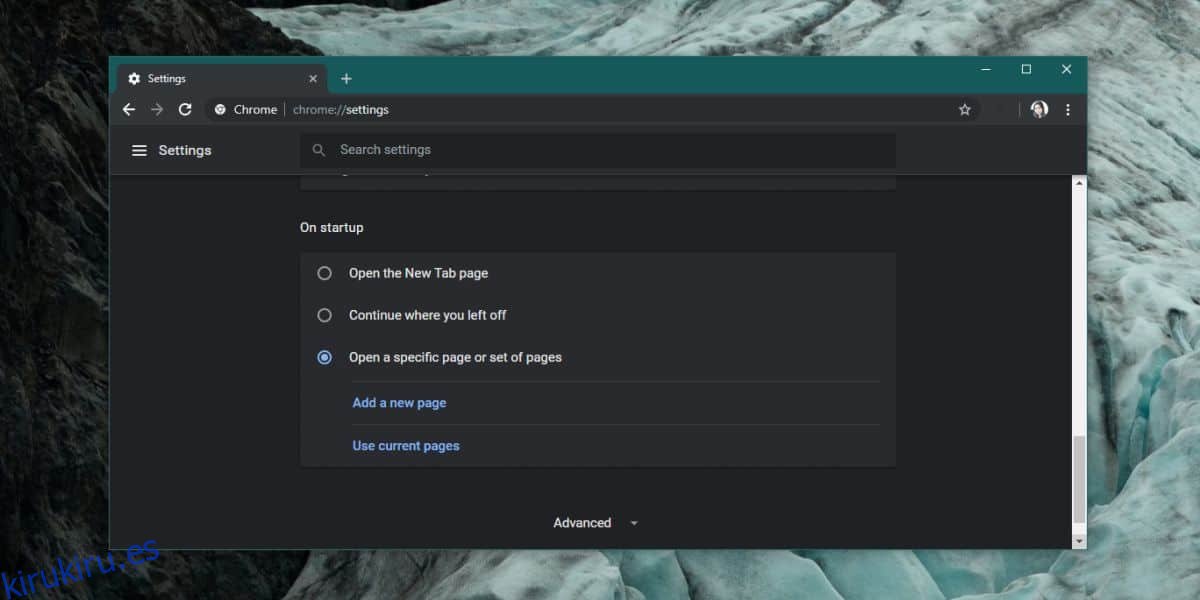
Si eso es un problema para usted, es una buena idea crear un perfil separado y configurar la página de inicio en un sitio web específico para ese perfil. Luego, puede usar otro interruptor para ejecutar Chrome en ese perfil en particular. Chrome se puede ejecutar con varios interruptores con bastante facilidad, así que empareja el interruptor de perfil con el de pantalla completa.