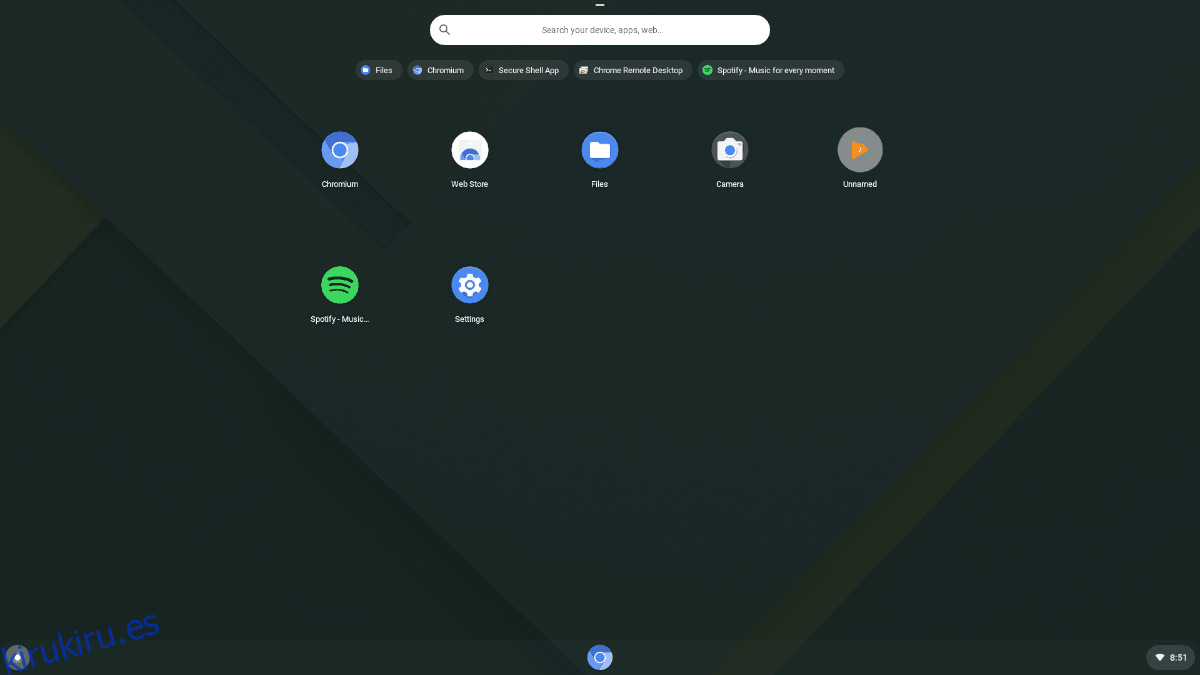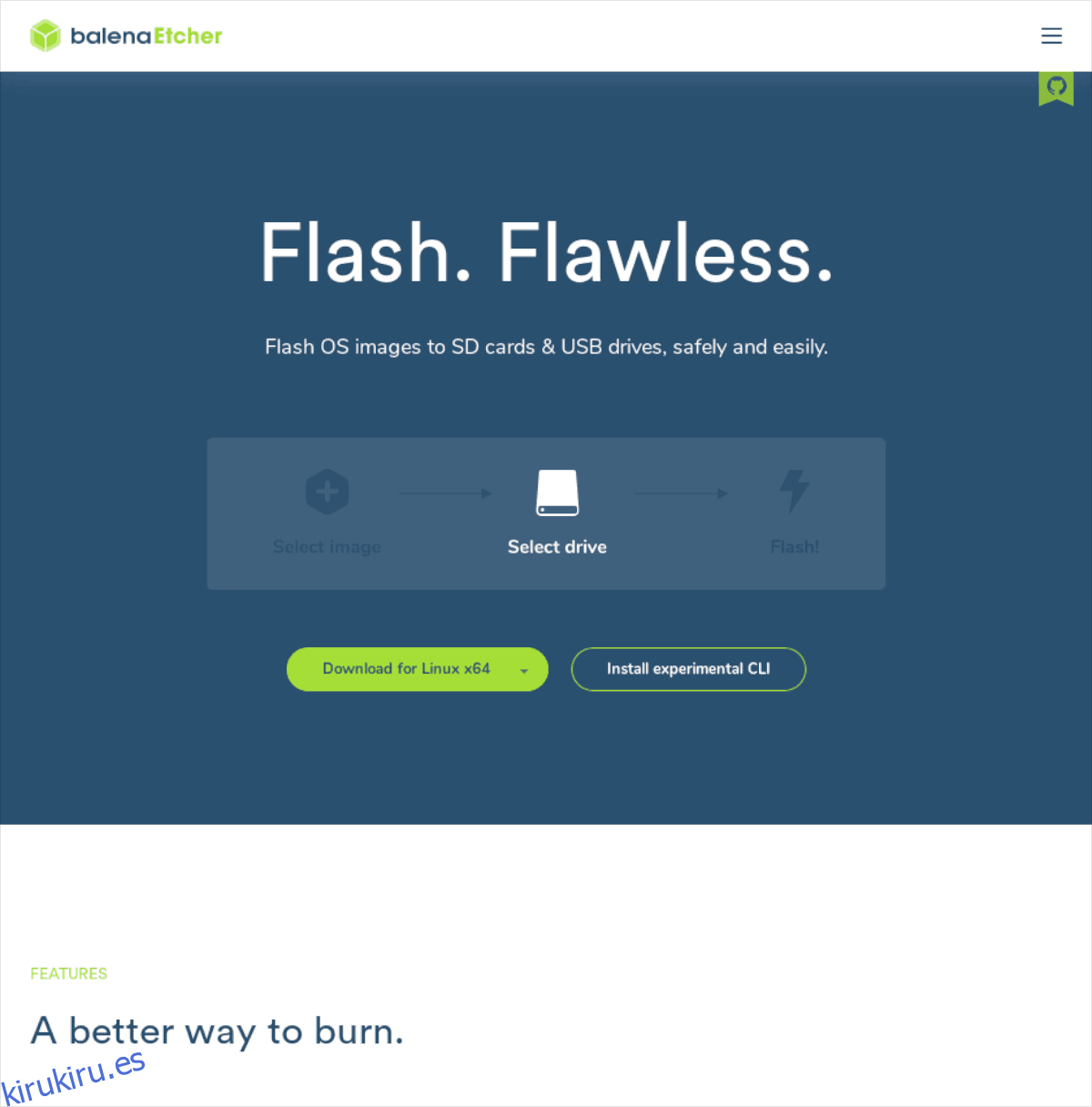Chromium OS no tiene una compilación oficial para Raspberry Pi, aunque es un dispositivo ARM. ¿La razón? El proyecto solo se centra en Chromebooks y otros dispositivos Chrome. Sin embargo, ¡no te preocupes! Hay una versión no oficial del sistema operativo que se puede ejecutar en Pi.
A partir de ahora, la compilación no oficial del sistema operativo Chromium para Pi está en modo de «prueba» y solo es compatible con Pi 3 / Pi 3B + y Pi 4. Dado que está en modo de «prueba», algunas características del sistema operativo aún no están disponibles. implementarse, los errores están presentes y las cosas pueden fallar en momentos aleatorios. Aún así, si tiene una Raspberry Pi 3 / 3B + o Pi 4 de repuesto y necesita un sistema operativo con todas las funciones, Chromium OS es uno de los mejores.
En esta guía, le mostraremos cómo obtener la última versión de Chromium OS para Pi y cómo configurarla para que se ejecute como un sistema operativo en funcionamiento.
Tabla de contenido
Descargar la compilación del sistema operativo Chromium para Raspberry Pi 3 / 3B + / Pi 4
Tener en sus manos la compilación no oficial de Chromium OS para Raspberry Pi no es difícil, ya que el proyecto aloja todo su código públicamente en GitHub. Para iniciar la descarga, inicie una ventana de terminal presionando Ctrl + Alt + T o Ctrl + Shift + T en el teclado. Luego, con la ventana de terminal abierta, use la herramienta de descarga wget para tomar el sistema operativo.
Nota: ¿no usas Linux? Descargue las imágenes del sistema operativo Pi 3 o Pi 4 aquí.
Pi 3 / 3B +
wget https://github.com/FydeOS/chromium_os_for_raspberry_pi/releases/download/r77-r2/chromiumos_test_image_r77r2-rpi3b.img.xz
Pi 4
wget https://github.com/FydeOS/chromium_os_for_raspberry_pi/releases/download/r77-r2/chromiumos_test_image_r77r2-rpi4b.img.xz
Después de usar la herramienta wget para descargar la compilación no oficial del sistema operativo Chromium para su Pi 3 o 4, ¡no extraiga el archivo XZ! Déjelo como está, ya que debe actualizarse a una tarjeta SD en la siguiente sección de esta guía.
Instalación de Chromium OS en Raspberry Pi
La instalación de la imagen del sistema operativo Chromium en la Raspberry Pi 3 o 4 funciona exactamente como se instalan otros sistemas operativos: flashear un archivo IMG.XZ en una tarjeta Micro SD.
En Linux, el proceso de creación de imágenes de la tarjeta SD se puede realizar de muchas formas (terminal con DD, discos Gnome, etc.). Sin embargo, en esta guía, usaremos la herramienta de imagen Etcher SD Card / USB, ya que es fácil de usar y funciona muy bien con imágenes del sistema operativo Raspberry Pi. Además, funciona igual en Mac, Linux y Windows, ya que es multiplataforma.
Para obtener Etcher para su sistema operativo, dirígete al sitio web oficial. Una vez allí, haga clic en el botón «Descargar» para obtenerlo para el sistema operativo que está utilizando para configurar Chromium OS en la Pi. Instale Etcher y ejecútelo.
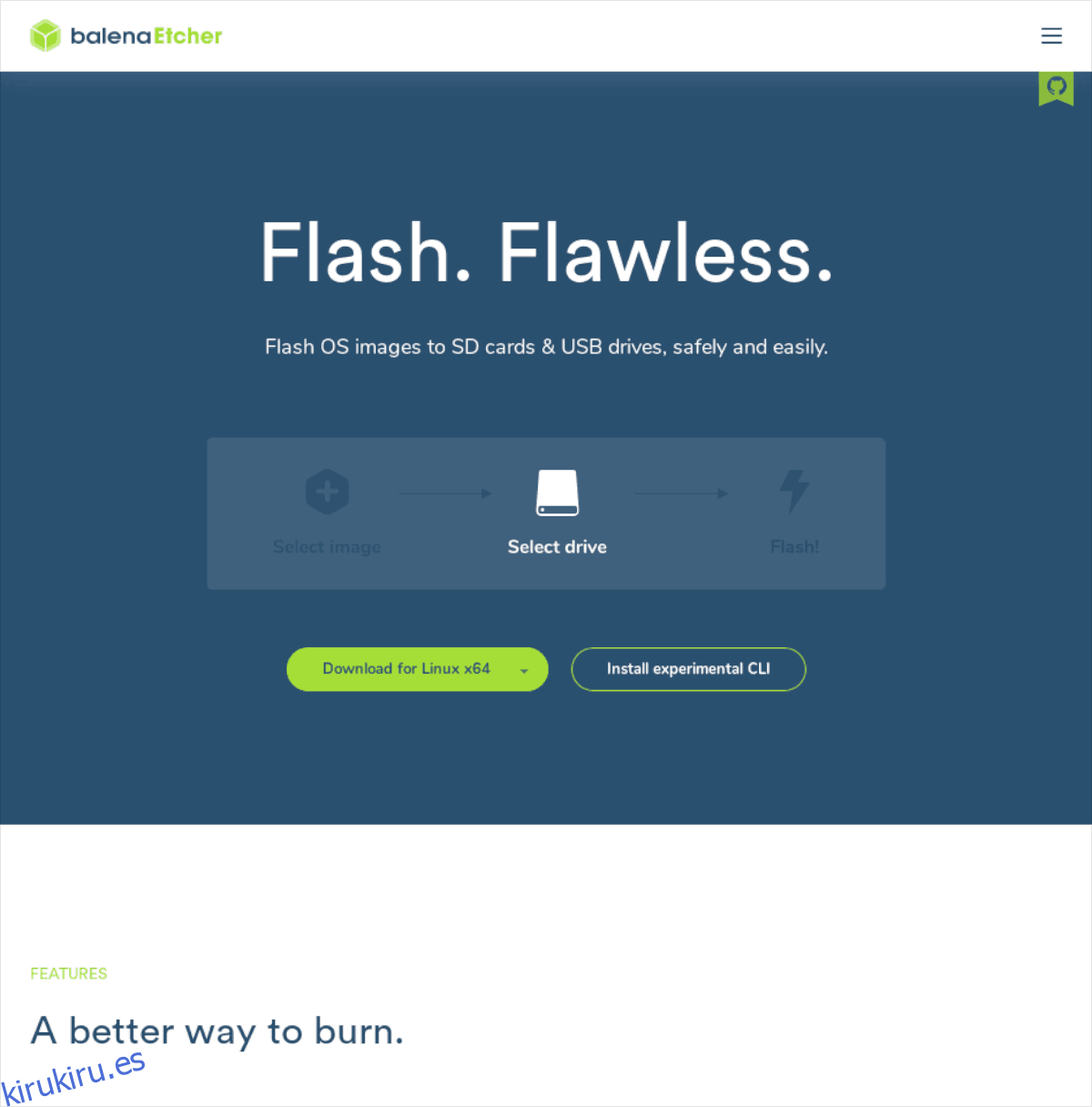
Una vez que se inicie la aplicación Etcher en su computadora, busque el botón azul «Seleccionar imagen» y haga clic en él. Luego, use el cuadro de diálogo de archivo abierto para buscar «chromiumos_test_image_r77r2-rpi3b.img.xz» o «chromiumos_test_image_r77r2-rpi4b.img.xz» y haga clic en el botón «Abrir».
A continuación, conecte la tarjeta SD de su Pi a la computadora y busque el botón «Seleccionar unidad». Haga clic en él para elegir la tarjeta SD como el dispositivo para actualizar Chromium OS.
Encuentra el «Flash!» y haga clic con el mouse para iniciar el proceso de flasheo, y tenga paciencia.
Hacer que Chromium OS en Raspberry Pi funcione
Hacer que Chromium OS en Raspberry Pi funcione es idéntico a configurar un Chromebook, y la interfaz de usuario en la configuración es similar. Para iniciar el proceso de configuración, conecte su Raspberry Pi con la fuente de alimentación Micro USB. Además, conecte un teclado y un mouse USB.
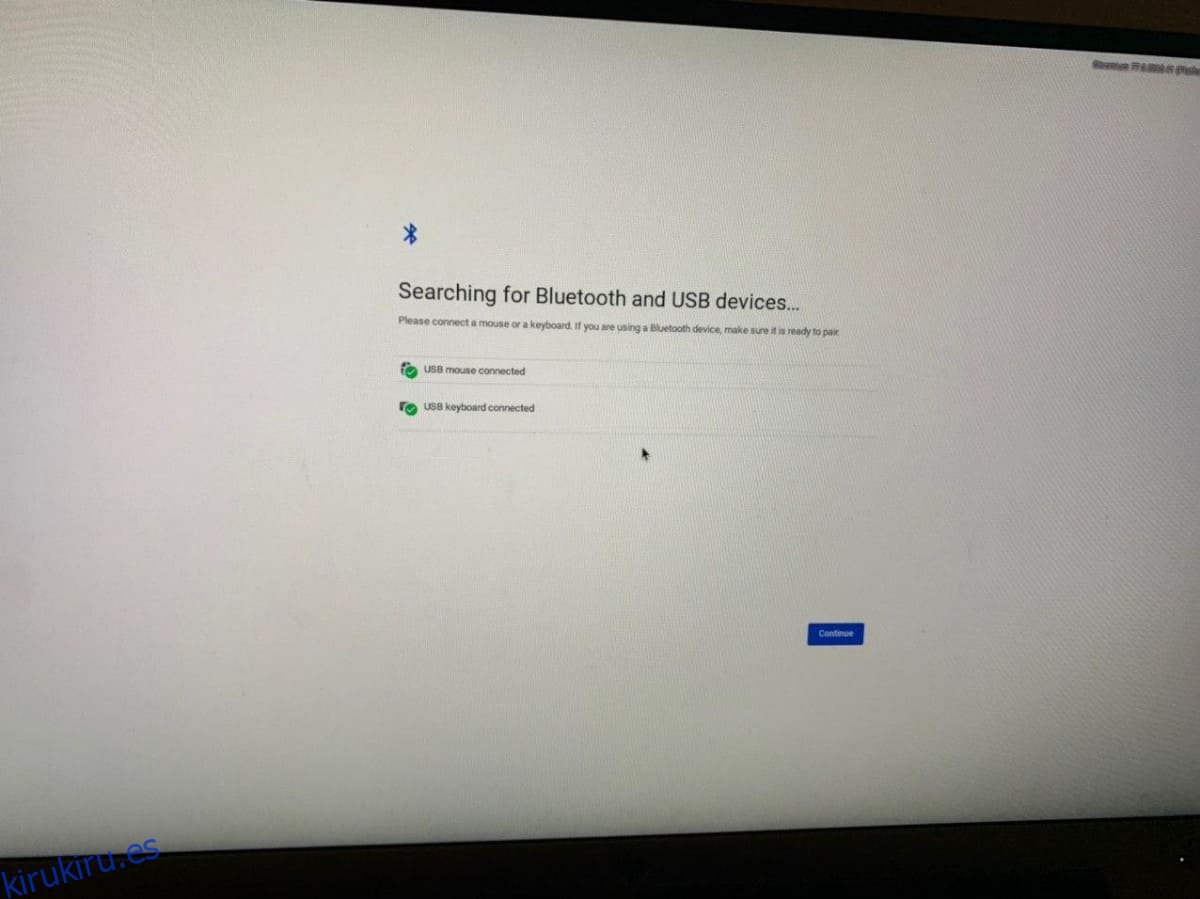
Después de enchufar la fuente de alimentación, el teclado y el mouse, conecte un cable HDMI al puerto HDMI del Pi y conéctelo al monitor de su computadora o televisor. Cuando el HDMI está conectado, debería ver una ventana que dice «Buscando dispositivos Bluetooth y USB …» Haga clic en el botón «Continuar» en la parte inferior para pasar a la página siguiente.
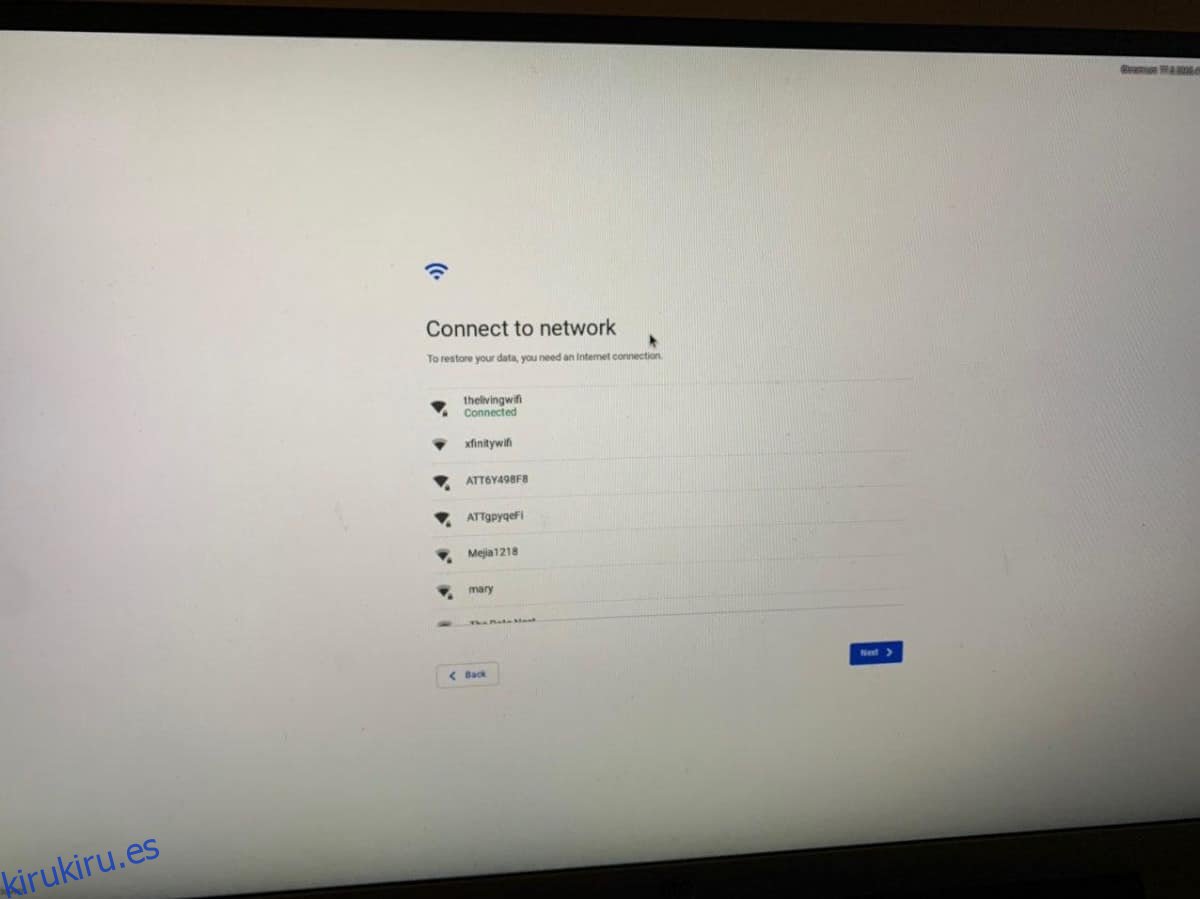
Siguiendo la página «Buscando dispositivos Bluetooth y USB …», se le pedirá que se conecte a una red WiFi. Con la interfaz de usuario, inicie sesión en su red inalámbrica. O conecte un cable ethernet al Pi. Una vez conectado, haga clic en «Siguiente» para continuar.
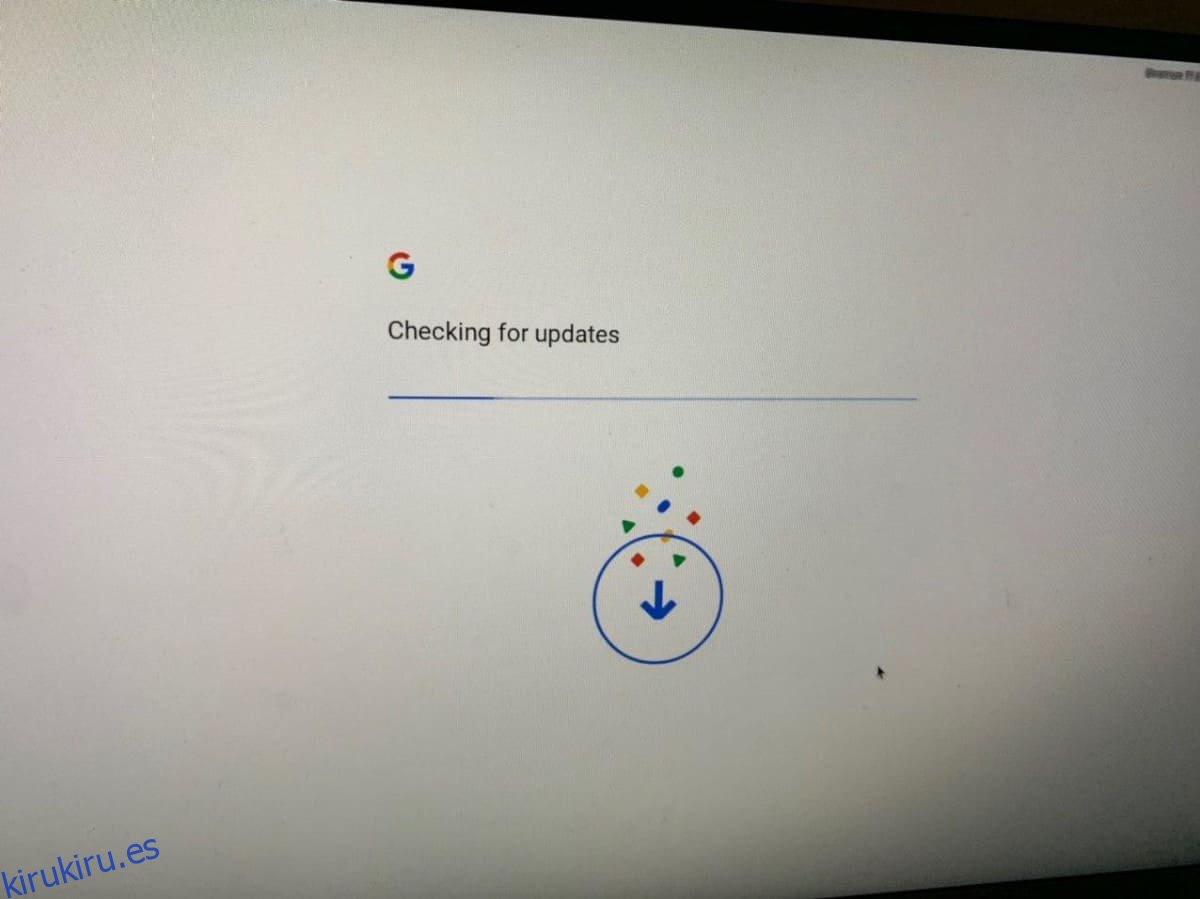
Con Chromium OS conectado a Internet, buscará actualizaciones. Siéntese y tenga paciencia. Tardará un par de segundos.
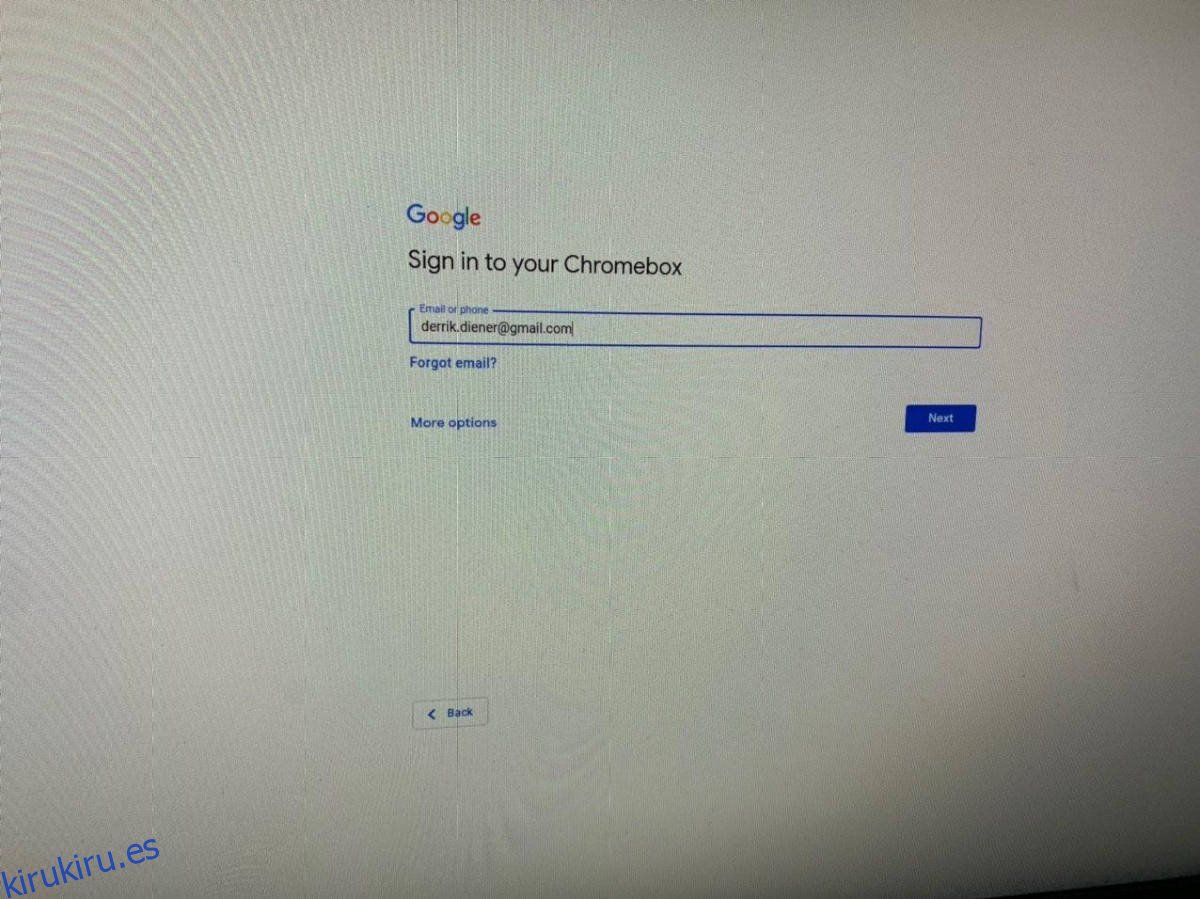
Una vez que Chromium OS haya terminado de buscar actualizaciones de software, se le pedirá que inicie sesión en su cuenta de Google. Ingrese su dirección de Gmail y la contraseña asociada para iniciar sesión.
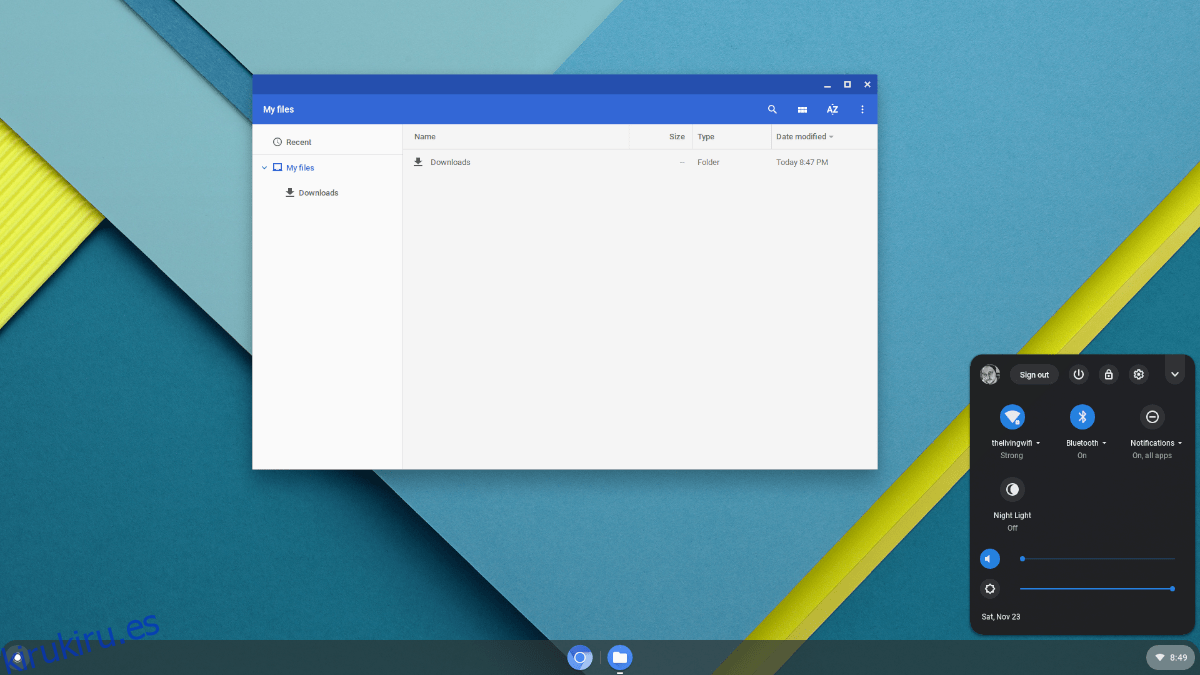
Cuando ingrese correctamente su dirección y contraseña de Gmail en el cuadro de inicio de sesión, Chromium OS se iniciará y le presentará el escritorio. Desde aquí, haga clic en el icono «Chromium» para navegar por la web, o en el icono de búsqueda a la izquierda para abrir otras aplicaciones de Chrome en la Pi.