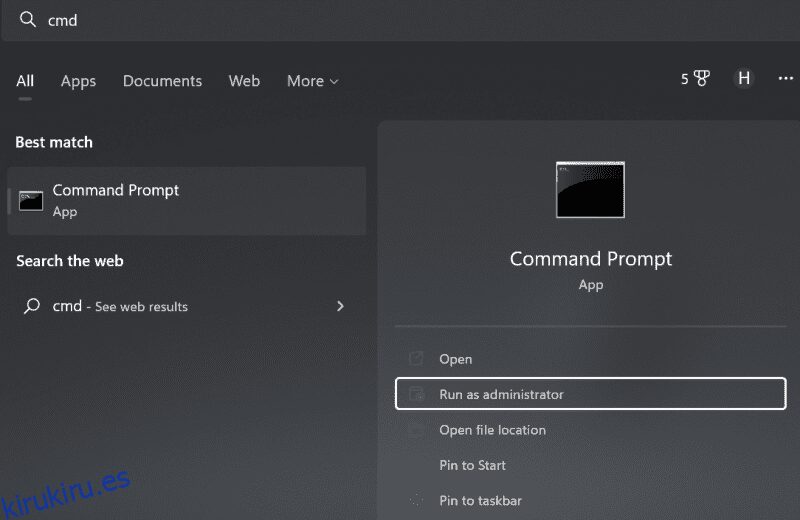Consulte el verificador de archivos del sistema, para qué sirve, cómo usarlo y la interpretación de sus resultados.
Intencionalmente o no, hay muchas formas en que un usuario manipula los archivos que son esenciales para su computadora. Incluso un corte de energía durante una actualización de Windows en curso puede traer problemas injustificados a su máquina.
Además, los apagados forzados también pueden modificar los archivos del sistema y dificultar las operaciones normales del sistema. Y no comencemos con lo que el malware puede hacerle a su PC.
Si bien hay muchas herramientas de terceros que solicitan solucionar todos los problemas que pueda tener una PC con Windows, es mejor usar primero la solución de problemas nativa.
Tabla de contenido
Comprobador de archivos del sistema (SFC)
El verificador de archivos del sistema es una de las herramientas integradas en Windows para ayudar en caso de fallas aleatorias o daños en los archivos del sistema.
En el mejor de los casos, puede hacerlo en unos minutos. Para otros, es posible que deba ayudarlo manualmente para corregir las anomalías.
Se recomienda ejecutar el servicio y la administración de imágenes de implementación (DISM) antes de usar el verificador de archivos del sistema. Puede consultar este proceso de un solo paso en nuestra guía de reparación de Windows con DISM.
En particular, uno puede ejecutar el verificador de archivos del sistema desde el sistema nativo o usar medios de recuperación si el sistema no se inicia.
SFC del mismo sistema
Primero, abra el símbolo del sistema con privilegios de administrador (también conocido como símbolo del sistema elevado).
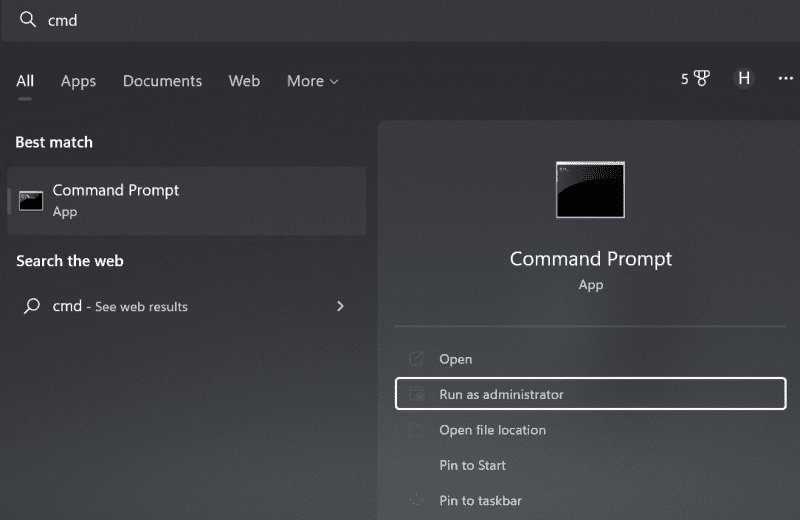
Posteriormente, escribe sfc/scannow y presiona enter para iniciar el proceso:
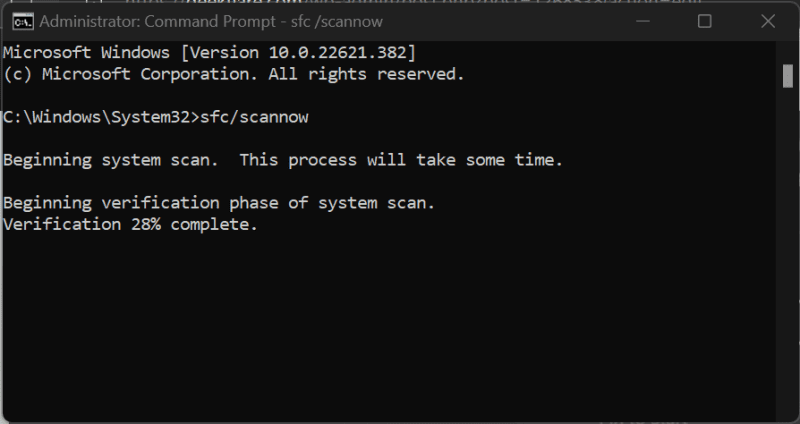
La exploración tardará unos minutos y puede dar lugar a cualquiera de estos resultados:
- Protección de recursos de Windows no encontró ninguna infracción de integridad.
- La Protección de recursos de Windows encontró archivos corruptos y los reparó con éxito.
- La Protección de recursos de Windows encontró archivos corruptos, pero no pudo reparar algunos de ellos.
- La protección de recursos de Windows no pudo realizar la operación solicitada.
Consulte las siguientes secciones en función de los resultados finales mencionados anteriormente.
1. Protección de recursos de Windows no encontró ninguna infracción de integridad.
Esto indica que los archivos del sistema están intactos y no hay nada más que hacer.
Sin embargo, aún así llegó a este artículo, significa que hay algo mal con su sistema.
Por lo tanto, reinicie su sistema y, para asegurarse de que no haya ningún malware en su PC, incluidos spyware o virus, realice un análisis completo del sistema con estas soluciones antivirus premium.
Alternativamente, puede ejecutar un análisis de malware gratuito con Malwarebytes u optar por una prueba antivirus premium de Bitdefender.
2. La Protección de recursos de Windows encontró archivos corruptos y los reparó con éxito.
Este es otro resultado en el que no necesita hacer nada más.
Sin embargo, puede consultar el archivo de registro en %WinDir%LogsCBSCBS.log, que indica los detalles de la reparación.
A continuación, puede reiniciar y verificar si el problema persiste. Finalmente, siga los pasos de escaneo de malware en la sección anterior.
3. La Protección de recursos de Windows encontró archivos corruptos pero no pudo reparar algunos de ellos.
Algunos problemas requieren intervención manual, y este es uno de esos problemas.
En pocas palabras, encontraría el archivo corrupto y lo reemplazaría con el bueno de una computadora que tenga la misma versión de Windows que la suya.
Primero, abra el archivo de registro navegando a %WinDir%LogsCBSCBS.log. Esto abrirá el archivo de registro en el Bloc de notas que puede guardar en el escritorio para mayor comodidad.

En particular, esto mostrará los resultados de escaneos recientes realizados en la computadora en cuestión. Ergo, desplácese hacia abajo hasta el último escaneo e intente encontrar algo como No se puede reparar el archivo del miembro o Archivo dañado sin información de reparación.
Estos le darán la ruta completa del archivo que necesita reemplazar con una copia de trabajo. Como práctica recomendada, ejecute sfc/scannow en la fuente para garantizar el buen estado de la importación.
Luego, use los siguientes comandos en sucesión a través del símbolo del sistema elevado para habilitar los privilegios de copiar y pegar para el archivo corrupto.
takeown /f filepathfilename icacls filepathfilename /grant administrators:f
Esto se vería así para el archivo AcGenral.dll en System32>Windows>unidad del sistema.
takeown /f C:WindowsSystem32acgenral.dll icacls C:WindowsSystem32AcGenral.dll /grant administrators:f
Finalmente, reemplace el archivo defectuoso con el que funciona.
Reinicie la PC para ver si se resuelve el problema. Como paso adicional, ejecute un análisis completo de malware con las herramientas mencionadas en la primera sección si no tiene ningún antivirus instalado en el sistema.
4. La Protección de recursos de Windows no pudo realizar la operación solicitada.
Esto requiere un poco más de trabajo de su parte.
Primero, inicie su PC con Windows en modo seguro. El modo seguro inicia su PC con los controladores inevitables y las utilidades básicas.
Una vez allí, abra el símbolo del sistema y ejecute el comprobador de archivos del sistema. Luego, proceda según las secciones anteriores según los resultados del escaneo.
SFC desde medios de recuperación
Deberá crear un disco de recuperación de Windows antes de continuar. A continuación, inicie el sistema defectuoso desde el disco de recuperación.
Esto se puede hacer presionando teclas específicas para ingresar al BIOS o la configuración del sistema para iniciar desde el medio de recuperación. Estas claves dependen del fabricante de su sistema o de la marca de la placa base si tiene una PC personalizada.
A continuación, encienda el dispositivo y siga presionando esa tecla en particular durante la pantalla del logotipo.
Luego, busque el orden de inicio y seleccione el disco de recuperación para iniciar desde él.
Llegará al asistente de instalación de Windows. Realice la configuración inicial solicitando idioma, teclado, etc. En la segunda pantalla, haga clic en Reparar su computadora.

Luego, ingrese a Solucionar problemas, luego haga clic en Símbolo del sistema en la pantalla siguiente.

Esto abrirá un símbolo del sistema estándar donde puede ingresar sfc /scannow /offbootdir=c: /offwindir=c:windows para iniciar la reparación.
Aquí, offbootdir y offwindir se refieren a la unidad del sistema y al directorio de instalación de Windows. Debe reemplazar c: it con la letra apropiada según la computadora en cuestión.
Deje que se complete el escaneo y salga de la configuración del sistema para iniciar normalmente.
Finalmente, recomiendo un escaneo de malware para resolver cualquier problema restante.
Conclusión
El Comprobador de archivos del sistema (SFC) repara la unidad del sistema en busca de errores de configuración. Por lo general, tarda unos minutos en completarse, pero puede requerir algo de trabajo según el problema. Además, es mejor usar esto después de ejecutar la herramienta DISM para mejorar aún más la estabilidad del sistema.
Uno puede usar este comando internamente desde la misma computadora o externamente si el sistema no está arrancando.
Aún así, puede haber momentos en los que necesite algo de automatización en el departamento de reparación, por lo que aquí hay algunas herramientas de resolución de problemas de Windows para tomar nota.