No es fácil trabajar en un sistema que es inestable y le causa muchos problemas al realizar varias tareas. Y si ni siquiera puede actualizar su sistema correctamente, se vuelve molesto. Las actualizaciones de Windows están destinadas a resolver los diversos problemas del sistema con la última versión. Sin embargo, a veces tiene problemas para descargar e instalar estas actualizaciones en su dispositivo. Lea y siga los próximos pasos para ejecutar el solucionador de problemas de Windows Update en su PC con Windows 10 para solucionar estos problemas para siempre.
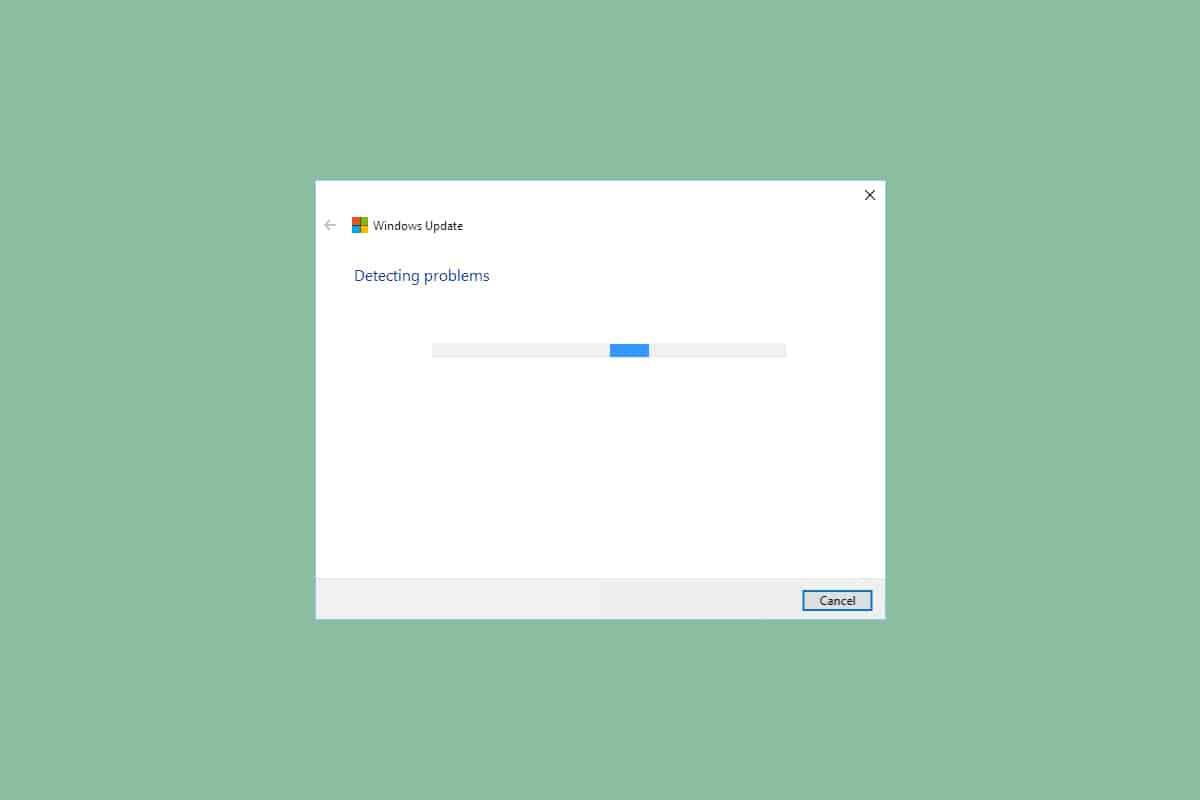
Cómo ejecutar el solucionador de problemas de Windows Update en Windows 10
Puede encontrar varios códigos de error al actualizar o actualizar su PC. Además de las computadoras con Windows 10, esto también sucede en Windows 11. Puede enfrentar varios códigos de error asociados con este problema, como 80244001, 80244001B, 8024A008, 80072EFE, 80072EFD, 80072F8F, 80070002, 8007000E y muchos más. Esto sucede generalmente debido a las siguientes razones:
- Conexión a Internet inestable.
- Componentes de actualización de Windows incompletos o interrumpidos en PC.
- Claves de registro de Windows no válidas en PC.
En esta guía, hemos explicado cómo ejecutar el método de resolución de problemas de Windows Update. Es una función integrada creada para corregir todos los errores relacionados con la actualización. Reparará los archivos y servicios temporales relacionados con Windows Update y restablecerá los componentes de Windows Update. Siga los próximos pasos de este método para actualizar Windows sin más obstáculos:
1. Presione las teclas Windows + I simultáneamente para iniciar Configuración.
2. Haga clic en el mosaico Actualización y seguridad, como se muestra.

3. Vaya al menú Solucionar problemas en el panel izquierdo.
4. Seleccione el solucionador de problemas de Windows Update y haga clic en Ejecutar el botón del solucionador de problemas que se muestra resaltado a continuación.

5. Espere a que el solucionador de problemas detecte y solucione el problema. Una vez que se complete el proceso, haga clic en Aplicar esta solución y reinicie su PC.
Después de seguir estos pasos, puede terminar de ejecutar el proceso de solución de problemas de Windows Update y continuar descargando e instalando actualizaciones en su sistema con fluidez.
Nota: También puede ejecutar el Solucionador de problemas de compatibilidad de programas que se encuentra en Solucionadores de problemas adicionales para solucionar problemas de compatibilidad de los programas de software con el sistema operativo. Esto encontrará y solucionará problemas relacionados con la compatibilidad de programas antiguos en la versión más reciente o anterior de Windows.
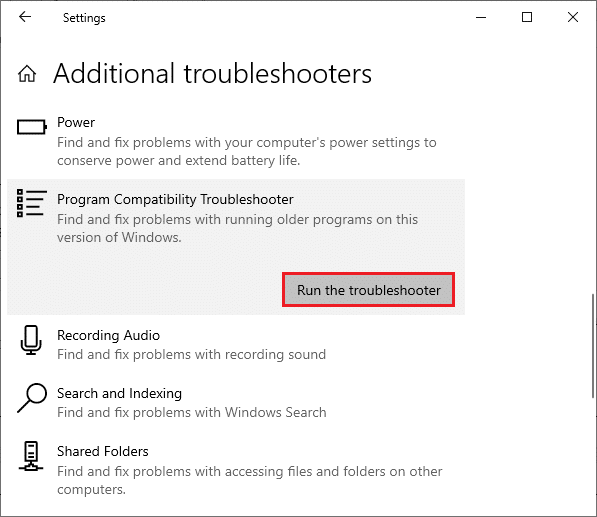
Preguntas frecuentes (FAQ)
Q1. ¿Por qué ejecutar el solucionador de problemas de Windows Update en primer lugar?
Respuesta El solucionador de problemas de Windows Update es una utilidad integrada proporcionada por Windows para solucionar el mal funcionamiento de los componentes de actualización de Windows. Este método suele ser la primera solución para resolver los problemas de actualización de Windows antes de buscar otros más complejos.
Q2. ¿Ejecutar el solucionador de problemas de Windows Update hará que las velocidades de actualización sean más rápidas?
Respuesta El solucionador de problemas de Windows Update solucionará los problemas que causaron que los procesos de actualización se ralentizaran o finalmente se detuvieran. Experimentará una velocidad más suave al descargar e instalar actualizaciones una vez que los problemas de actualización se solucionen con este solucionador de problemas.
***
Así es como se ejecuta el solucionador de problemas de Windows Update en Windows 10, así como ventanas 7. Esperamos que este artículo le haya resultado útil. Siga visitando nuestra página para obtener más consejos y trucos geniales y deje sus comentarios a continuación.