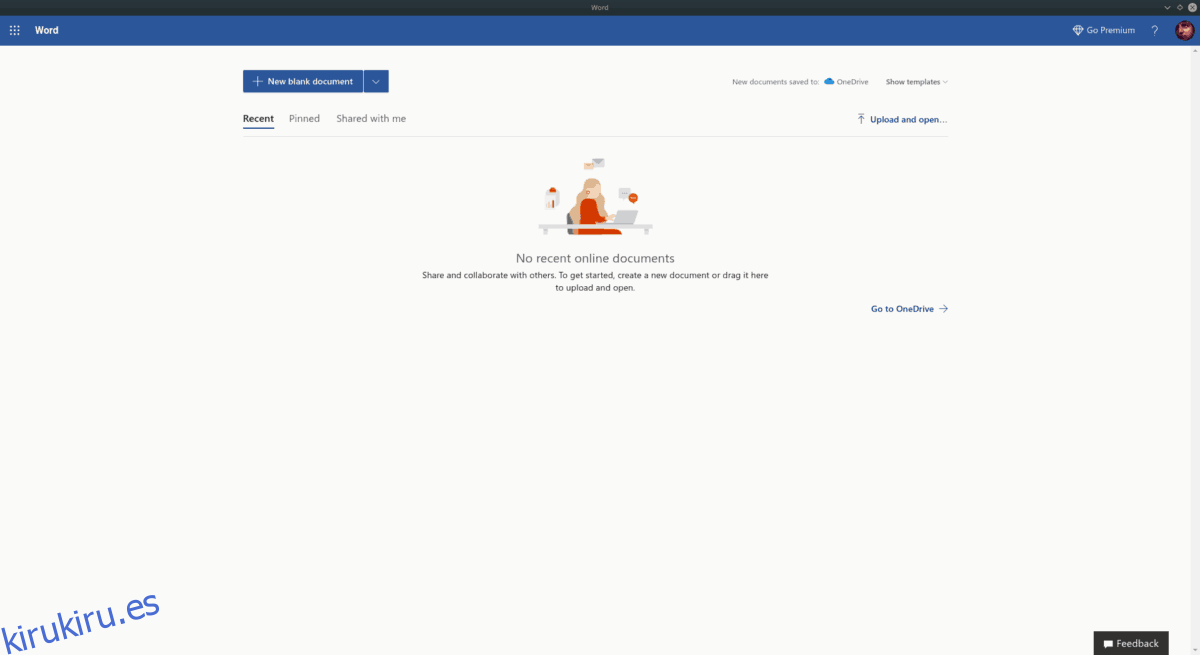¿Necesita ejecutar Microsoft Word en su computadora portátil o de escritorio Linux para usarlo en el trabajo o en la escuela? ¿No estás seguro de cómo configurarlo? ¡Siga mientras demostramos cómo ejecutar Microsoft Word en Linux!
Tabla de contenido
Método 1: oficina de aplicaciones web no oficial
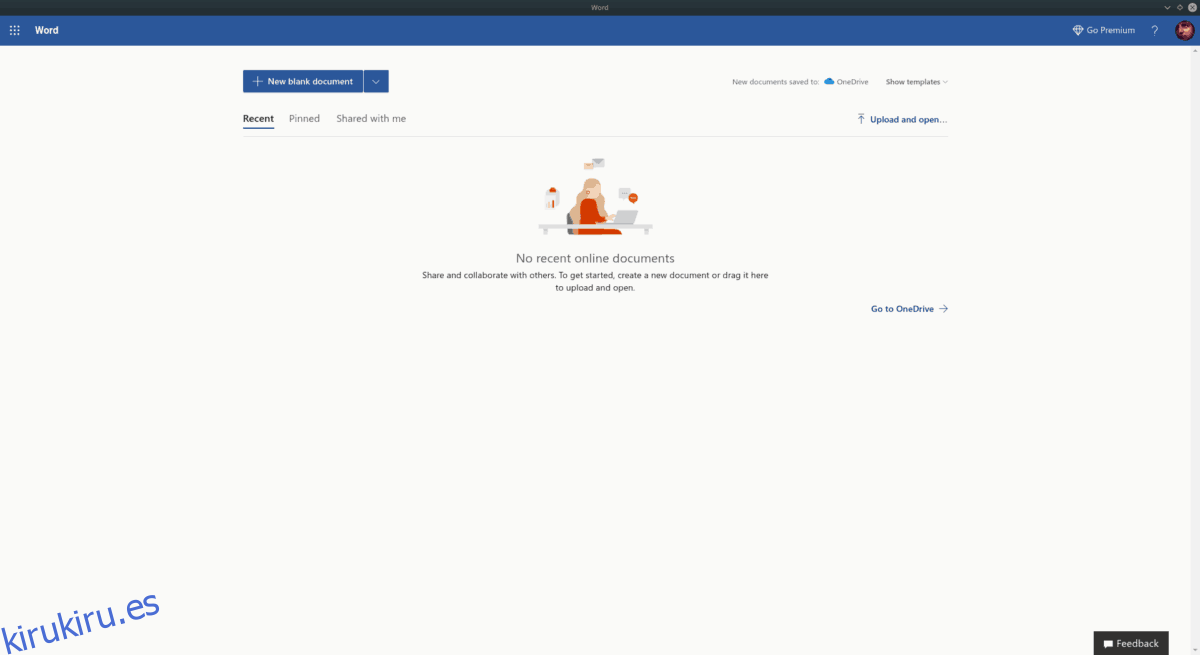
Para aquellos que buscan comenzar con Microsoft Word en Linux, la mejor manera de hacerlo es con el paquete “no oficial-webapp-office”. Es un contenedor web simple que ofrece las versiones en línea de Microsoft Office a los usuarios de Linux.
Actualmente, Word está en Linux con la ayuda de paquetes Snap, que es compatible con aproximadamente el 75% de los sistemas operativos Linux. Como resultado, hacer que el famoso procesador de textos de Microsoft funcione es muy sencillo.
Para iniciar la instalación de Word en su PC con Linux, abra una ventana de terminal en el escritorio presionando Ctrl + Alt + T o Ctrl + Shift + T en el teclado. Luego, siga las instrucciones de Snap o Flatpak que se describen a continuación.
Instrucciones de instalación rápida
La instalación del paquete Snap para Word comienza habilitando el tiempo de ejecución de Snapd. Para habilitar este tiempo de ejecución, use la herramienta de administración de paquetes de su PC con Linux e instale el paquete «snapd» de los repositorios de software, y habilite snapd.socket con el sistema de inicio systemd. Alternativamente, siga nuestra guía detallada sobre cómo configurar Snapd en su PC con Linux.
Cuando el tiempo de ejecución de Snapd está habilitado en su PC con Linux, los paquetes de Snap están listos para usar. Desde aquí, podrá instalar Word con el siguiente comando de instalación instantánea a continuación.
sudo snap install unofficial-webapp-office
Con la aplicación «Unofficial-webapp-office» instalada en su PC con Linux a través del paquete Snap, continúe con la siguiente sección para aprender a usar Word en Linux.
Usando Word
Siga las instrucciones paso a paso a continuación para obtener acceso a Microsoft Word.
Paso 1: Abra el menú de la aplicación en su escritorio Linux presionando Win en el teclado. Alternativamente, haga clic en el botón del menú del iniciador en el panel con el mouse.
Paso 2: En el menú de la aplicación, escriba «Word» en el cuadro de búsqueda para ejecutar una búsqueda del acceso directo de Microsoft Word. O busque la sección «Office» y haga clic en el icono «Word».
Paso 3: cuando Word se inicia en el escritorio de Linux, no se le presentará la interfaz de usuario del procesador de texto. En su lugar, verá una página de «Iniciar sesión» de Microsoft.
Utilice la interfaz de usuario e inicie sesión en su cuenta de Microsoft. Si no tiene una cuenta MS, haga clic en el botón «Crear una».
Paso 4: Al iniciar sesión en la aplicación, verá la interfaz de usuario de Microsoft Word. Desde aquí, haga clic en el botón «Nuevo documento en blanco» para comenzar a escribir.
Método 2 – Nativefier
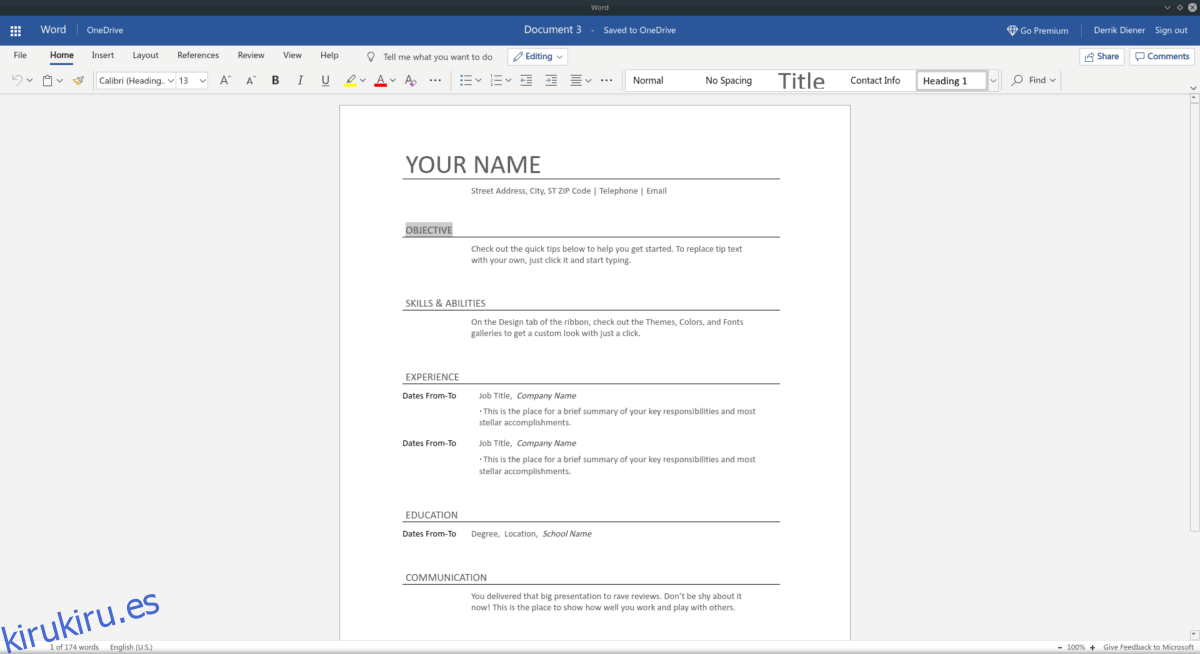
Si bien el método Snap para Microsoft Word es sencillo, no todos pueden ejecutar paquetes Snap. Afortunadamente, es posible crear su propia aplicación Linux Microsoft Word con la herramienta Nativefier.
Para comenzar la instalación, abra una ventana de terminal y obtenga el último NodeJS funcionando en su computadora Linux.
Ubuntu
sudo apt install npm
Debian
su - apt-get install curl curl -sL https://deb.nodesource.com/setup_11.x | bash - apt-get install -y nodejs
Arch Linux
sudo pacman -S npm
Fedora
sudo dnf install npm
OpenSUSE
sudo zypper install npm
Con Nativefier instalado, siga las instrucciones paso a paso para que Microsoft Word funcione en su PC con Linux.
Paso 1: Con el comando npm, configure el Nativefier más reciente. Es necesario para compilar Microsoft Word en Linux.
sudo npm -g install nativefier
Paso 2: use la herramienta wget para descargar el ícono de Microsoft Word.
wget https://i.imgur.com/6DO8H9X.png -O icon.png
Paso 3: Ejecute el comando nativefier para crear la aplicación Microsoft Word.
nativefier -p linux -a x64 -i icon.png --disable-context-menu --disable-dev-tools --single-instance --internal-urls ".*" https://www.office.com/launch/word
Paso 4: cambie el nombre de la carpeta de salida de «Signintoyouraccount» a «microsoft-word».
mv ~/Signintoyouraccount-linux-x64/ ~/microsoft-word/
Paso 5: cambie el nombre del binario de MS Word generado de «Signintoyouccount» a «word».
cd ~/microsoft-word mv Signintoyouraccount word
Paso 6: Coloque los archivos en el directorio / opt y actualice los permisos de la carpeta.
sudo mv ~/microsoft-word/ /opt/ sudo chmod 777 -R /opt/microsoft-word/
Paso 7: Copie el archivo icon.png en / opt / microsoft-word /.
cp ~/icon.png /opt/microsoft-word/
Paso 8: Cree microsoft-word.desktop con el comando táctil.
touch ~/microsoft-word.desktop
Paso 9: Desde aquí, debe abrir el archivo microsoft-word.desktop en el editor de texto Nano. Usando el comando a continuación, abra el archivo para editarlo.
nano -w ~/microsoft-word.desktop
Paso 10: Pegue el siguiente código a continuación en el editor de texto Nano. Este código configurará un nuevo ícono de Microsoft Word que puede usar para iniciar la aplicación desde la carpeta / opt / microsoft-word / en su PC con Linux.
[Desktop Entry]
Comentario[en_US]= Acceda a Microsoft Word en Linux.
Exec = / opt / microsoft-word / word
GenericName = Microsoft Word
Nombre = Microsoft Word
Icono = / opt / microsoft-word / icon.png
Categorías = Oficina
Tipo = Aplicación
Paso 11: Actualice los permisos de archivo de microsoft-word.desktop, para que sea ejecutable. Cambiar los permisos de este archivo es fundamental o no aparecerá en el menú de la aplicación.
sudo chmod +x ~/microsoft-word.desktop
Paso 12: Coloque el archivo de acceso directo en / usr / share / applications / usando el comando mv.
sudo mv microsoft-word.desktop /usr/share/applications/
Una vez que el archivo de acceso directo de Microsoft Word se coloca en el directorio / usr / share / applications /, podrá iniciar Microsoft Word desde la sección «Office» del menú de su aplicación en el escritorio de Linux.