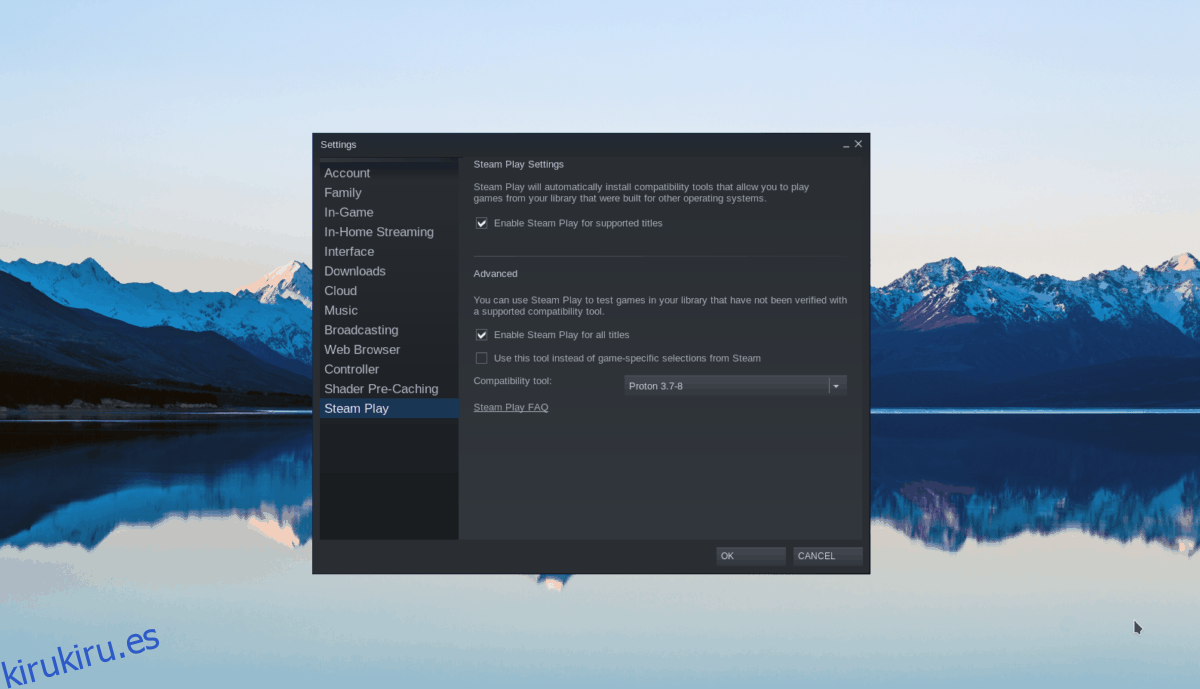Recientemente, Psyonix, el desarrollador de Rocket Leauge, ha anunciado que su juego ya no será compatible con Linux. La versión para Linux del juego ya no recibe actualizaciones, no se conectará al modo multijugador y probablemente dejará de funcionar muy pronto.
Dado que la comunidad de Linux ama mucho a Rocket League, esta decisión es devastadora. Sin embargo, gracias a los avances en Wine, Steam Play y Proton, aún es posible disfrutar de este videojuego en tu PC con Linux. ¡Siga esta guía para aprender cómo hacer que funcione!
Tabla de contenido
Conseguir que Rocket League funcione
El método popular para ejecutar Rocket League en Linux es con la herramienta Steam Play de Valve. Para que el juego funcione en Steam Play, sigue las instrucciones paso a paso que se describen a continuación.
Paso 1: el primer paso para configurar Rocket League a través de Steam Play es descargar la aplicación Steam en su sistema Linux. Abra una ventana de terminal presionando Ctrl + Alt + T o Ctrl + Shift + T en el teclado. Luego, instale la aplicación Steam con uno de los siguientes comandos.
Ubuntu
sudo apt install steam
Debian
wget https://steamcdn-a.akamaihd.net/client/installer/steam.deb sudo dpkg -i steam.deb sudo apt-get install -f
Arch Linux
sudo pacman -S steam
Fedora
En Fedora, hacer que Steam funcione puede ser un poco tedioso. Para obtener los mejores resultados, pruebe la versión Flatpak en su lugar.
OpenSUSE
En OpenSUSE, es posible hacer que Steam funcione a través del administrador de paquetes tradicional. Sin embargo, es más fácil instalarlo con el método Flatpak.
Flatpak
Asegúrese de tener configurado el tiempo de ejecución de Flatpak en su sistema Linux. Luego, use los siguientes comandos para instalar Steam.
flatpak remote-add --if-not-exists flathub https://flathub.org/repo/flathub.flatpakrepo flatpak install flathub com.valvesoftware.Steam
Paso 2: Después de instalar el cliente Steam en su PC con Linux, inicie sesión en su cuenta. Alternativamente, Crear una nueva cuenta aquí. Luego, cuando inicie sesión, compre Rocket League en la tienda si aún no lo ha hecho.
Paso 3: Abra el área de “Configuración” de Steam, ubique el área de “Steam Play” y marque la casilla para habilitarla. Asegúrese también de habilitar la configuración que permite que Steam Play funcione con todos los títulos, ya que Rocket League no funcionará sin esta configuración.
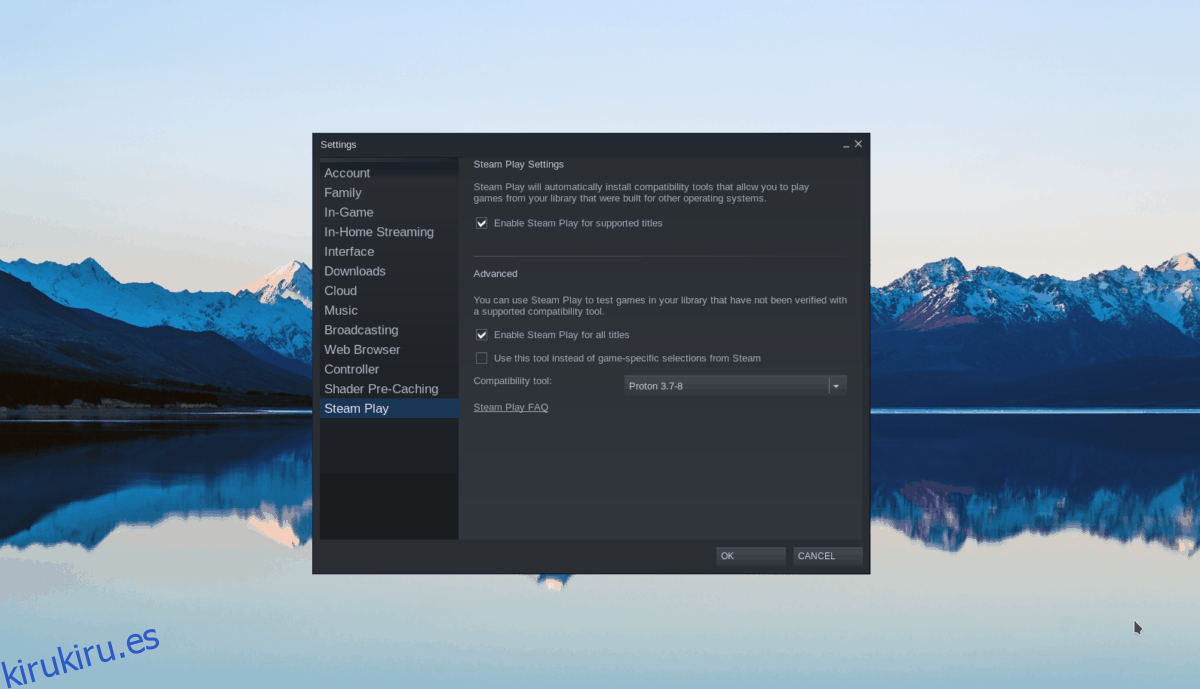
Paso 4: Haga clic en el botón «Biblioteca» en Steam para ir a su Biblioteca de Steam. Después de eso, ubique el cuadro de búsqueda y escriba «Rocket League». Una vez que el juego aparezca en los resultados de la búsqueda, haz clic en él con el mouse.
Paso 5: Busque el botón azul «Instalar» y haga clic en él para iniciar la instalación de Rocket Leauge en su PC con Linux. Tenga en cuenta que este juego tiene un tamaño cercano a los 10 GB, por lo que el proceso de descarga llevará algún tiempo. ¡Se paciente!
Paso 6: Ubique Rocket Leauge en la barra lateral de la Biblioteca y haga clic derecho sobre él con el mouse. Busque en el menú del botón derecho «Propiedades» y selecciónelo para acceder al área de Propiedades de Steam del juego.
Paso 7: Dentro de la ventana «Propiedades», busque «Forzar el uso de una herramienta de compatibilidad específica de Steam Play» y marque la casilla junto a ella para decirle a Steam que use Steam Play en lugar de la versión nativa de Linux del juego.
Paso 8: Una vez que se marca la casilla «Forzar el uso de una herramienta de compatibilidad específica de Steam Play», Steam Play está habilitado para Rocket League. A continuación, busque el menú desplegable junto a «Forzar el uso de una herramienta de compatibilidad específica de Steam Play» y configúrelo en «Proton versión 5.0-4». Esta versión de Proton es la que mejor ejecuta Rocket League.
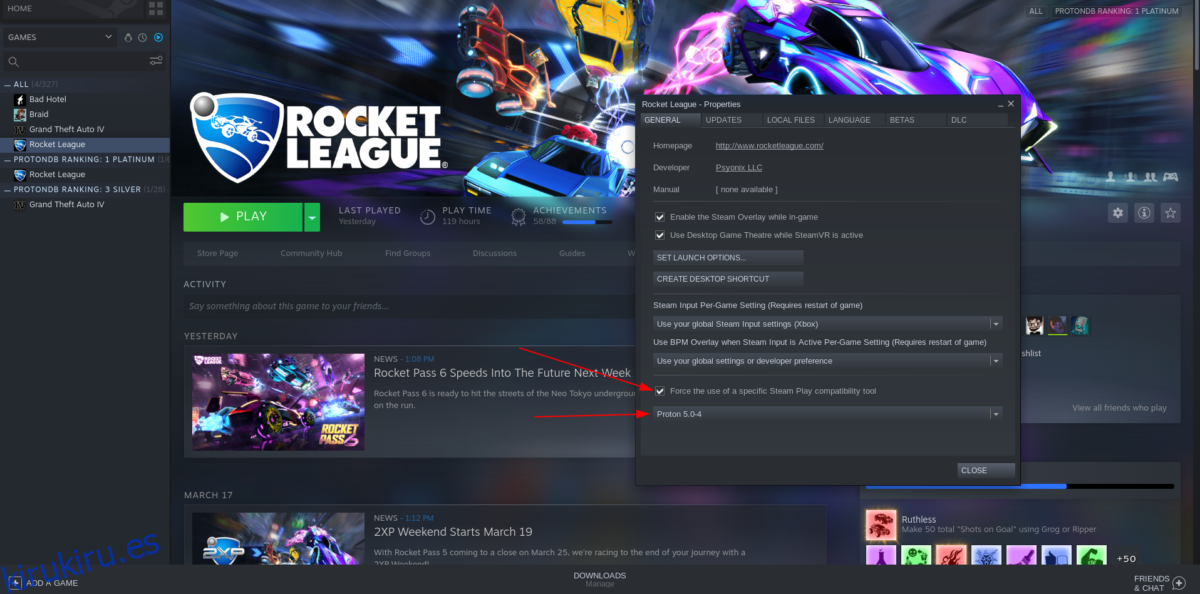
Paso 9: Busque el botón «cerrar» en la ventana de propiedades y haga clic en él para salir de la configuración del juego. Cuando la ventana de propiedades esté cerrada, busque el botón «Reproducir» y selecciónelo para iniciar.
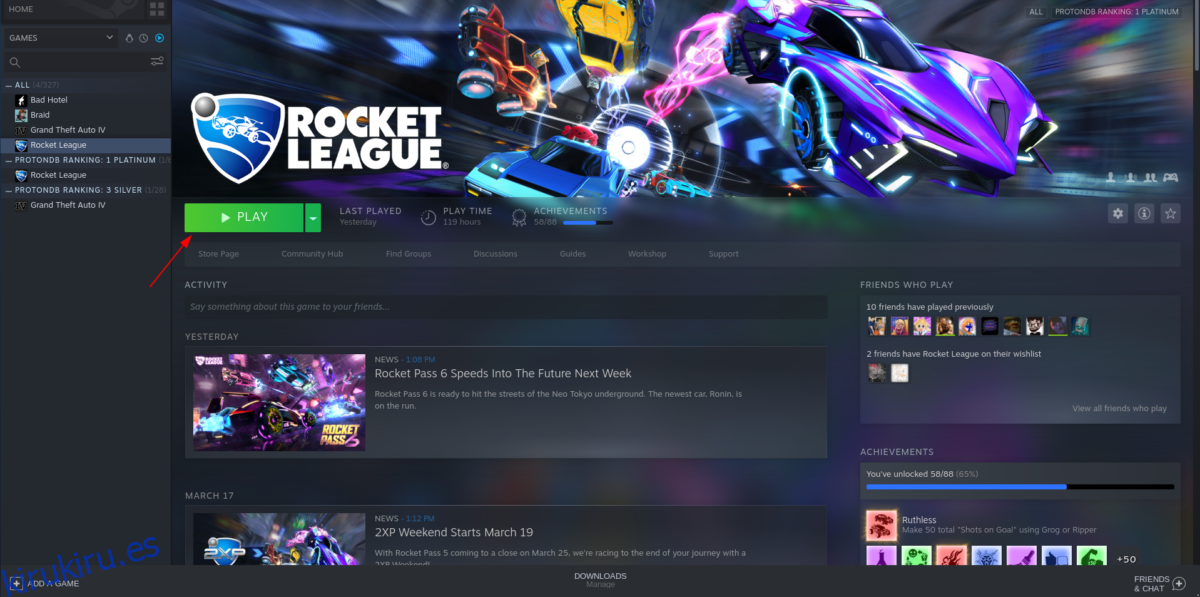
Cuando hace clic en el botón «Reproducir» para iniciar Rocket League en su PC con Linux, no se iniciará de inmediato. En cambio, Steam instalará varios componentes de Windows necesarios para ejecutar Rocket League. Estos componentes de Windows tardarán un poco en instalarse, así que tenga paciencia.

Tan pronto como todos los componentes de Windows estén configurados en Steam para ejecutar Rocket League, el juego se iniciará en tu escritorio Linux. Desde aquí, puedes empezar a jugar. ¡Disfrutar!

Solución de problemas de Rocket League
Ejecutar Rocket League a través de Steam Play evita la extinta versión nativa de Linux del juego. Sin embargo, la versión Steam Play de Rocket League está lejos de ser perfecta. Tiene toneladas de errores, ya que es la versión de Windows.

Si tiene problemas para jugar en su PC con Linux, ¡no se preocupe! Podrá encontrar toneladas de otros usuarios que brinden orientación y soporte para Rocket League en Linux dirigiéndose a su página en ProtonDB.com. Además, si resuelve errores por su cuenta con Rocket League en Steam para Linux, podrá enviar correcciones al sitio para otros usuarios.