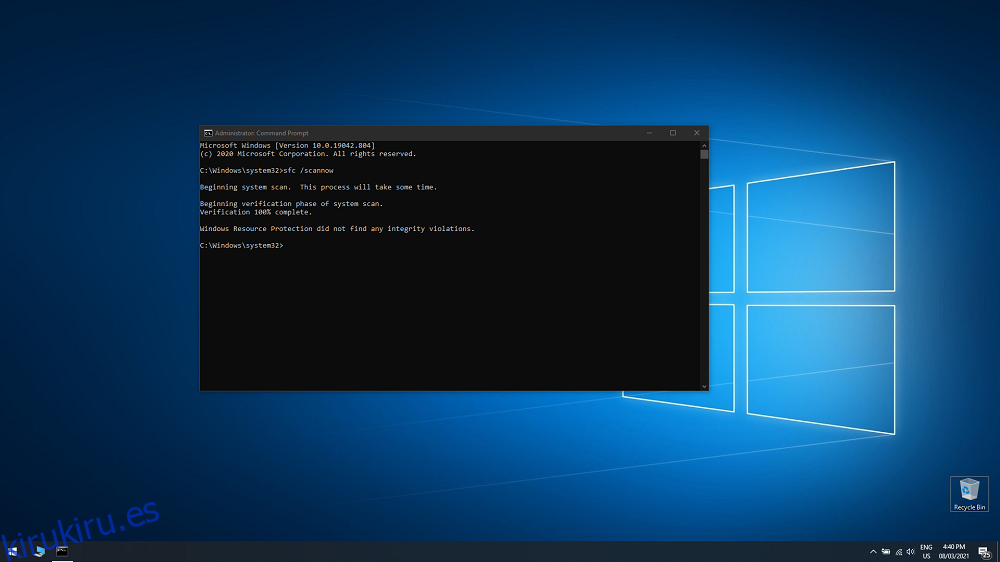Siempre que tenga problemas con su PC, la solución de resolución de problemas más común que cualquiera debería probar es utilizar las herramientas integradas de su sistema operativo.
Por ejemplo, si está experimentando errores genéricos de Windows 10, daños en el sistema o algo por el estilo, el Comprobador de archivos del sistema es y debería ser su solución de referencia.
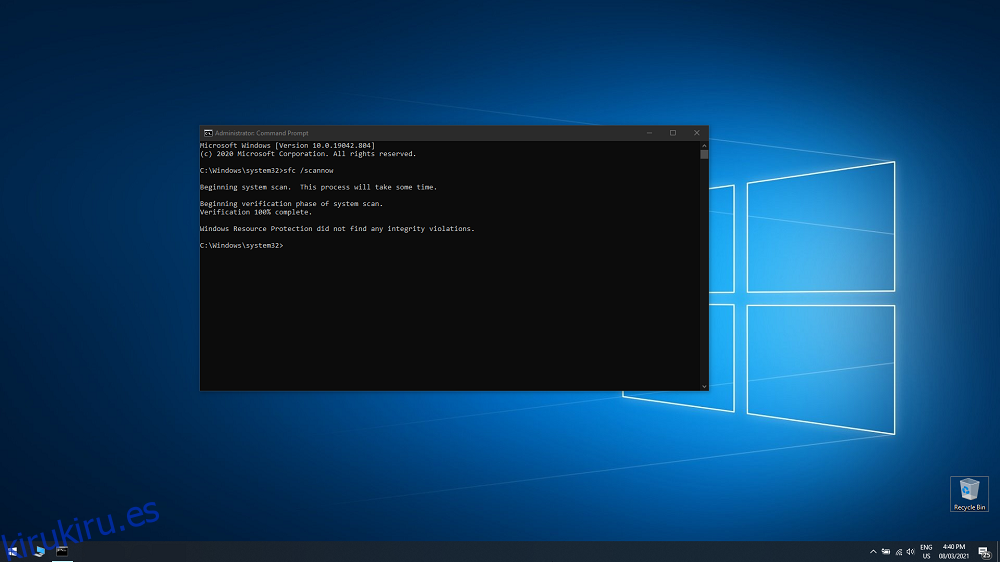
Tabla de contenido
¿Qué es el Comprobador de archivos del sistema?
El Comprobador de archivos de sistema, también conocido como sfc.exe, es una utilidad que ha estado con el sistema operativo Windows desde Windows 98, aunque tenía un propósito diferente en comparación con la actualidad.
A partir de Windows Vista, el Comprobador de archivos de sistema se incluyó en la Protección de recursos de Windows (WRP), lo que le permite proteger no solo los datos típicos, sino también los registros y los archivos críticos del sistema.
Los usuarios de Windows de hoy en día pueden utilizar el Comprobador de archivos del sistema para escanear, detectar y restaurar cualquier dato que pueda haber sido destruido o eliminado debido a malware, corrupción o mal uso por parte del usuario.
¿Cómo funciona sfc / scannow?
Desde que se incluyó el SFC en el WRP, el SFC detectará cualquier cambio que se aplique a cualquiera de los archivos centrales del sistema de Windows, y el archivo modificado se restaura mediante una copia en caché ubicada en la carpeta de Windows.
Debido a esto, siempre que encuentre cualquier forma de pérdida o corrupción de datos, es mejor usar esta herramienta primero, antes de realizar una Restauración del sistema real.
¿Cómo ejecuto el Comprobador de archivos del sistema?
El Comprobador de archivos de sistema se hizo para que sea extremadamente fácil de acceder y usar, especialmente porque se espera que lo use en condiciones en las que tal vez muchas de las funciones superiores de Windows ya no estén disponibles.
Como tal, así es como puede activar un análisis completo del Comprobador de archivos del sistema:
Presione la tecla de Windows para abrir el menú Inicio
Escriba cmd e inicie el símbolo del sistema usando Ejecutar como administrador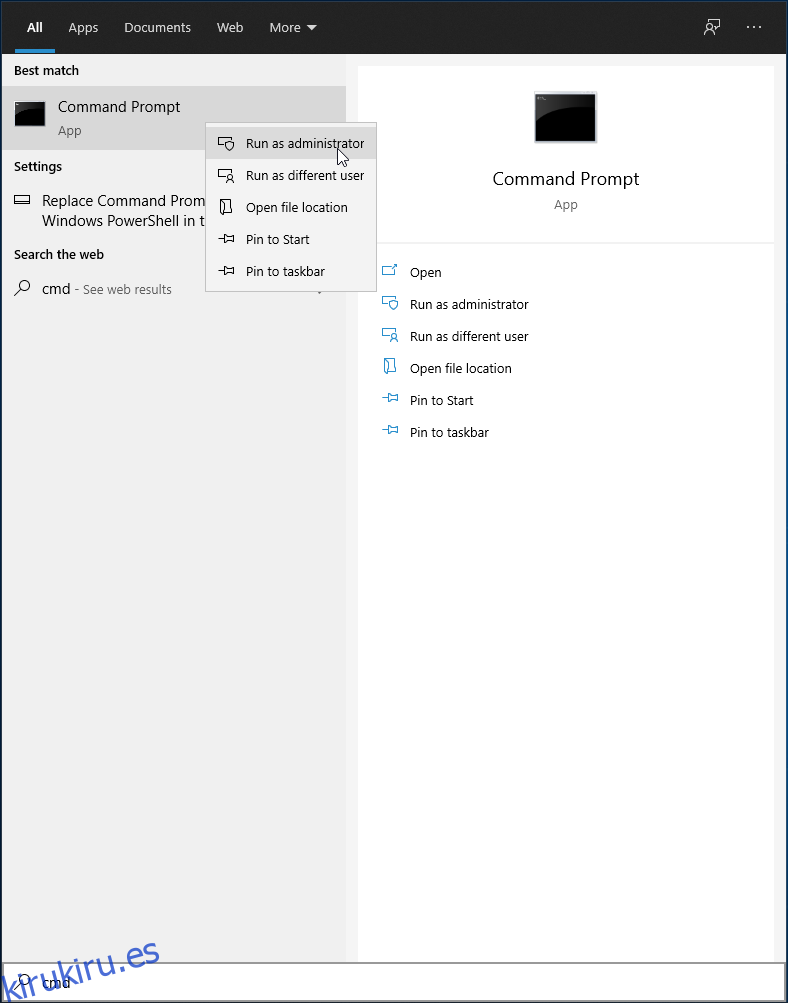
Dependiendo de lo que desee que haga el SFC, puede escribir una de estas 2 líneas en el símbolo del sistema:
sfc / scannow
Use esto si desea que el SFC detecte y repare cualquier dato faltante o dañado
sfc / verifyonly
Use esto si desea que el SFC detecte cualquier dato faltante o dañado 
Una vez que haya comenzado a ejecutar cualquiera de estos escaneos, todo lo que necesita hacer es esperar a que su PC revise todos los datos almacenados en él.
Tenga en cuenta que, dado que el SFC escanea toda su PC, los tiempos de escaneo durarán más en las PC con mayor almacenamiento y más datos en comparación con las PC que apenas tienen nada guardado en ellas.
CONCLUSIÓN: Comprobador de archivos del sistema
Eso es prácticamente todo lo que hay que saber sobre el Comprobador de archivos de sistema.
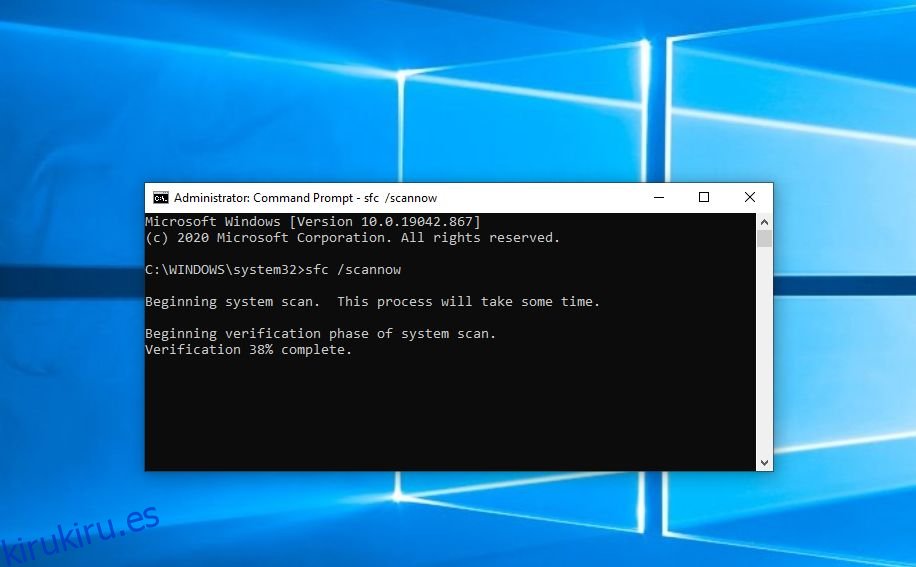
Recuerde que el Comprobador de archivos del sistema es un componente central del sistema operativo Windows y su tasa de reparación es bastante alta, por lo que siempre que experimente daños en los datos de su PC, intente usarlo primero.
¿Alguna vez ha intentado utilizar el SFC para resolver un problema de PC? Si es así, háganos saber cómo le fue dejándonos sus comentarios en la sección de comentarios a continuación.