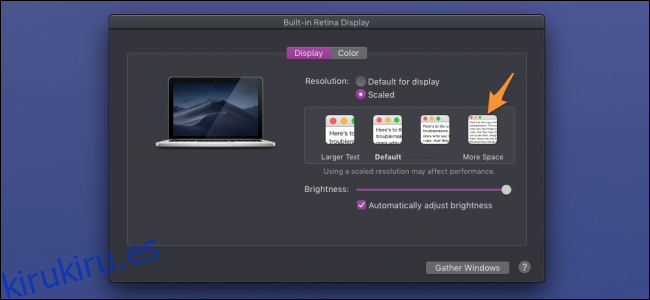Las pantallas de MacBook normalmente se ejecutan a una resolución escalada, que utiliza los píxeles adicionales de los monitores de mayor resolución para mejorar la claridad del texto en la pantalla mientras mantiene todo en el mismo tamaño. Sin embargo, esto lleva a que la pantalla sea esencialmente «ampliada» con todo mucho más grande de lo que debería ser.
Si la pantalla se ejecuta en su resolución nativa sin escala, tendrá mucho más espacio para trabajar, lo que puede ser bueno para aquellos que intentan aprovechar cada centímetro de espacio de trabajo de una MacBook más pequeña.
Pruebe primero los controles integrados
Apple incluye algunos controles para cambiar el zoom en la pantalla, que puede encontrar en la configuración de «Pantalla» en Preferencias del sistema:
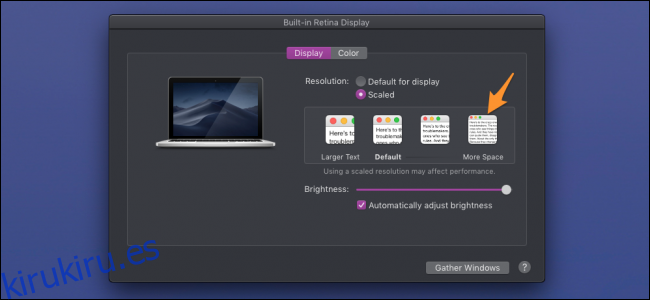
Si actualmente está utilizando la configuración predeterminada, probablemente sea mejor probar esto antes de recurrir a una solución de terceros.
Ejecutar en Native con el menú de pantalla Retina
Menú de pantalla Retina es una aplicación de barra de menú simple que le permite seleccionar una resolución personalizada de una lista desplegable. Es una aplicación más antigua, pero no tiene problemas para ejecutarse en macOS Mojave. Si termina rompiéndose en el futuro, puede intentar SwitchResX, que se ha actualizado mucho más recientemente, pero es una aplicación de pago.
Descargue el DMG para la aplicación desde el enlace de lanzamiento en la parte inferior de la página de la aplicación y ábralo. Desde el icono en la barra de menú, puede seleccionar qué resolución desea ejecutar.
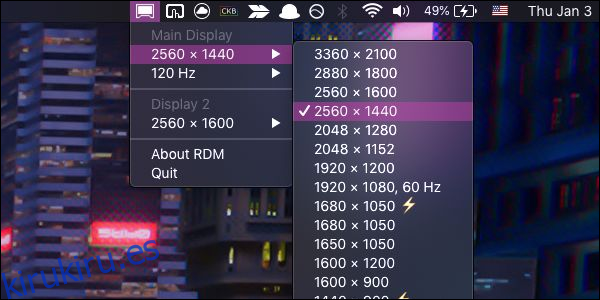
RDM le permite ejecutar resoluciones más altas que su pantalla nativa, pero serán borrosas ya que tendrá que interpolar. Aquí, mi MacBook de 13 ″ tiene una resolución nativa de 2560 × 1600, pero puede funcionar a una velocidad más cercana a 4K con escalado. Sin embargo, no se verá particularmente bien y podría ser demasiado pequeño para leerlo, por lo que es mejor seguir con su resolución nativa. Puede encontrar su resolución nativa en la pestaña «Pantalla» en Acerca de esta Mac.
RDM admite varias pantallas a la vez, e incluso para cambiar las frecuencias de actualización de las pantallas de alta frecuencia de actualización, aunque puede ser limitado si tiene un cable DisplayPort más antiguo.
Sin embargo, no está exento de algunos errores e inconvenientes. Incluso si inicia la aplicación al inicio, no cargará su resolución predeterminada, lo que le permitirá seleccionarla manualmente. Además, si usa varios monitores, cada vez que desconecte su monitor secundario, el monitor de su MacBook se restablecerá a la configuración predeterminada y tendrá que volver a seleccionar la resolución que usa. A veces fallará y tendrás que seleccionar la resolución dos veces. Sin embargo, en general, hace su trabajo bastante bien.
Créditos de imagen: guteksk7/ Shutterstock