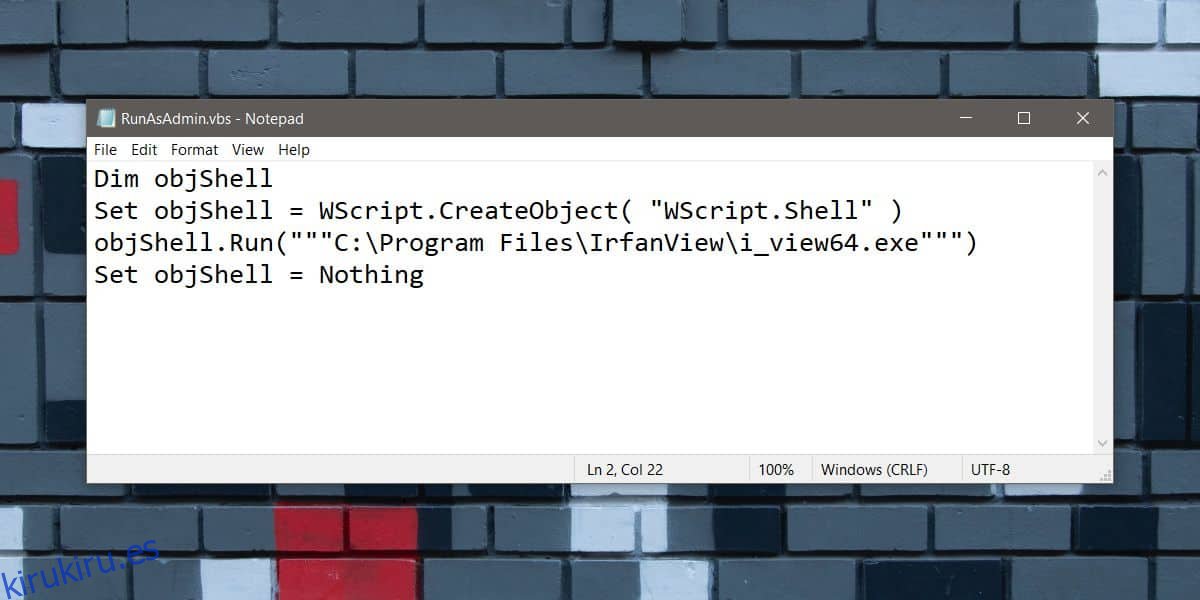Ejecutar una aplicación al iniciar el sistema es fácil; puede agregarlo a la carpeta Inicio en Windows 10, o si la aplicación tiene una opción para iniciarse automáticamente al inicio, puede habilitarla. Muchas aplicaciones que necesitan esta opción, por ejemplo, Dropbox, tienen una incorporada.
Estas aplicaciones se ejecutan con privilegios de usuario normales y eso está bien en casi todos los casos. Si tiene una aplicación que necesita derechos de administrador para hacer su trabajo y necesita que se ejecute al inicio, la carpeta de inicio fallará aquí. Ejecutará la aplicación con derechos de usuario normales y no hay nada que pueda cambiar este comportamiento. Si necesita ejecutar una aplicación como administrador al inicio, tendrá que cambiar la forma en que se ejecuta y tendrá que usar un script VB.
Tabla de contenido
Creando script VB
Abra un nuevo archivo de Bloc de notas e ingrese lo siguiente en él. Deberá realizar cambios antes de poder guardar la secuencia de comandos.
Dim objShell
Set objShell = WScript.CreateObject( "WScript.Shell" )
objShell.Run("""path-to-app.exe""")
Set objShell = Nothing
La línea necesitas cambiarla por la tercera. Reemplace la ruta con la ruta real al archivo EXE de la aplicación que desea ejecutar como administrador. Asegúrese de que la ruta esté entre comillas dobles.
Ejemplo
Dim objShell
Set objShell = WScript.CreateObject( "WScript.Shell" )
objShell.Run("""C:Program FilesIrfanViewi_view64.exe""")
Set objShell = Nothing
Guarde el archivo con la extensión de archivo VBS.
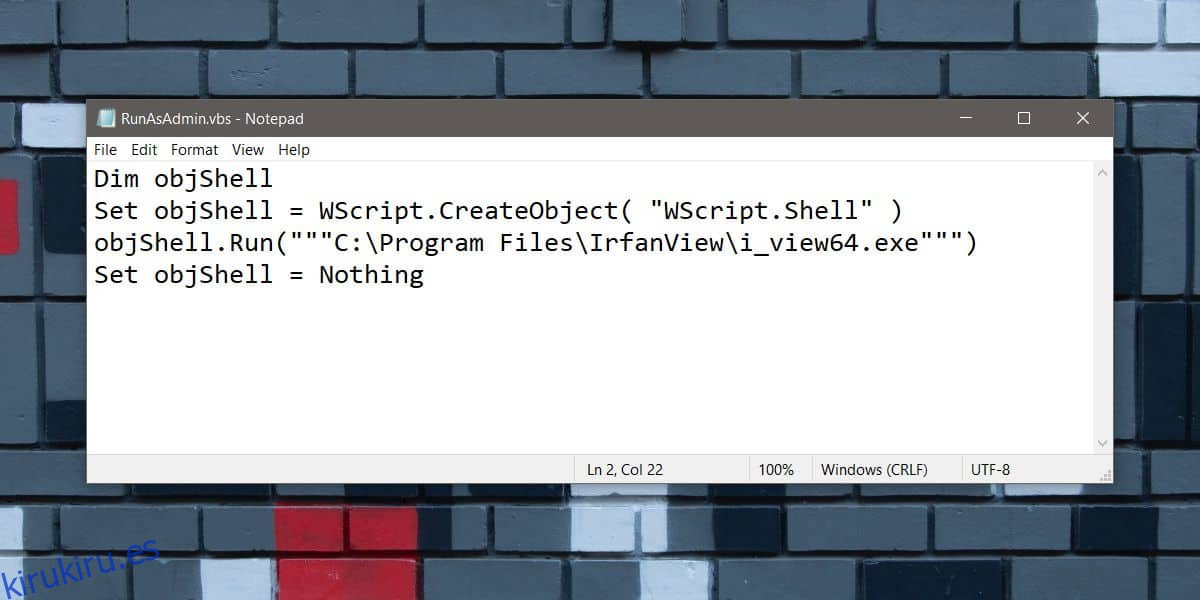
Configurar la aplicación para que se ejecute como administrador
Abra el Explorador de archivos y navegue hasta el EXE de la aplicación que desea ejecutar como administrador al inicio. Haga clic con el botón derecho y seleccione Propiedades en el menú contextual. Vaya a la pestaña Compatibilidad.
Nota: Si la pestaña de compatibilidad está ausente, este método no funcionará.
En la pestaña Compatibilidad, habilite la opción ‘Ejecutar este programa como administrador’. Aplicar el cambio.
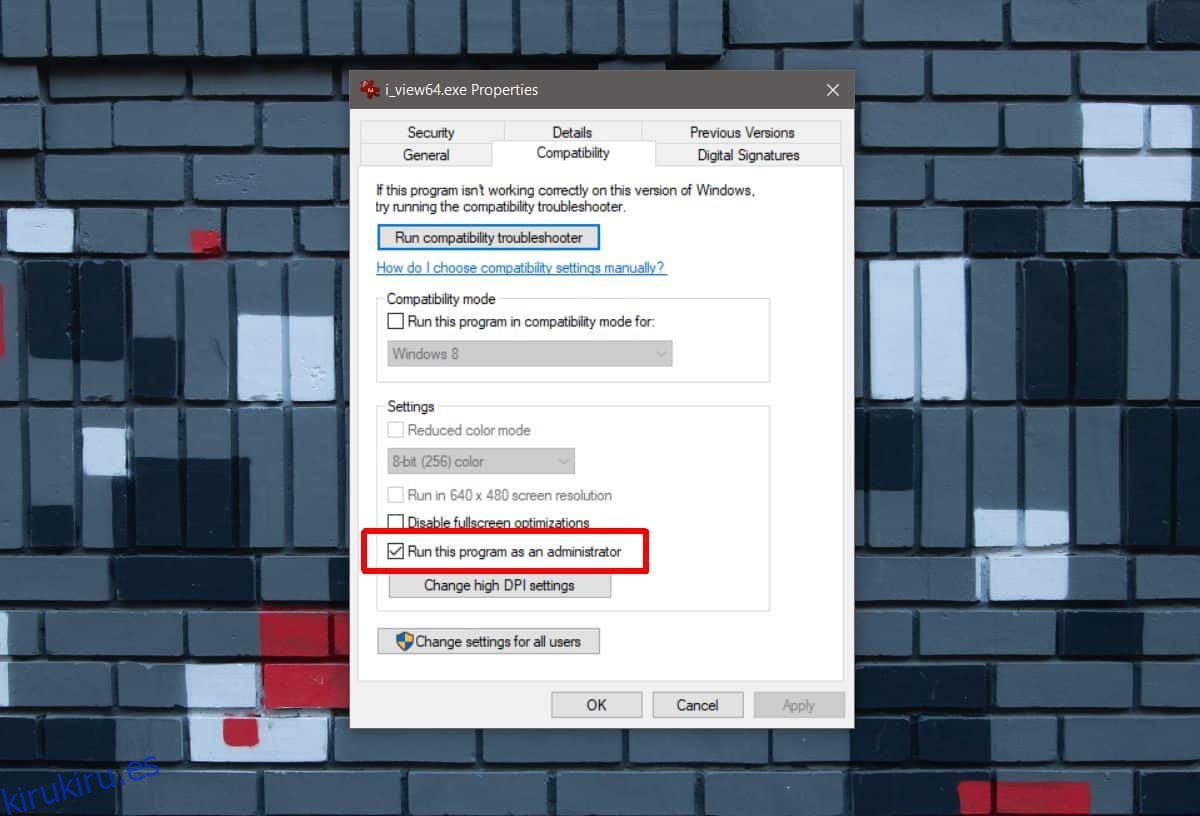
Mover el script a la carpeta de inicio
El último paso es mover el script a la carpeta de inicio. Es facil de hacer; abra el cuadro de ejecución con el atajo de teclado Win + R e ingrese lo siguiente. Toque Entrar y mueva la secuencia de comandos a la carpeta que se abre.
shell:startup
La próxima vez que inicie su sistema, este script se ejecutará y, a su vez, ejecutará la aplicación que seleccionó. La aplicación está configurada para ejecutarse con derechos de administrador y verá el mensaje de UAC que confirma que desea ejecutar la aplicación con derechos de administrador.
Limitaciones
Este método tiene dos limitaciones; la primera es que para las aplicaciones que no le permiten ejecutarlas como administrador, por ejemplo, el Bloc de notas, este método no funcionará. La segunda es que puede que no funcione para todas las aplicaciones. Intenté esto con Firefox y terminé teniendo que confirmar un número interminable de mensajes de UAC. Firefox nunca se lanzó porque las indicaciones nunca se detuvieron a menos que hiciera clic en No.
Para comprobar si este método funcionará para una aplicación, primero ejecute el script VB antes de moverlo a la carpeta de inicio.