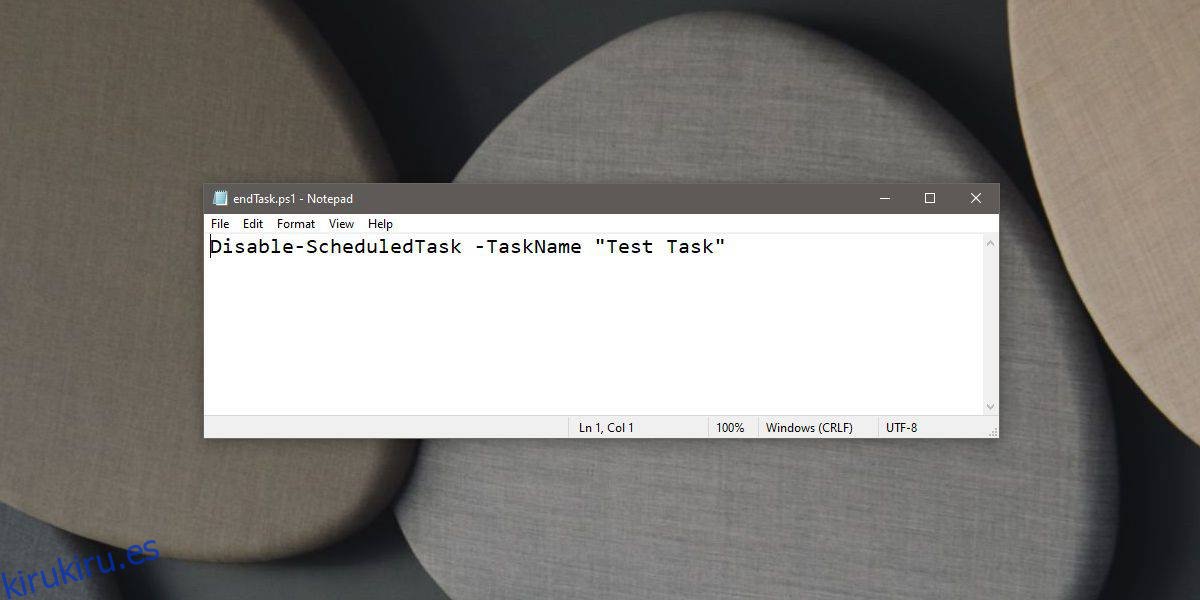Ejecutar tareas programadas en Windows 10 es fácil dado que hay un programador de tareas incorporado. La aplicación permite a los usuarios ejecutar aplicaciones y scripts basados en ciertos desencadenantes basados en el tiempo o en los eventos. Sin embargo, una vez que se ha configurado una tarea, se ejecutará hasta que se desactive. No hay forma de deshabilitar automáticamente una tarea programada en una fecha determinada, por lo que si está buscando ejecutar una tarea programada solo una vez, tendrá que agregar una acción adicional a la tarea. La acción ejecutará un script que desactivará la tarea. Esto es lo que debes hacer.
Tabla de contenido
Script para deshabilitar la tarea
Para deshabilitar una tarea, usaremos un script de PowerShell. Es fácil de crear, pero ya debe haber creado la tarea que va a deshabilitar porque necesitará su nombre en el script.
Abra un nuevo archivo de Bloc de notas y pegue lo siguiente en él. Reemplace ‘Nombre de la tarea’ con el nombre de la tarea que desea deshabilitar. Guárdelo con la extensión de archivo PS1.
Disable-ScheduledTask -TaskName "Task name"
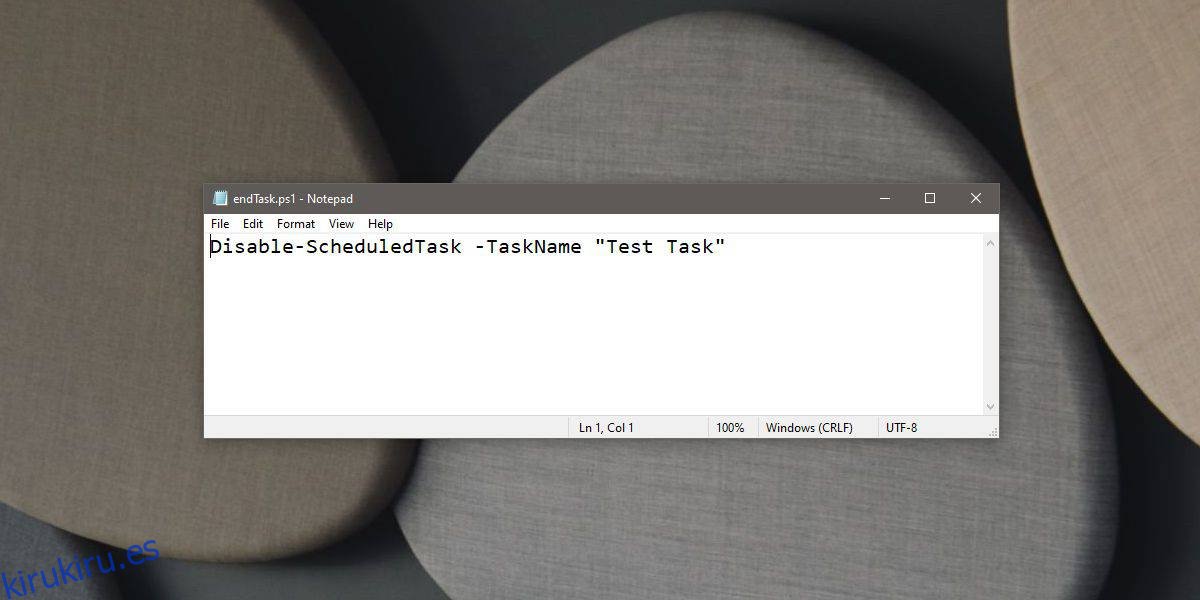
Deshabilitar tarea programada
Ahora debe ejecutar este script para que desactive la tarea en cuestión. Es mejor agregar esto como una acción a la misma tarea que desea deshabilitar para que no termine con otra tarea ejecutándose específicamente para deshabilitar la primera tarea. Dicho esto, todavía depende completamente de usted y de lo que es mejor para su uso particular si ejecutar el script como una acción para la misma tarea o crear una nueva tarea que lo ejecutará.
Una vez que haya creado la tarea y le haya agregado todas las acciones relevantes, agregue una acción más. Establezca la acción en ‘Iniciar un programa’. En el campo Programa / Script, ingrese ‘Powershell.exe’. En el campo ‘Agregar argumentos’, ingrese lo siguiente, pero reemplace ‘Ruta a la secuencia de comandos de PowerShell’ con la ruta completa a la secuencia de comandos que creó anteriormente.
Sintaxis
-ExecutionPolicy Bypass "Path to powershell script"
Ejemplo
-ExecutionPolicy Bypass "C:UsersfatiwDesktopendTask.ps1"
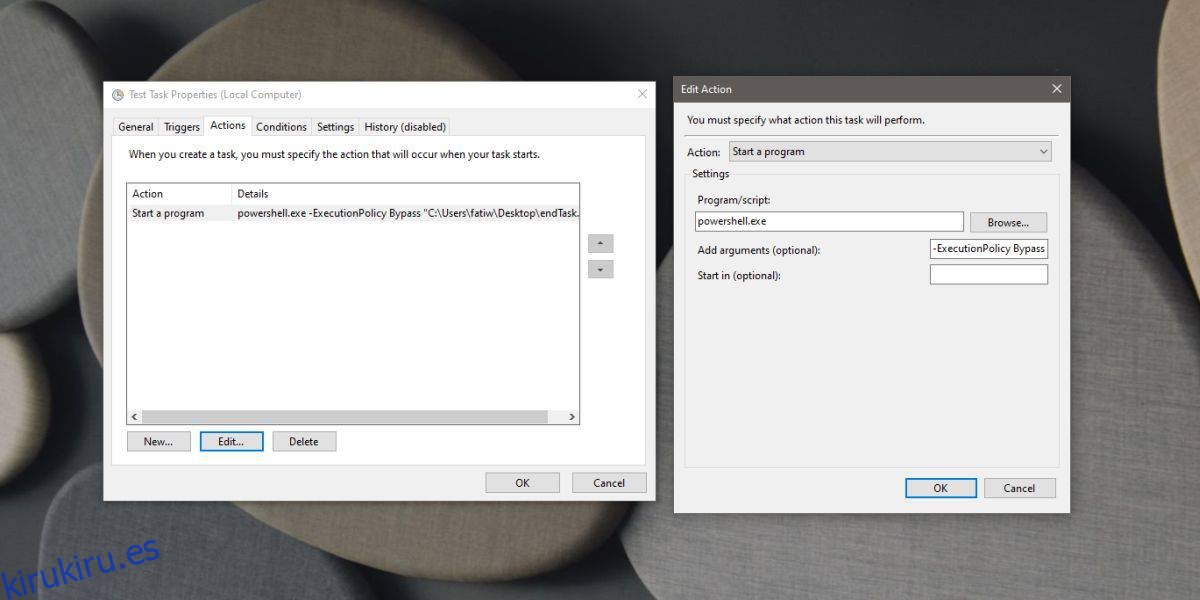
Asegúrese de que la tarea esté configurada para ejecutarse con derechos de administrador. Puede darle acceso de administrador desde la pestaña General. Habilite la opción ‘Ejecutar con los privilegios más altos’. Cuando haga clic en Aceptar para finalizar la secuencia de comandos, es posible que se le solicite que ingrese la contraseña del administrador. Una última cosa a tener en cuenta es que la acción que ejecuta el script que deshabilitará la tarea debe ser la última en la lista de acciones. Puede ejecutar la tarea programada manualmente para ver si las acciones se están ejecutando en el orden correcto.