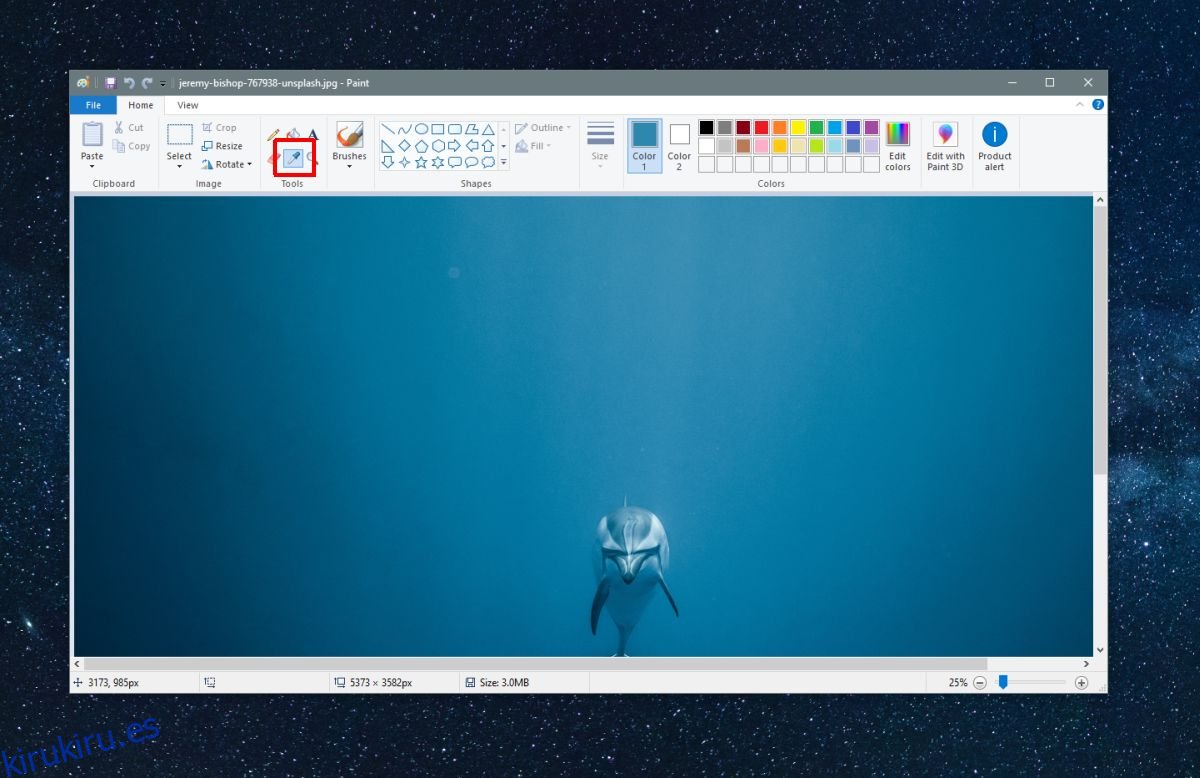Un selector de color es una herramienta que puede utilizar para encontrar el color exacto que se utiliza en una imagen. Los colores que ve en su escritorio o en un sitio web tienen un número particular que puede usar para hacer referencia a ellos. Por supuesto, nadie puede recordar el código de color de un color, excepto quizás el blanco, que es FFFFFF, o el negro, que es 000000.Si le gusta el color de una imagen y desea usarlo como color de acento, o úselo para gráficos. que está creando en Microsoft Word, necesita encontrar el código exacto para ello. Hay muchas aplicaciones gratuitas que le permiten elegir un color de una imagen, pero Windows 10 viene con una que puede elegir colores.
Paint tiene una herramienta de selección de color. Puede que no uses la aplicación por mucho tiempo, pero sigue siendo muy capaz y ya está instalada en tu sistema, lo que la convierte en la solución perfecta para cuando estás en un apuro.
Elija un color de una imagen
Abra la imagen en Paint. Busque la pequeña herramienta cuentagotas en la pestaña Inicio en la cinta. Está al lado de la herramienta de borrador. Selecciónelo y haga clic en la parte de la imagen para la que desea elegir el color. El color se seleccionará para la muestra de Color 1.
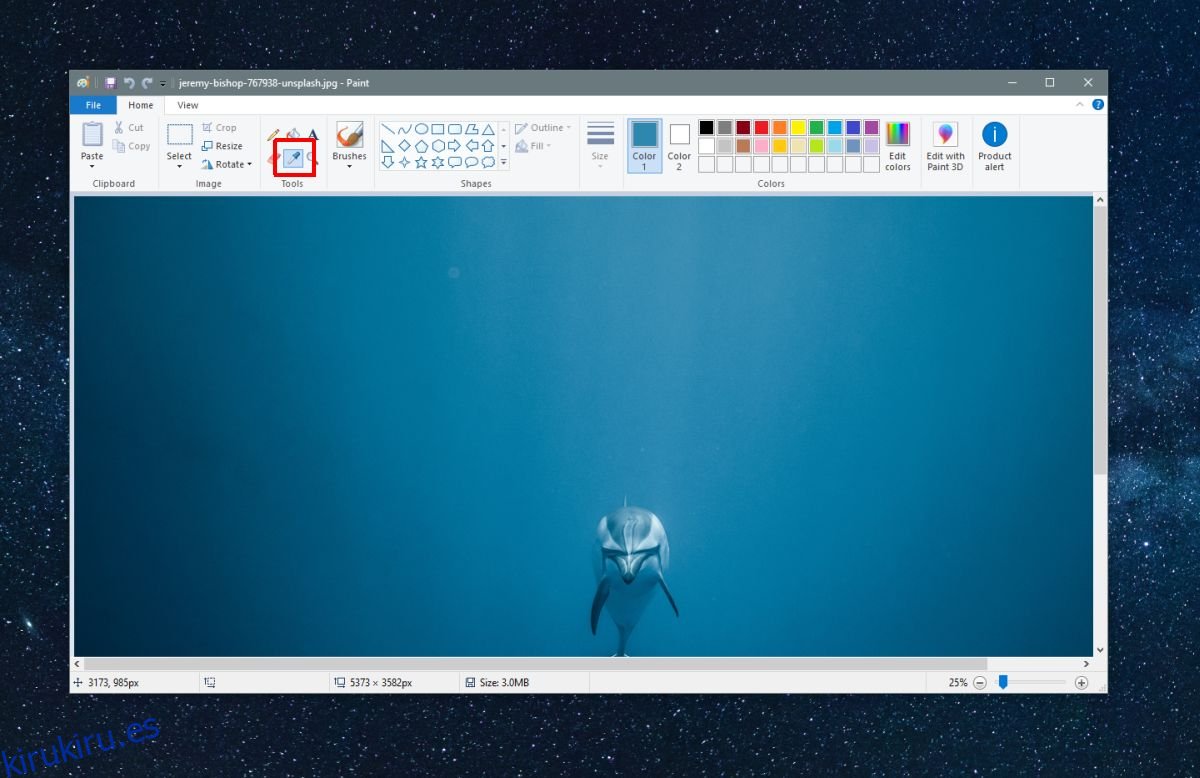
Una vez que se ha elegido el color, debe encontrar su código. Haga clic en el botón Editar colores junto al botón Editar con Paint 3D. Esto abrirá la ventana Editar colores con el color en Color 1 ya seleccionado.
Tenga cuidado de no cambiar accidentalmente el color de esta ventana. Tome nota de los valores de los campos Rojo, Verde y Azul. Estos tres valores le dan el valor RGB del color.
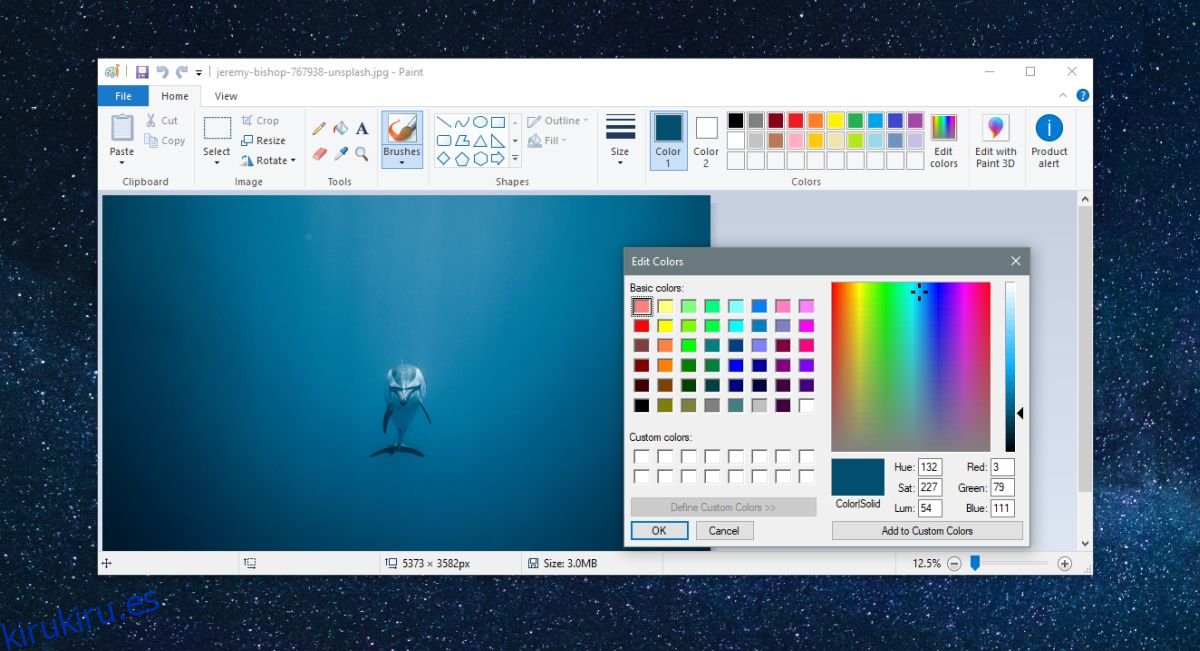
Los códigos de color están en valores HEX o valores RGB. Puede convertir uno en otro. Si tiene la intención de ingresar el color en una aplicación diferente, verifique si toma valores HEX o valores RGB.
Puede utilizar Google para convertir códigos de RGB a HEX. Simplemente ingrese RGB a HEX en la búsqueda de Google y se abrirá una pequeña aplicación en la página de resultados de búsqueda de Google. Edite los valores RGB para que coincidan con los de la aplicación Paint y el valor HEX se actualizará en tiempo real.
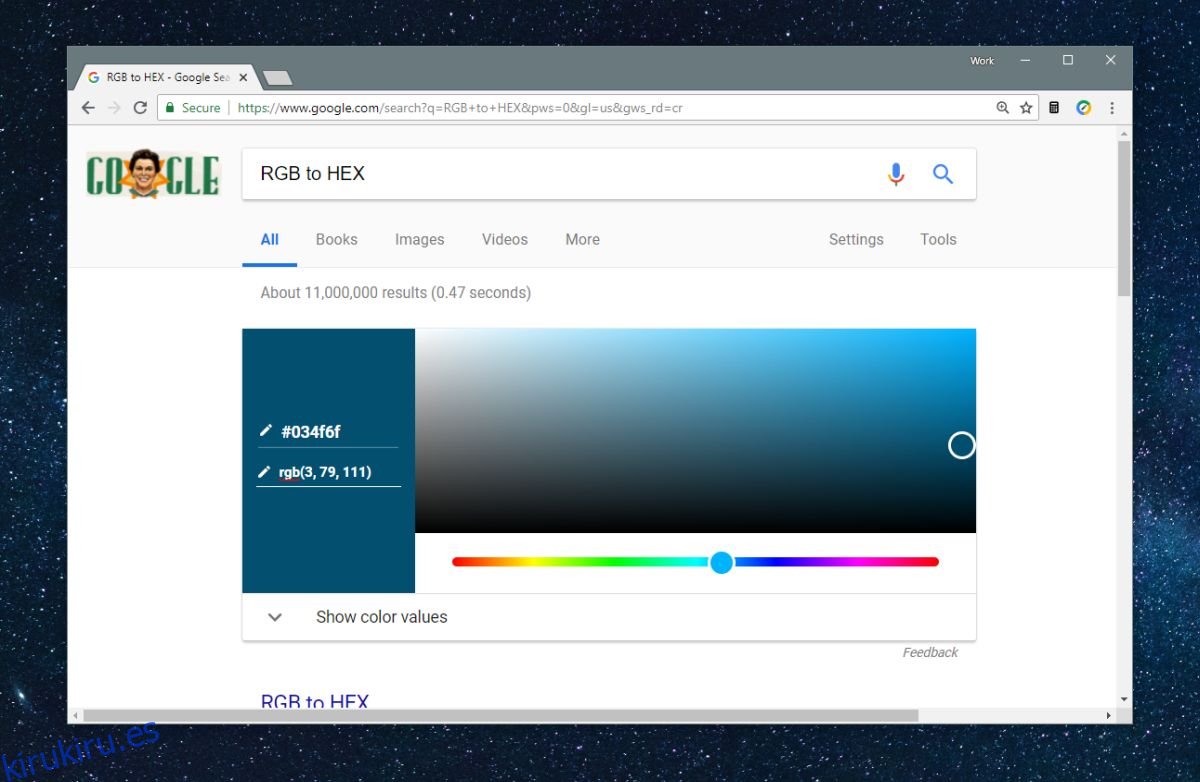
Luego puede copiar el valor HEX y pegarlo en una aplicación, o compartirlo con alguien. Hay muchas aplicaciones que pueden convertir entre valores RGB y HEX y ninguna aplicación es mejor que otra para convertirla.