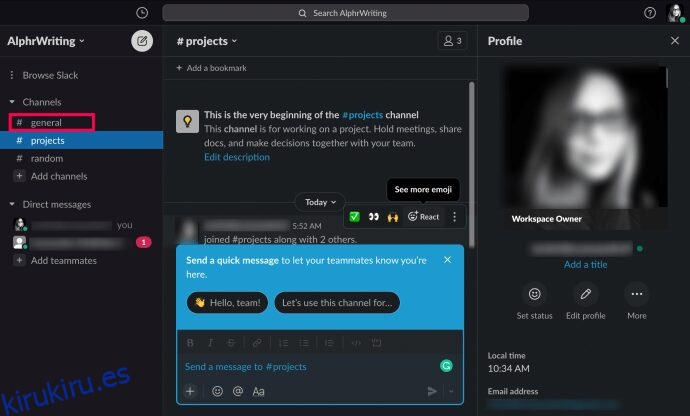El mundo de los negocios profesionales no sería lo mismo sin aplicaciones cruciales de colaboración y comunicación como Slack. Es una oficina virtual que se hace eco de muchas de las funciones de una oficina real. Y como en un entorno de la vida real, a veces es necesaria la necesidad de eliminar a alguien de un entorno de espacio de trabajo. Entonces, naturalmente, puede eliminar personas fácilmente de un canal de Slack.
En este artículo, aprenderá cómo eliminar a alguien de un canal en Slack o de todo su espacio de trabajo.
Tabla de contenido
Cómo eliminar a alguien de un canal Slack en Web/Mac/Windows
Slack permite a sus usuarios eliminar fácilmente miembros de un espacio de trabajo utilizando un navegador web o las aplicaciones de escritorio de Mac y Windows. Sin embargo, solo los usuarios a los que se les asignan privilegios administrativos pueden eliminar a otros miembros del equipo. Si es administrador o el creador del espacio de trabajo, siga estos pasos para eliminar a un miembro de su escritorio:
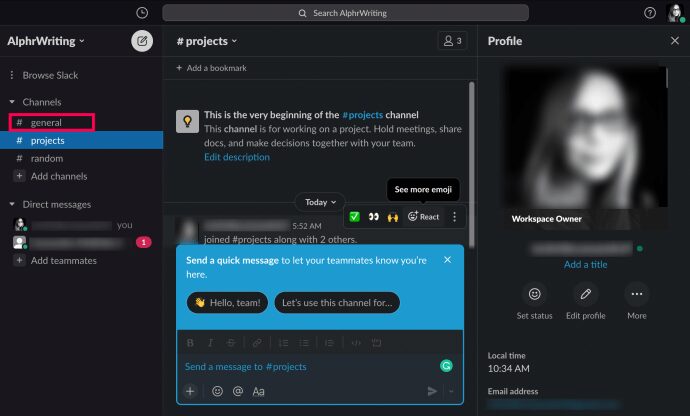
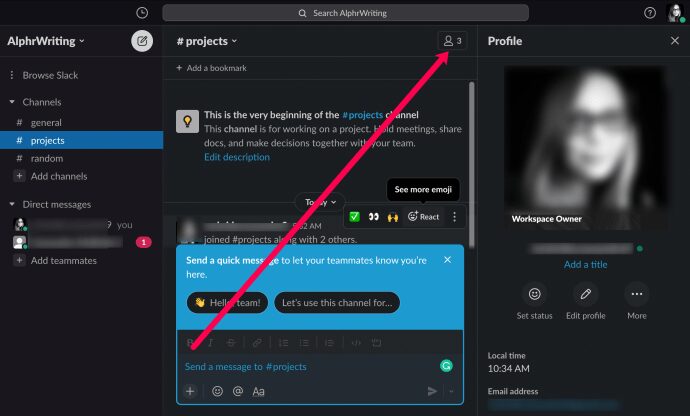
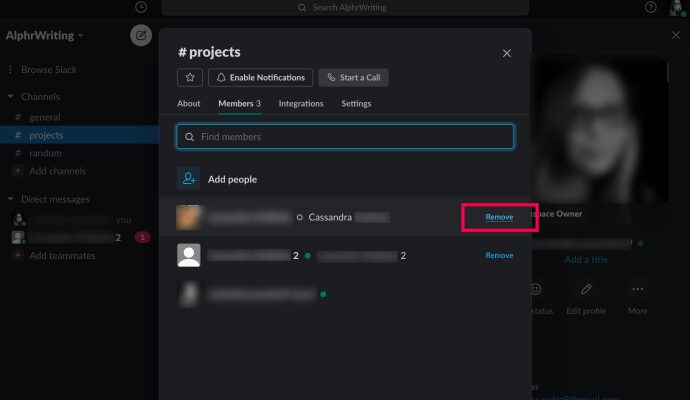
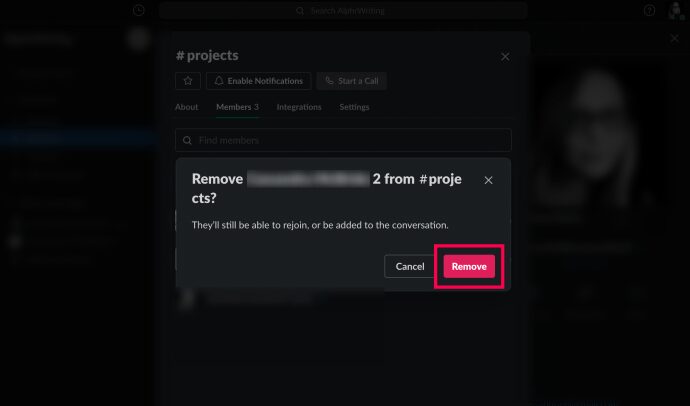
Otra forma de eliminar a alguien es escribir el siguiente comando en el canal en cuestión: “/eliminar @[insert member name].” Luego haga clic en «Entrar» o haga clic en el icono del avión de papel.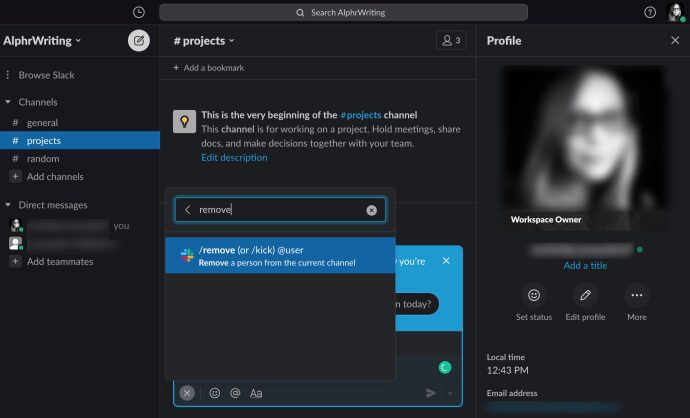
Cómo eliminar a alguien de un canal Slack en iOS/Android
Desafortunadamente, la aplicación móvil de Slack no ofrece la función de «eliminar miembro» en la lista de miembros del canal. Entonces, la única forma de eliminar a alguien de un canal de Slack en dispositivos iOS o Android es usar el método de comando explicado anteriormente.
Nota: a diferencia de la versión de escritorio, la versión móvil no le pedirá que confirme la eliminación, así que asegúrese de seleccionar al usuario correcto.
Recordar:
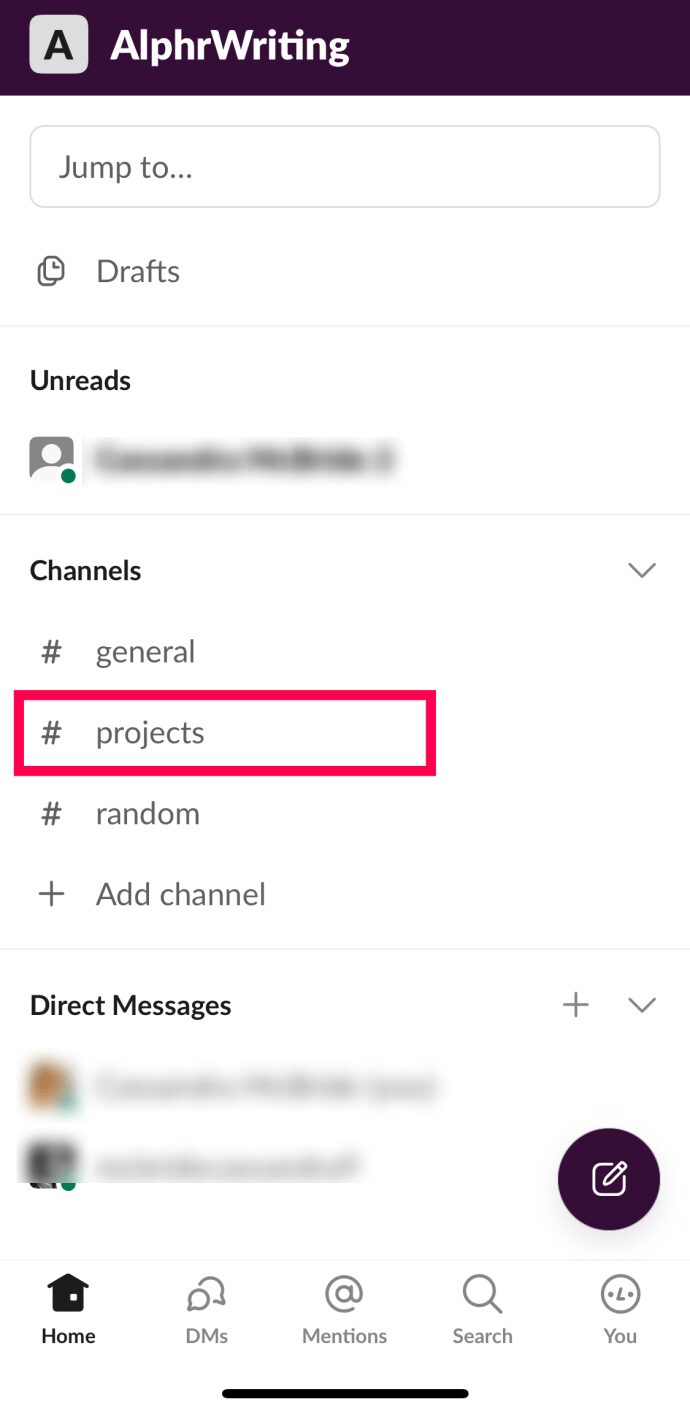
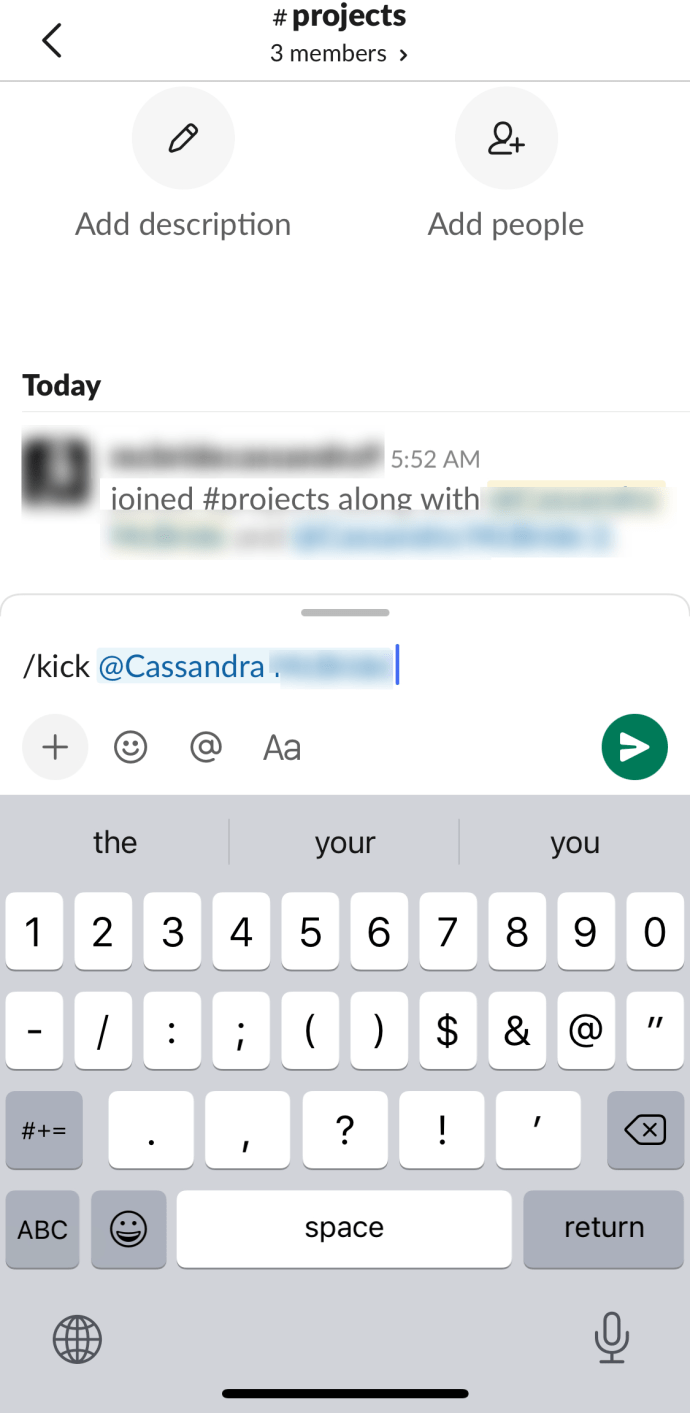
Si está en movimiento, usar /Remove @Username o /Kick @Username forzará a un miembro a abandonar su grupo de trabajo.
Cómo desactivar una cuenta en un espacio de trabajo
Seguir las pautas anteriores lo ayudará a eliminar a alguien de un canal en particular en un espacio de trabajo. Sin embargo, seguirán estando en el espacio de trabajo en cuestión. Cuando termina una relación profesional con un empleado, querrá eliminarlo de su antiguo espacio de trabajo. Esto se puede hacer desactivando la cuenta.
La opción para desactivar una cuenta no existe en las aplicaciones para dispositivos móviles, tabletas o computadoras de escritorio. Si intenta usar la aplicación de escritorio de Slack para lograr esto, será redirigido a su navegador predeterminado, donde podrá desactivar la cuenta del miembro. La única forma de desactivar una cuenta de Slack desde un dispositivo móvil o tableta es acceder a ella en el modo de escritorio. Antes de continuar con la desactivación de la cuenta, veamos cómo puede acceder al modo de navegador de escritorio en su dispositivo móvil/tableta.
iOS
Para el navegador Safari predeterminado de iOS, todo lo que necesita hacer es:
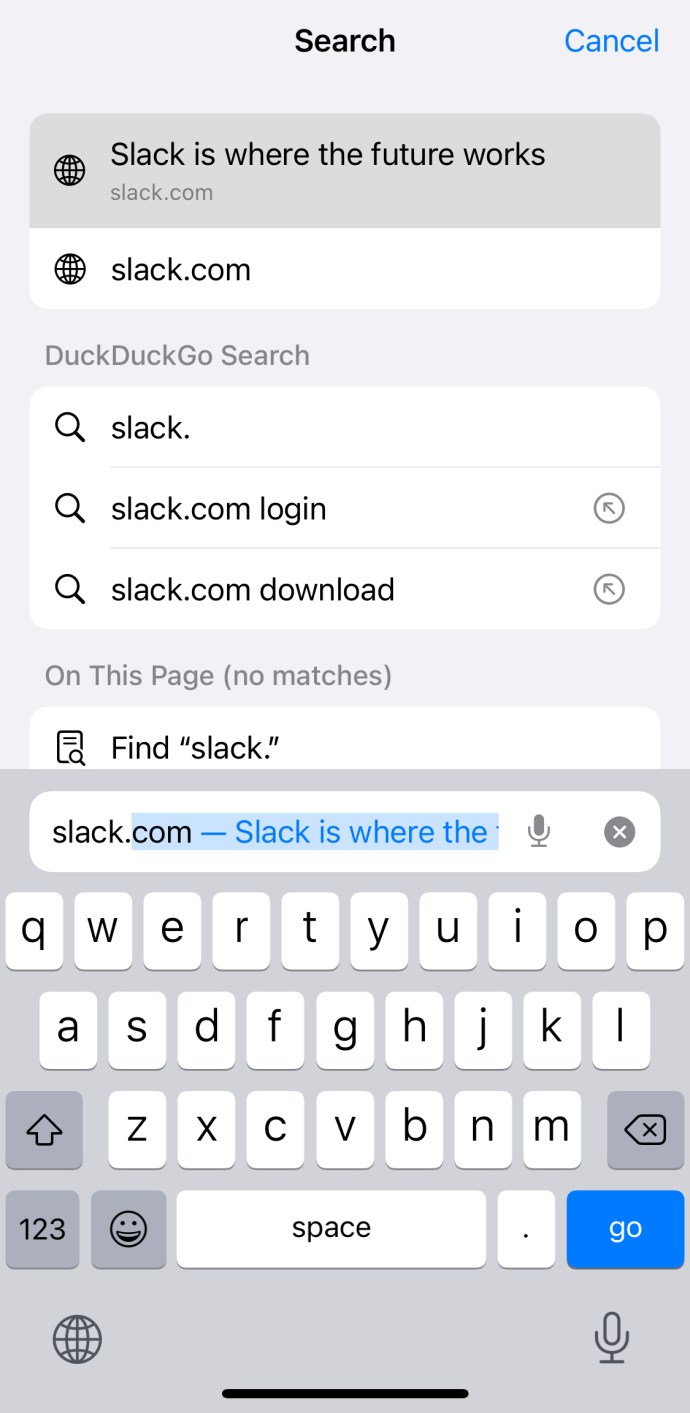
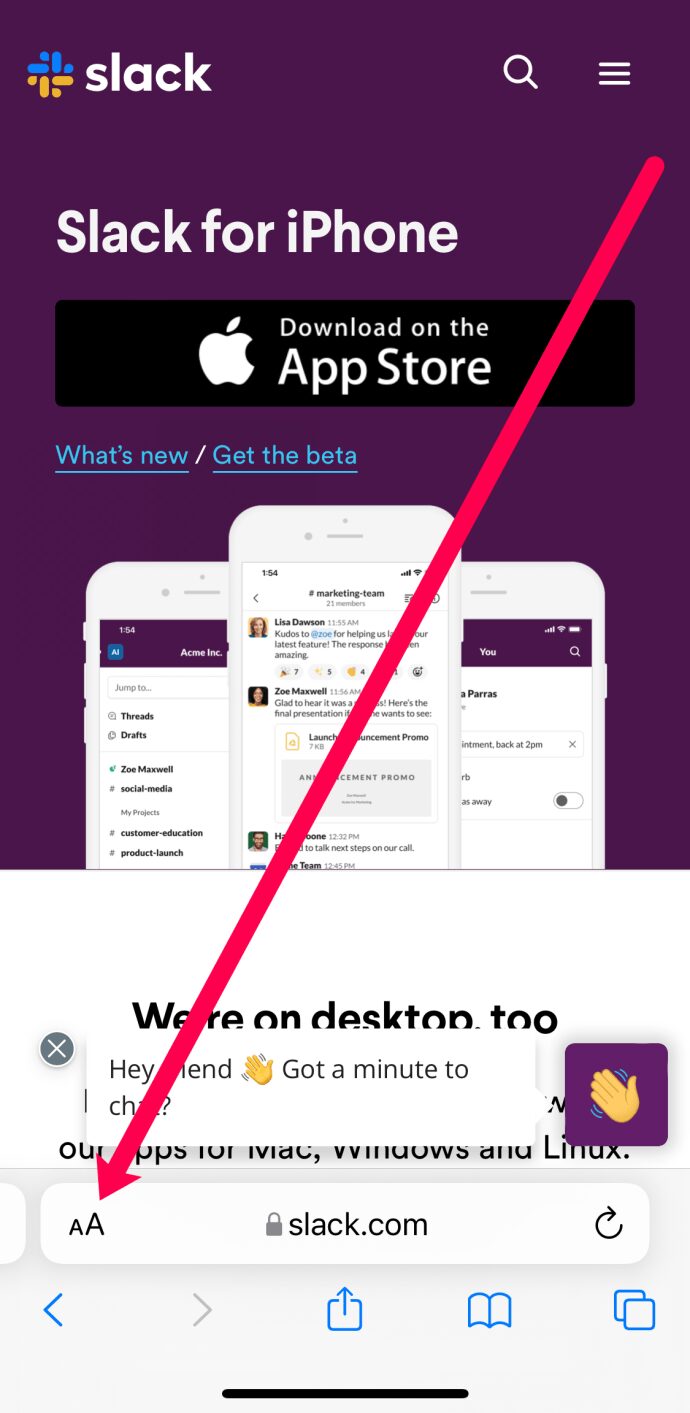

Androide
Para teléfonos inteligentes y tabletas con Android, las cosas son igual de simples:
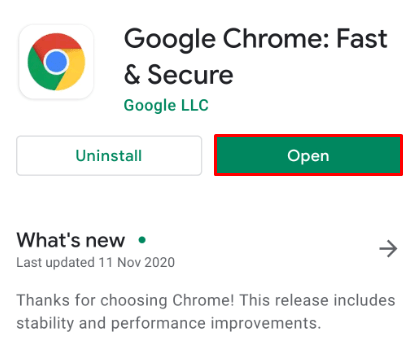
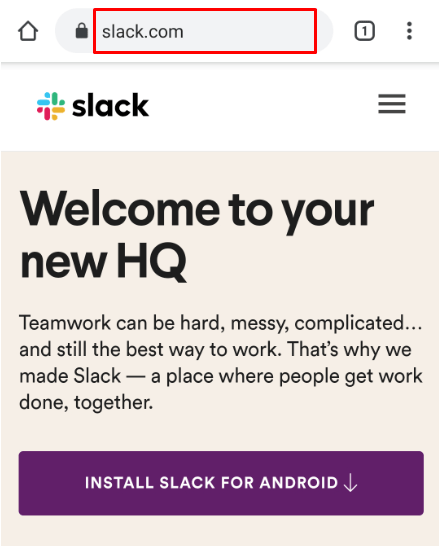
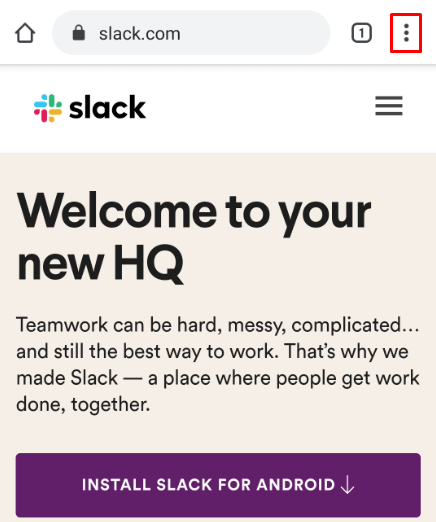
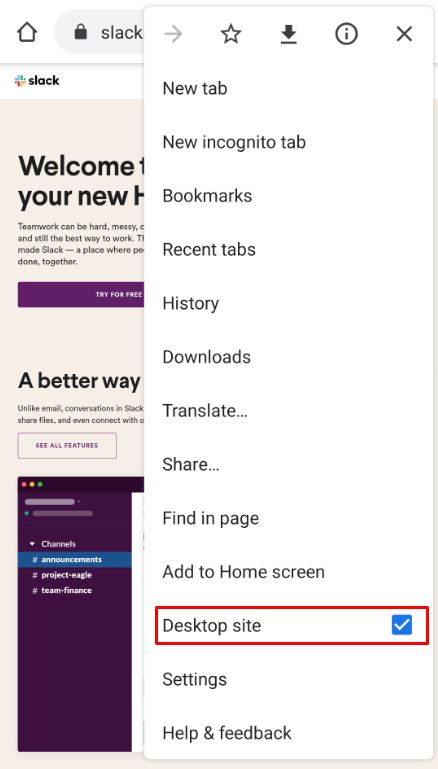
Ahora que estamos en la versión de escritorio de Slack, podemos desactivar una cuenta. Todo el proceso es muy sencillo.



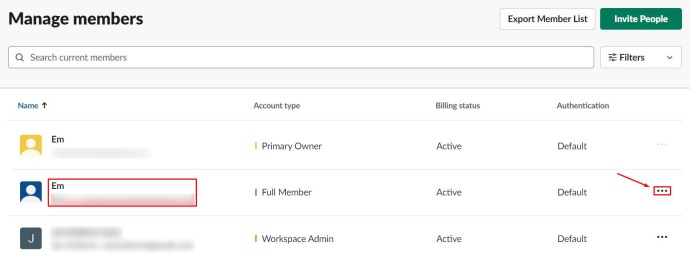
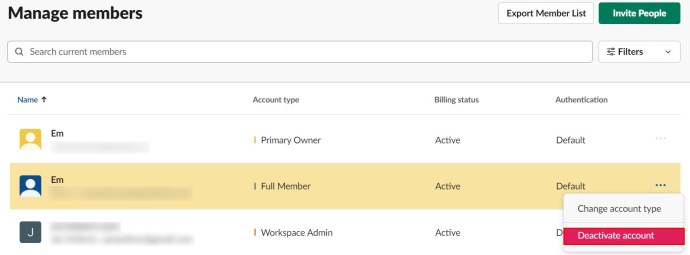
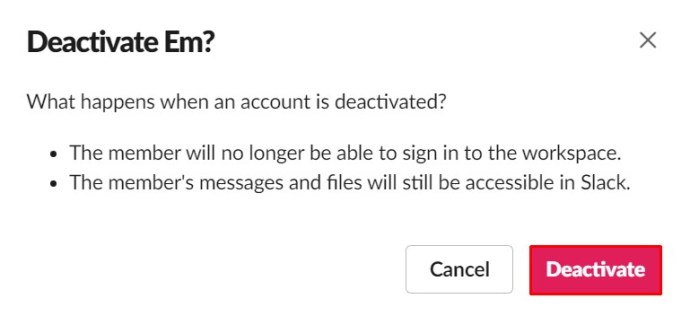
El miembro desactivado ya no puede iniciar sesión ni acceder al espacio de trabajo a menos que elija invitarlo de nuevo. Aún podrá acceder a los archivos y mensajes del miembro que permanezcan en su espacio de trabajo.
Cómo eliminar un espacio de trabajo de Slack
Terminan los espacios de trabajo. A veces, los espacios de trabajo solo se necesitan temporalmente. Otras veces, puede crear un nuevo espacio de trabajo y eliminar el anterior. Cualquiera que sea el motivo, esta sección le enseñará cómo eliminar todo el espacio de trabajo.
Tenga en cuenta que eliminar un espacio de trabajo no es algo que pueda deshacer. Después de eliminar el espacio de trabajo, todos los mensajes y archivos enviados se eliminan de forma permanente. Entonces, antes de decidir eliminar un espacio de trabajo completo de Slack, considere exportar los mensajes relevantes y los datos del archivo a una computadora.
Comprenda que solo se exportarán los mensajes y archivos que se enviaron en canales públicos. El canal privado, el mensaje directo y los registros de edición/eliminación no están incluidos. Antes de continuar con el proceso de eliminación del espacio de trabajo, haga una copia de seguridad de sus datos.

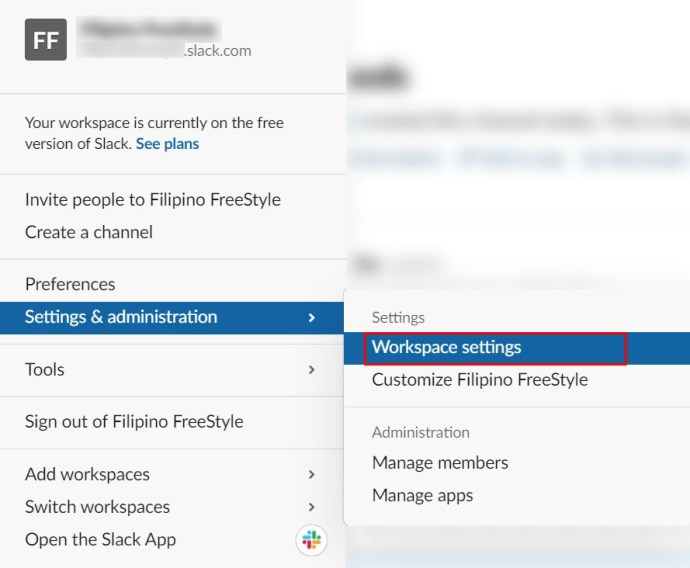
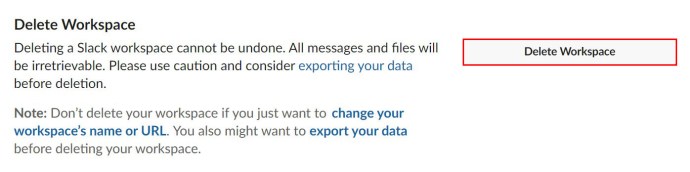
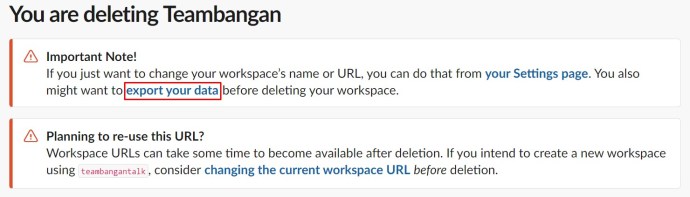
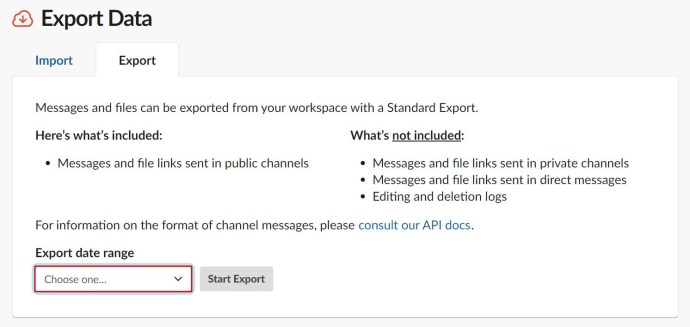
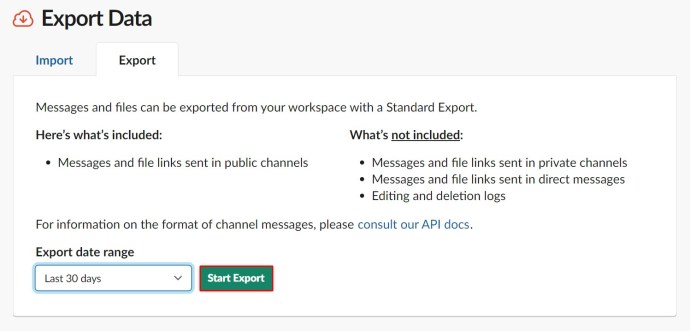
Cuando finalice la exportación (o si ha decidido no realizar una copia de seguridad), continúe y elimine ese espacio de trabajo que ya no necesita.
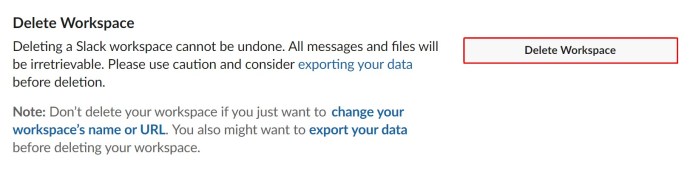
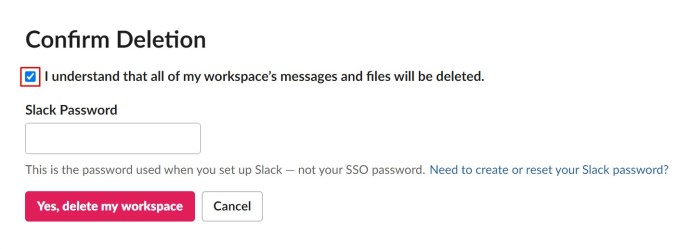
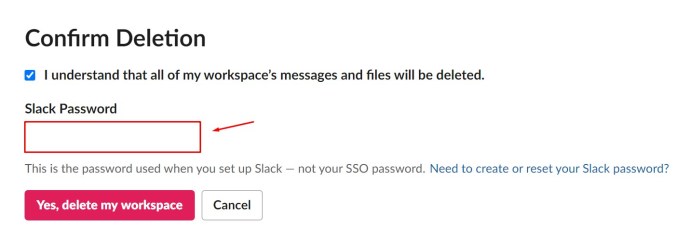
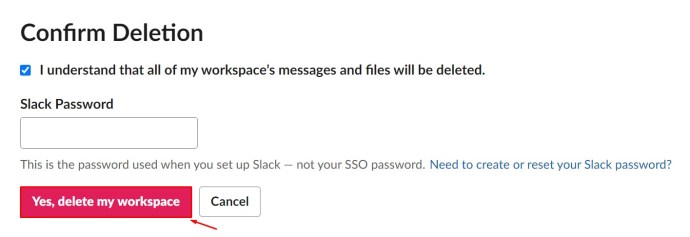
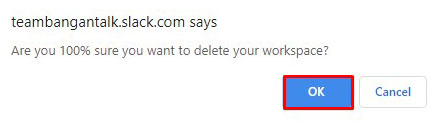
Su espacio de trabajo debe eliminarse con éxito.
Preguntas frecuentes adicionales
Slack es una gran herramienta para trabajar con otros. Si tienes más preguntas sobre la plataforma, sigue leyendo.
¿Se le notificará a la persona que ha sido eliminada?
No. Slack no enviará ninguna notificación sobre la eliminación de los usuarios. Pero, la persona sin duda sabrá que la ha expulsado cuando intente navegar al espacio de trabajo.
El usuario tampoco recibirá una notificación si desactivas su cuenta en el espacio de trabajo. Simplemente ya no tendrán acceso a él.
¿Cómo se elimina el mensaje de otra persona en Slack?
Si tiene permiso para hacerlo, puede eliminar o editar sus propios mensajes en Slack. Para ello, haz clic en el icono de tres puntos, selecciona la opción de eliminar mensaje y confirma. Lo mismo ocurre con la edición del mensaje: toque y mantenga presionado para obtener la opción de eliminación de mensajes en tabletas/teléfonos inteligentes, luego seleccione la opción de edición. Dicho esto, no puedes eliminar los mensajes de otra persona en Slack.
¿Puedes recuperar mensajes eliminados en Slack?
Una vez que eliminas un mensaje, desaparece por completo. No es recuperable. Incluso si es el administrador/propietario de todo el espacio de trabajo, no podrá acceder al mensaje ni recuperarlo. Sin embargo, los administradores y propietarios pueden deshabilitar las opciones de eliminación/edición.
¿Eliminar un mensaje en Slack lo elimina para todos?
Si la configuración que ha creado un administrador o propietario de un espacio de trabajo permite que los usuarios eliminen mensajes, al hacerlo se eliminará un mensaje para todos. Ni siquiera el administrador, el propietario o el propietario principal podrán acceder a él una vez que se haya ido.
Eliminar a alguien de un canal
Siempre que tenga los privilegios administrativos dentro de un espacio de trabajo, puede eliminar personas de los canales de Slack e incluso desactivarlas en el nivel del espacio de trabajo. Sin embargo, antes de hacerlo, le sugerimos que primero notifique a la persona para evitar situaciones incómodas.
¿Has logrado eliminar a un usuario de un canal? ¿Qué hay de deshabilitar su cuenta dentro de un espacio de trabajo? ¿Tienes alguna pregunta adicional? Si lo hace, vaya a la sección de comentarios a continuación y dispare. Y no se abstenga de agregar algunos consejos propios.