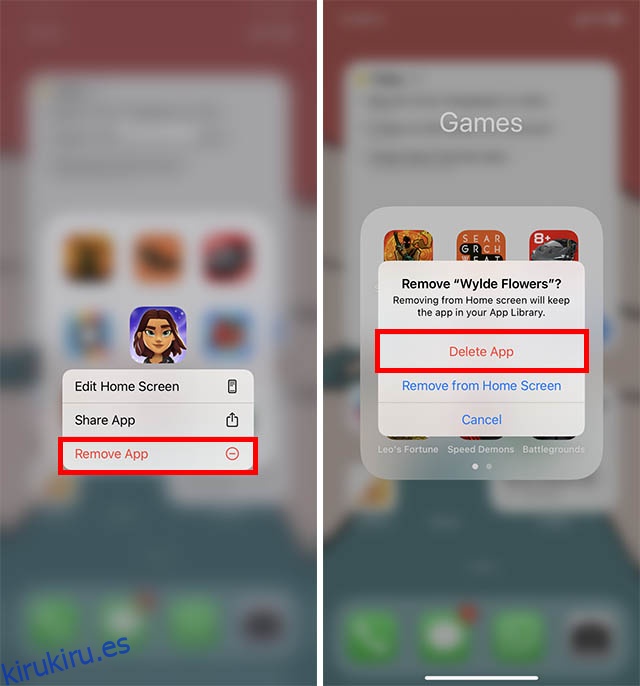Ya sea que el almacenamiento de su iPhone esté a punto de agotarse, o simplemente tenga muchas aplicaciones inútiles que hacen que su iPhone responda lentamente, eliminar aplicaciones es una práctica que debe adoptar y hacer un hábito frecuente. Afortunadamente, eliminar aplicaciones en iPhone es bastante sencillo y sencillo. Entonces, aquí se explica cómo eliminar aplicaciones en iPhone con iOS 15, iOS 14 o cualquier otra versión de iOS.
Tabla de contenido
Desinstalar/eliminar aplicaciones en iPhone y iPad (2022)
Hay muchas formas de desinstalar aplicaciones en iPhone. Además, dependiendo de la versión de iOS que esté utilizando, también existen ligeras diferencias en el proceso. Es por eso que hemos dividido esta guía en secciones según las versiones de iOS, para que pueda comenzar fácilmente con el proceso de eliminación de aplicaciones en su iPhone. También hemos discutido cómo puede eliminar aplicaciones sin eliminar sus documentos y datos.
Como siempre, puede usar la tabla de contenido a continuación para aprender cómo eliminar aplicaciones en iPhone para su versión de iOS.
¿Qué aplicaciones integradas puedes eliminar en el iPhone?
Apple le permite eliminar varias aplicaciones propias. Entonces, si los encuentra inútiles, puede deshacerse de los no deseados. Aquí está la lista completa de las aplicaciones integradas que puede eliminar en su iPhone con iOS 12 o posterior.
- Libros
- Calculadora
- Calendario
- Brújula
- Contactos
- FaceTime
- archivos
- Casa
- tienda Itunes
- Correo
- mapas
- Medida
- Música
- Noticias
- notas
- podcasts
- Recordatorios
- Atajos
- Cepo
- Consejos
- Traducir
- TELEVISOR
- Memos de voz
- Reloj
- Tiempo
Nota:
- Tenga en cuenta que incluso después de haber eliminado la aplicación Contactos, la información de contacto seguirá estando disponible a través de Teléfono, Mensajes, Correo, FaceTime y otras aplicaciones.
- Tenga en cuenta que si elimina una aplicación integrada, afectará las funciones del sistema relacionadas o la información en su Apple Watch.
- En iOS 10, Apple le permite eliminar aplicaciones integradas solo desde la pantalla de inicio de su dispositivo, ya que no puede eliminarlas.
- Incluso después de haber eliminado la aplicación FaceTime, aún podrá realizar y recibir llamadas FaceTime en la aplicación Contactos y Teléfono.
- Si elimina Apple Maps, Apple Music, Apple Books y Apple Podcasts, ya no podrá usarlos con CarPlay.
- Si elimina la aplicación Apple Music, no podrá reproducir contenido de audio en su biblioteca usando aplicaciones de Apple o aplicaciones de terceros en ciertos estéreos de automóviles o receptores estéreo.
- Si intenta eliminar la aplicación Watch en su iPhone que está vinculado con el Apple Watch, se le pedirá que primero desvincule su Apple Watch.
Eliminar aplicaciones en iPhone con iOS 14 e iOS 15
Si está ejecutando iOS 14 o el último iOS 15 en su iPhone, tiene un par de formas de desinstalar aplicaciones. El primero y más fácil es, obviamente, a través de la pantalla de inicio directamente. Echemos un vistazo a eso primero, y luego discutiremos las otras formas en que puede eliminar aplicaciones de su iPhone.
Eliminar aplicaciones de la pantalla de inicio
- En su pantalla de inicio, toque y mantenga presionado el ícono de la aplicación que desea eliminar. En el menú contextual que aparece, toque ‘Eliminar aplicación’. Luego, toque ‘Eliminar aplicación’.
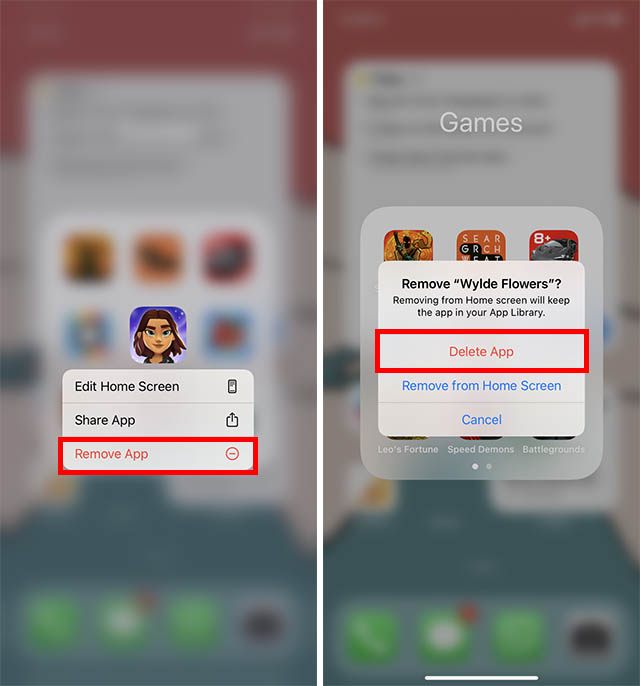
- Toque ‘Eliminar’ en la ventana emergente de confirmación, y eso es todo. La aplicación se eliminará de tu iPhone.
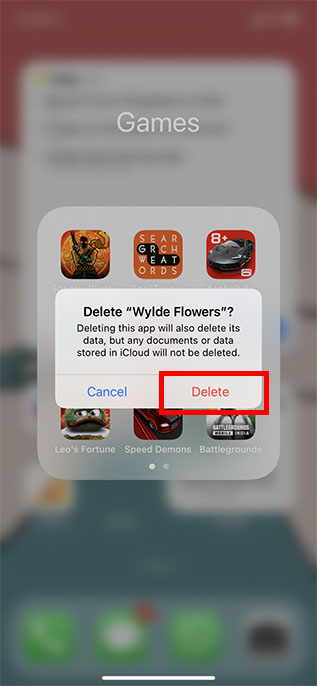
Eliminar aplicaciones de la biblioteca de aplicaciones
Si la aplicación que desea eliminar no está disponible en su pantalla de inicio, también puede eliminarla directamente desde la biblioteca de aplicaciones. Así es cómo.
- Navegue a la biblioteca de aplicaciones en su iPhone y busque la aplicación que desea eliminar. Mantén presionado el icono de la aplicación y elige «Eliminar aplicación» en el menú contextual.
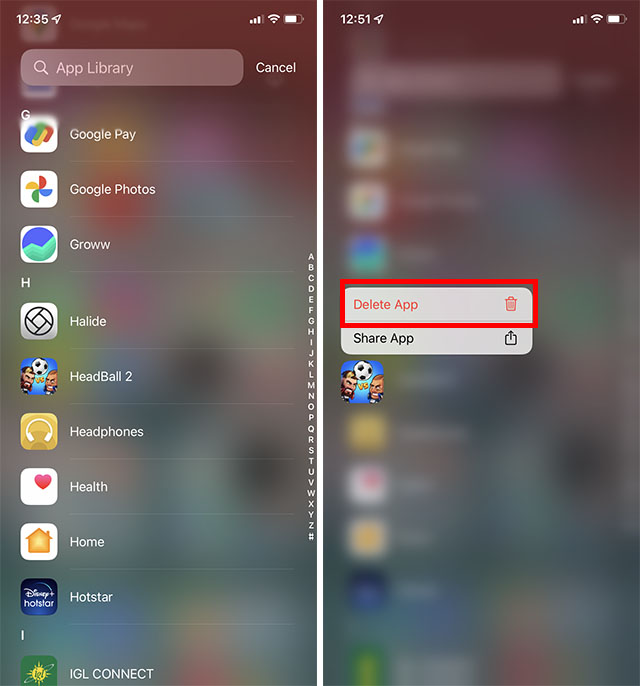
- En la ventana emergente de confirmación, toque ‘Eliminar’ nuevamente para eliminar la aplicación de su iPhone por completo.
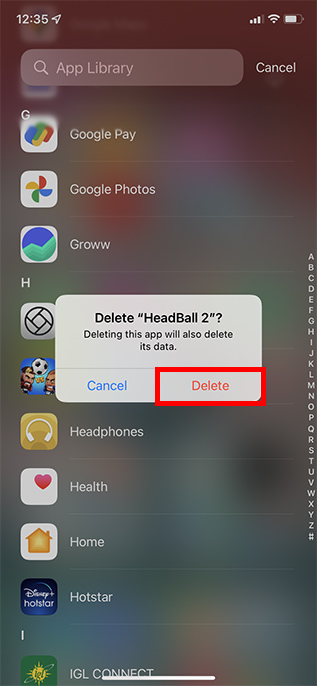
Eliminar aplicaciones en iPhone con iOS 13
- En su pantalla de inicio, diríjase a la aplicación que desea eliminar. Después de eso, toque y mantenga presionado el ícono de la aplicación y elija Reorganizar aplicaciones en el menú.
- Ahora, todas sus aplicaciones entrarán en el modo jiggle. Toque el botón «X» en la parte superior de la aplicación y presione Eliminar en el menú emergente para confirmar.
Desinstalar aplicaciones en iOS 12 o anterior
Si está ejecutando versiones anteriores de iOS como iOS 12 o anterior, le alegrará saber que eliminar aplicaciones es aún más fácil.
- Dirígete a la pantalla de inicio de tu iPhone y busca la aplicación que deseas eliminar. Después de eso, mantenga presionada la aplicación que desea eliminar y presione la «X» que aparece en la parte superior de la aplicación.
- En el menú emergente, toque «Eliminar» y confirme.
Eliminar aplicaciones de iPhone de la configuración
También puede eliminar aplicaciones en iPhone a través de la aplicación Configuración. Esto puede ser útil cuando revisa el estado de almacenamiento de su iPhone y nota una aplicación que ya no necesita, porque puede eliminarla directamente desde Configuración en lugar de ir a la pantalla de inicio y desinstalarla. Así es como se hace esto.
- Abra la aplicación Configuración y toque ‘General’. A continuación, toca ‘Almacenamiento de iPhone’.
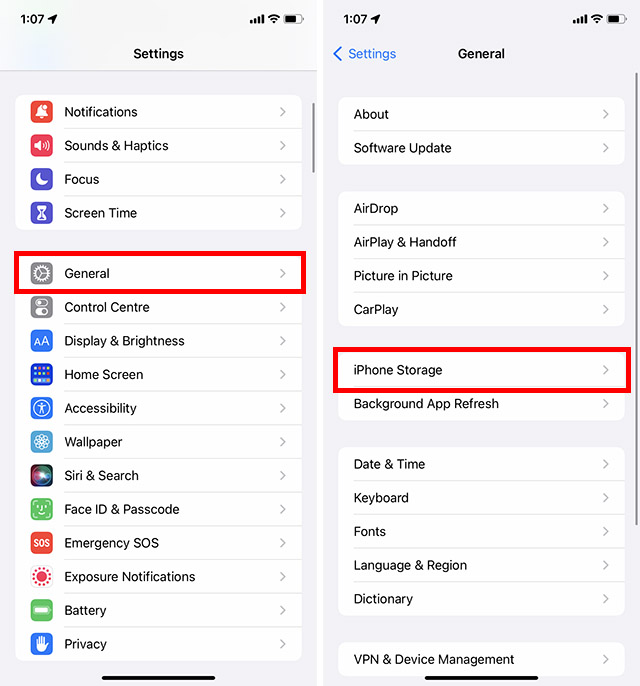
- Desplácese hacia abajo para encontrar la aplicación que desea eliminar y tóquela. Luego, toque ‘Eliminar aplicación’.
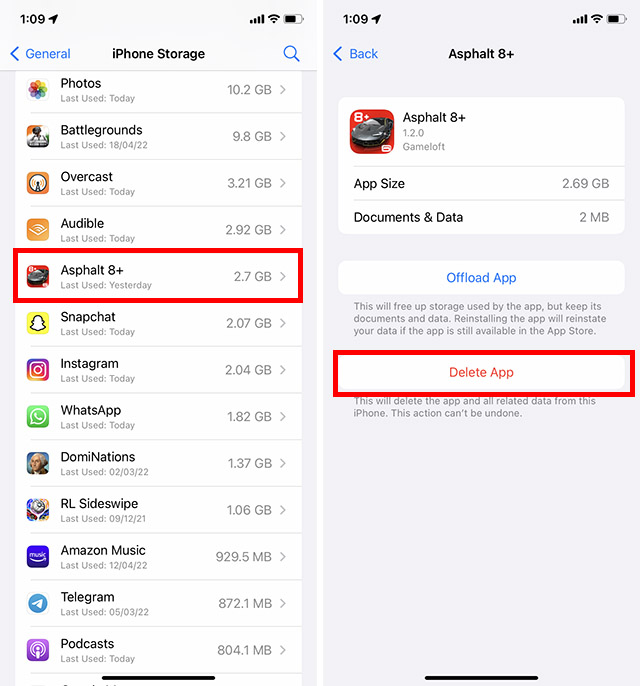
- Obtendrá una ventana emergente de confirmación. Toque ‘Eliminar’ aquí y la aplicación se eliminará de su iPhone.
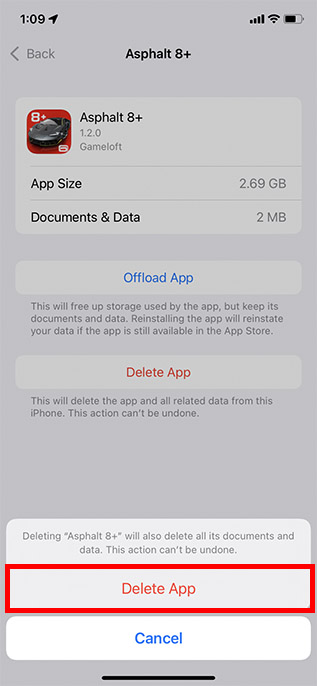
Descargar aplicaciones de iPhone
¿Qué sucede si desea eliminar una aplicación pero desea conservar los documentos y datos asociados? No se preocupe, aquí es donde entra en juego la función «Descargar». Presentada por primera vez en iOS 11, esta práctica función de administración de almacenamiento le permite eliminar aplicaciones de forma automática o manual sin dejar de conservar sus datos. Por lo tanto, cuando reinstala las aplicaciones descargadas, sus datos regresan y le permiten usarlas como antes.
1. En su dispositivo iOS, abra la aplicación Configuración y elija General.
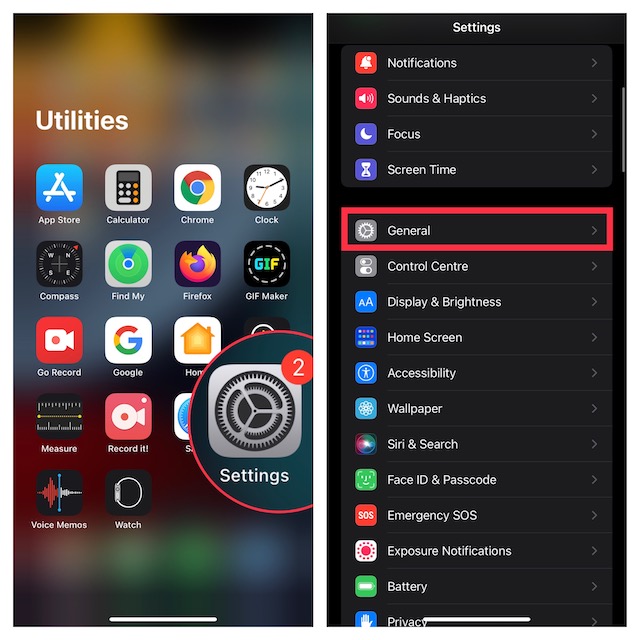
2. Ahora, toque la opción Almacenamiento de iPhone.
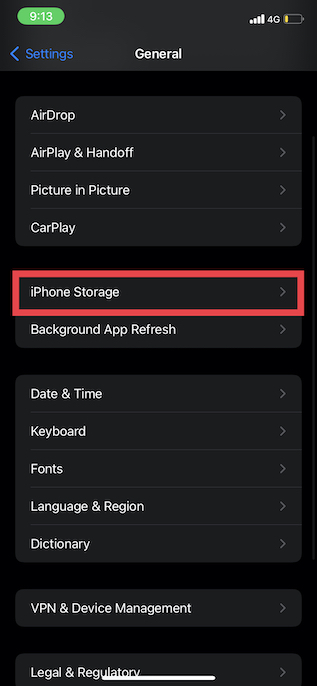
3. A continuación, seleccione la aplicación que desea descargar y presione Descargar aplicación. Asegúrese de confirmar la acción tocando Descargar aplicación nuevamente en el menú.
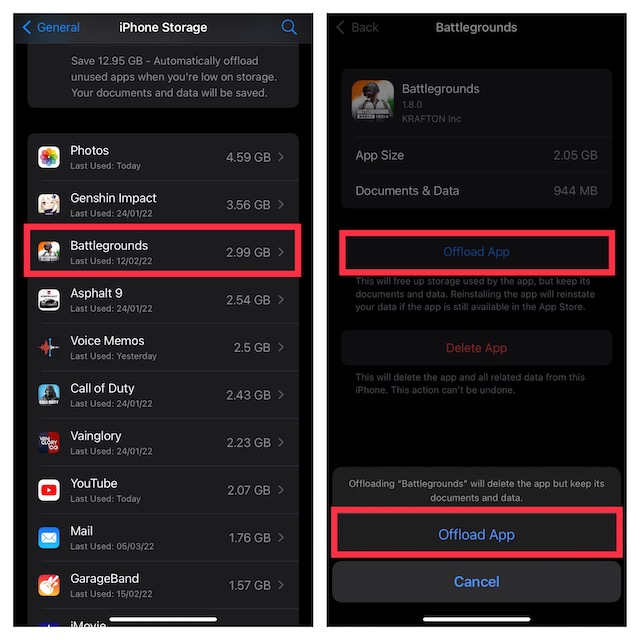
4. Si desea descargar automáticamente las aplicaciones no utilizadas en su dispositivo iOS, debe aprovechar la función de descarga automática. En la sección Recomendaciones, justo debajo de la barra de consumo de almacenamiento en la parte superior, debería ver la cantidad total de almacenamiento que puede ahorrar al descargar las aplicaciones que apenas usa. Para activar esta función de administración de almacenamiento inteligente, toque Habilitar.
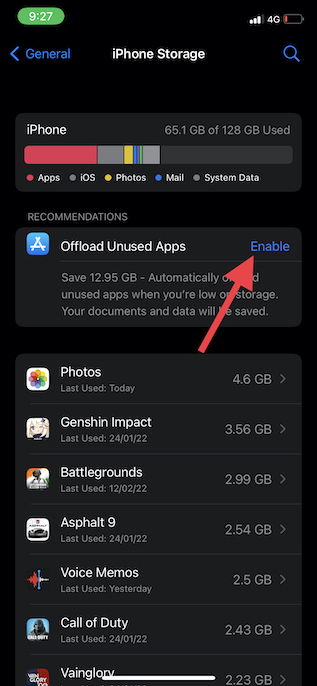
Cómo volver a descargar aplicaciones eliminadas en tu iPhone
Si alguna vez desea volver a descargar las aplicaciones eliminadas, puede hacerlo con facilidad.
1. Abra la tienda de aplicaciones en su iPhone. Luego, toque el botón de búsqueda e ingrese el nombre de la aplicación que está buscando en la barra de búsqueda.
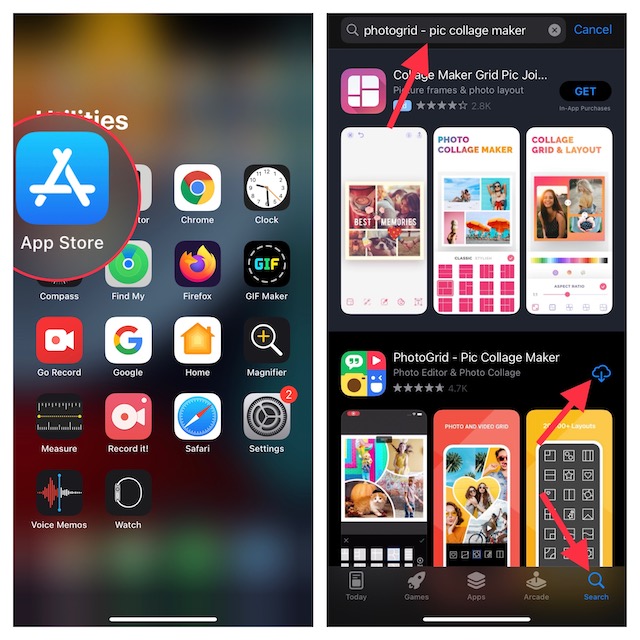
2. Una vez que aparezca la aplicación, toque el ícono de descarga ubicado justo al lado.
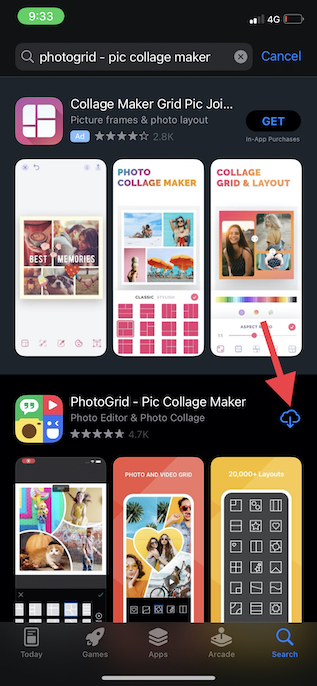
Evite que alguien elimine aplicaciones en su iPhone
Si a menudo le entrega su iPhone a su hijo, es posible que desee asegurarse de que no eliminen aplicaciones accidentalmente. Teniendo en cuenta lo fácil que es activar el modo jiggle y eliminar aplicaciones, es mejor restringir la eliminación de la aplicación. Afortunadamente, Screen Time, la función de control parental incorporada, le permitirá evitar que las aplicaciones se eliminen accidentalmente.
1. Abra la aplicación Configuración en su iPhone y elija Tiempo de pantalla.
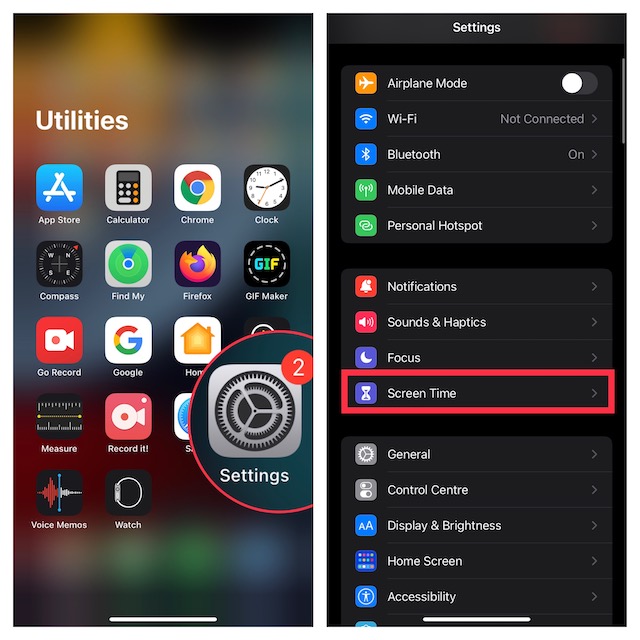
2. Ahora, desplácese hacia abajo y toque «Restricciones de contenido y privacidad».
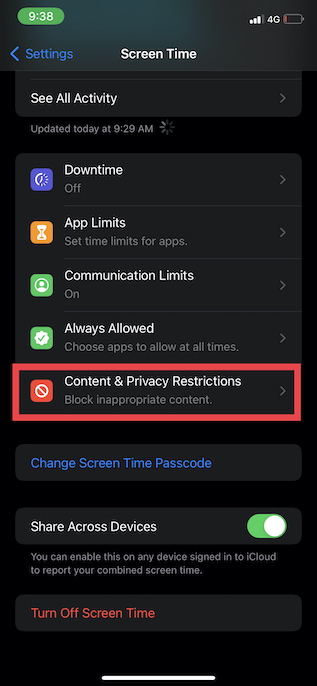
3. Active la palanca junto a «Restricciones de contenido y privacidad» y toque Compras en iTunes y App Store.
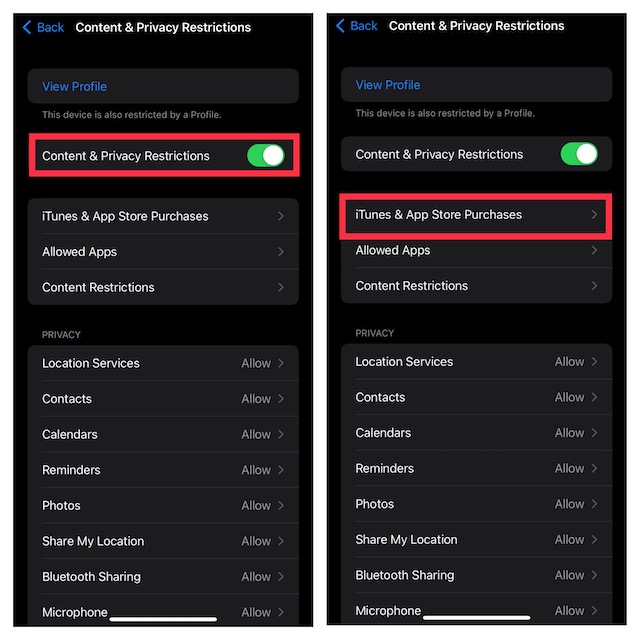
4. A continuación, toque Eliminación de aplicaciones y elija No permitir.
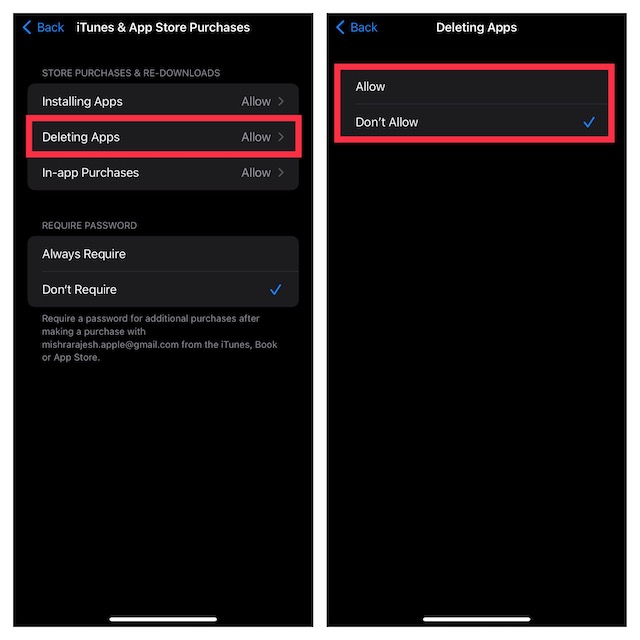
Elimine fácilmente aplicaciones en iPhone y ahorre espacio de almacenamiento
Bueno, esas son las formas en que puede eliminar aplicaciones de su iPhone, ya sea que desee hacerlo a través de la pantalla de inicio, la Biblioteca de aplicaciones o la aplicación Configuración. La descarga de aplicaciones no utilizadas también es una excelente manera de garantizar que su iPhone no se quede sin almacenamiento. Sin embargo, si aún no puede recuperar suficiente almacenamiento en su teléfono, debe consultar cómo eliminar los datos del sistema en su iPhone para recuperar aún más espacio en su iPhone. Además, si hay alguna otra forma de eliminar aplicaciones en el iPhone que nos hayamos perdido, infórmenos en los comentarios.