¿Estás cansado de pantallas desordenadas y aplicaciones sin usar en tu Mac?
Eliminar aplicaciones que ya no necesita puede ayudar a liberar espacio de almacenamiento valioso y optimizar su sistema. Sin embargo, si es un nuevo usuario de Mac, es posible que esté un poco confundido acerca de la forma correcta de eliminar aplicaciones.
Aunque eliminar aplicaciones en Mac es un proceso simple y directo, hay algunas cosas adicionales que debe hacer para asegurarse de que la aplicación eliminada no deje archivos innecesarios. Los archivos que quedan terminan ocupando espacio en su disco duro, lo que puede hacer que su dispositivo se hinche (especialmente con aplicaciones grandes).
La buena noticia es que puede eliminar aplicaciones y sus archivos asociados en unos segundos. Hay varias formas de hacerlo, así que vamos directamente al proceso.
Si prefiere ver un tutorial paso a paso del proceso, aquí hay un video rápido:
Tabla de contenido
Desde el buscador
La primera y más común forma de eliminar aplicaciones en tu Mac es desde Finder. Comience abriendo Finder desde el Dock o presione Comando + Espacio para abrir Spotlight y busque Finder allí.
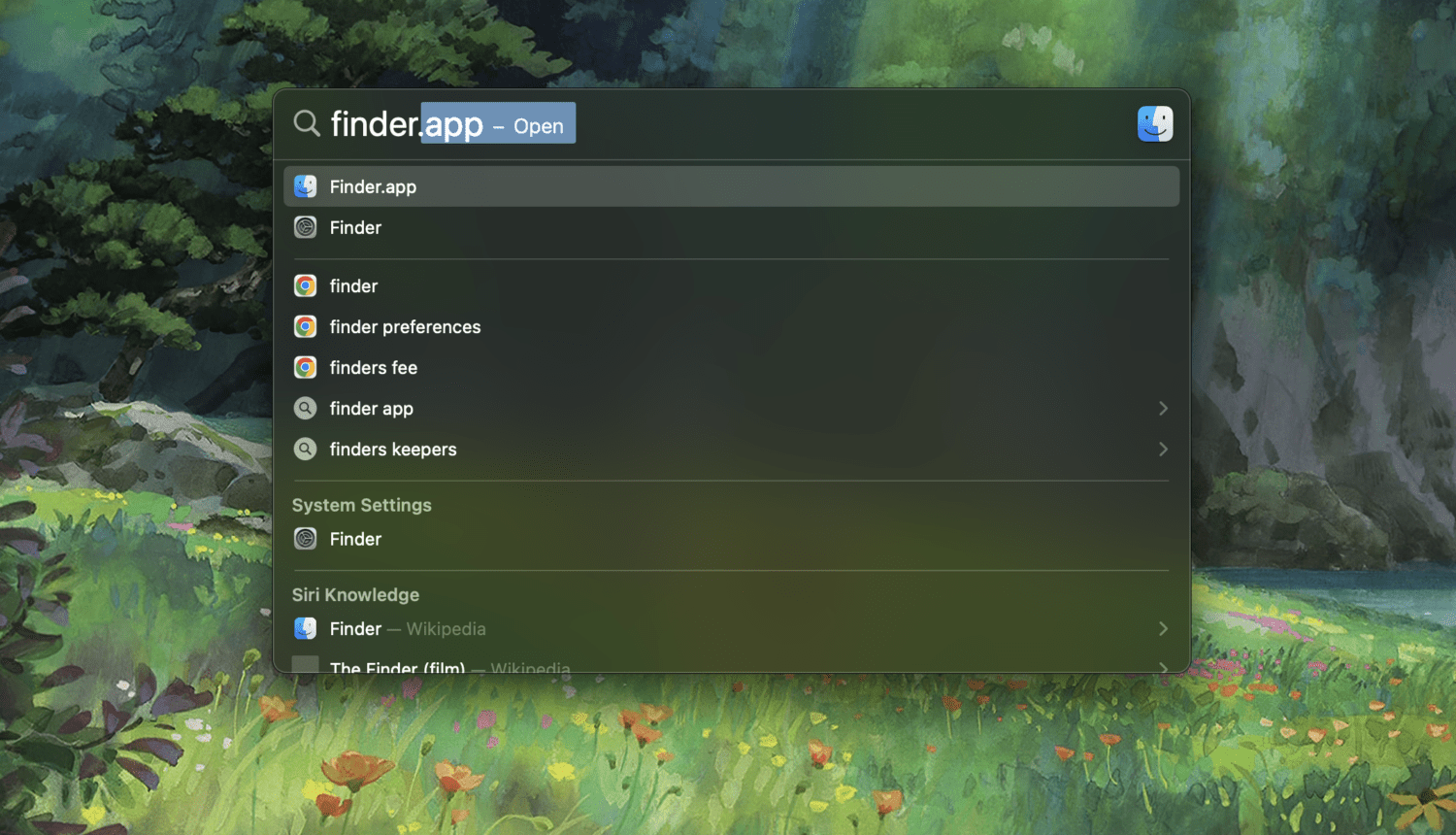
Una vez que esté en Finder, haga clic en Aplicaciones en la barra lateral.
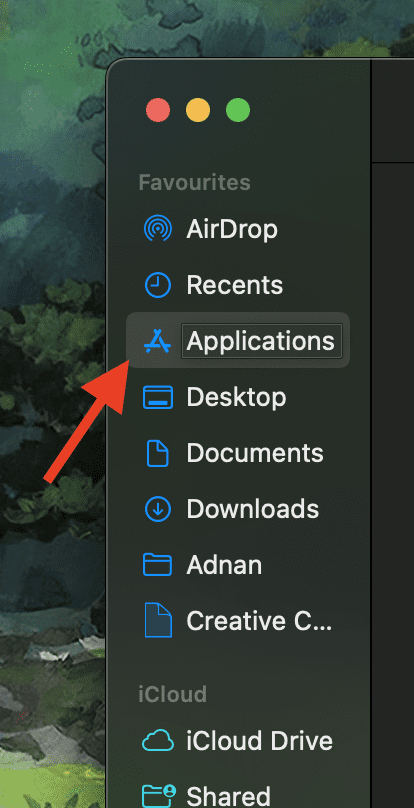
Busque la aplicación que desea eliminar, luego arrastre y suelte esa aplicación en el ícono de la papelera en el muelle.
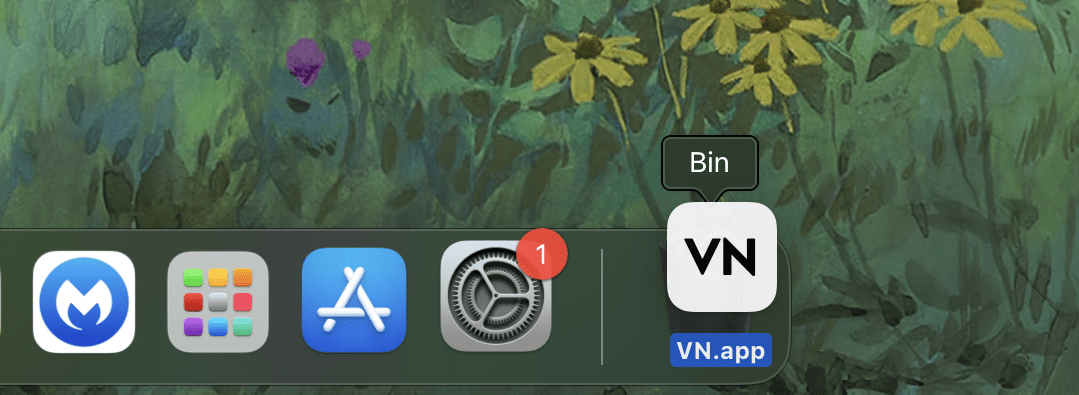
Te pedirá tu contraseña para continuar. Continúe y escríbalo, y eso es todo. Alternativamente, puede controlar + hacer clic en la aplicación y luego seleccionar Mover a la papelera en el menú que aparece.
Lea también: Cómo combinar carpetas en Mac para tener un sistema libre de desorden
Desde el panel de lanzamiento
Como sugiere el nombre, Launchpad es desde donde se pueden «lanzar» todas sus aplicaciones. Es una lista de todas sus aplicaciones, por lo que también es un excelente lugar para eliminarlas.
Comience abriendo Launchpad y localice la aplicación que desea eliminar. A continuación, haga clic y mantenga presionada la aplicación hasta que vea el ícono X.
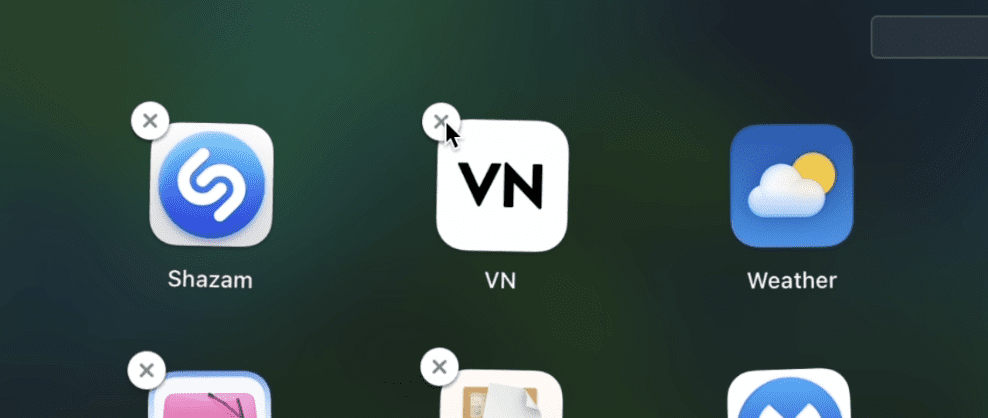
Haga clic en él y debería ver una opción para eliminarlo.
NOTA: No verá el ícono X en las aplicaciones que descargó de Internet en lugar de la App Store. Para eliminar esas aplicaciones, simplemente puede arrastrarlas y soltarlas en el icono de la papelera.
Las herramientas de terceros son una excelente manera de limpiar profundamente su dispositivo y eliminar todos los archivos basura. Le ahorra tiempo y hace un trabajo aún más efectivo al ordenar su Mac. Estas son algunas de mis aplicaciones de limpieza favoritas que puedes usar.
#1. Limpiar mi Mac X
Una herramienta muy popular diseñada para que los usuarios de Mac destapen sus dispositivos, CleanMyMac X puede quitarle el dolor de cabeza en segundos literales. Puede limpiar y optimizar su sistema, acelerarlo y mejorar drásticamente su rendimiento.
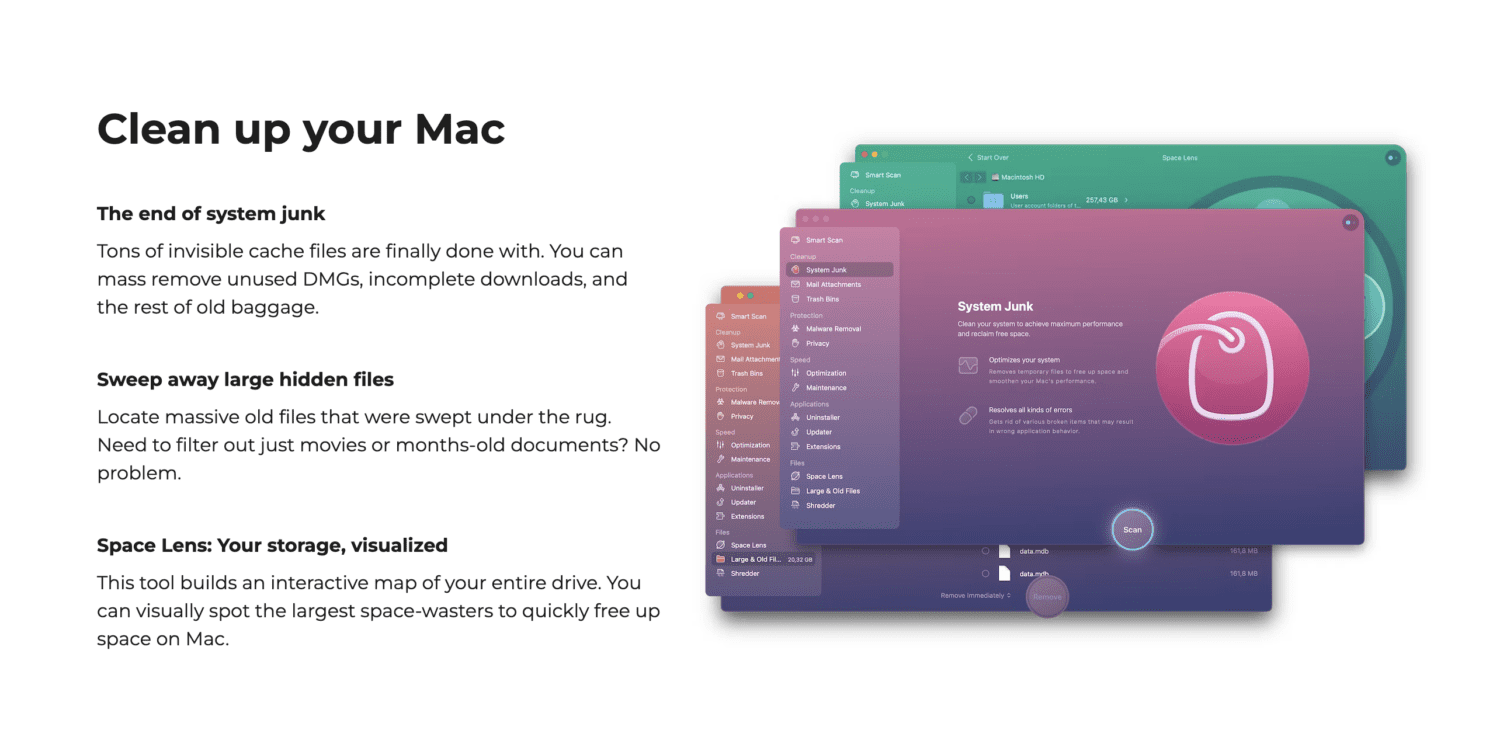
Una de las características clave de esta herramienta es su Smart Scan, que es conocido por analizar rápidamente todo su dispositivo e identificar archivos basura, cachés no deseados y otro desorden del sistema que se supone que debe eliminarse.
Además, también busca Adware y Malware para mantener su sistema seguro. Sin mencionar que maneja muy bien los archivos sobrantes de las aplicaciones y los limpia automáticamente.
#2. CClimpiador
Desarrollado por Piriform, CCleaner es una excelente herramienta de optimización del sistema que puede ayudarlo a mantener su Mac limpia, rápida y eficiente en todo momento. Además de las aplicaciones, puede limpiar archivos temporales, cachés del navegador, archivos de registro y otros datos innecesarios que se acumulan con el tiempo y dificultan el rendimiento de su dispositivo.
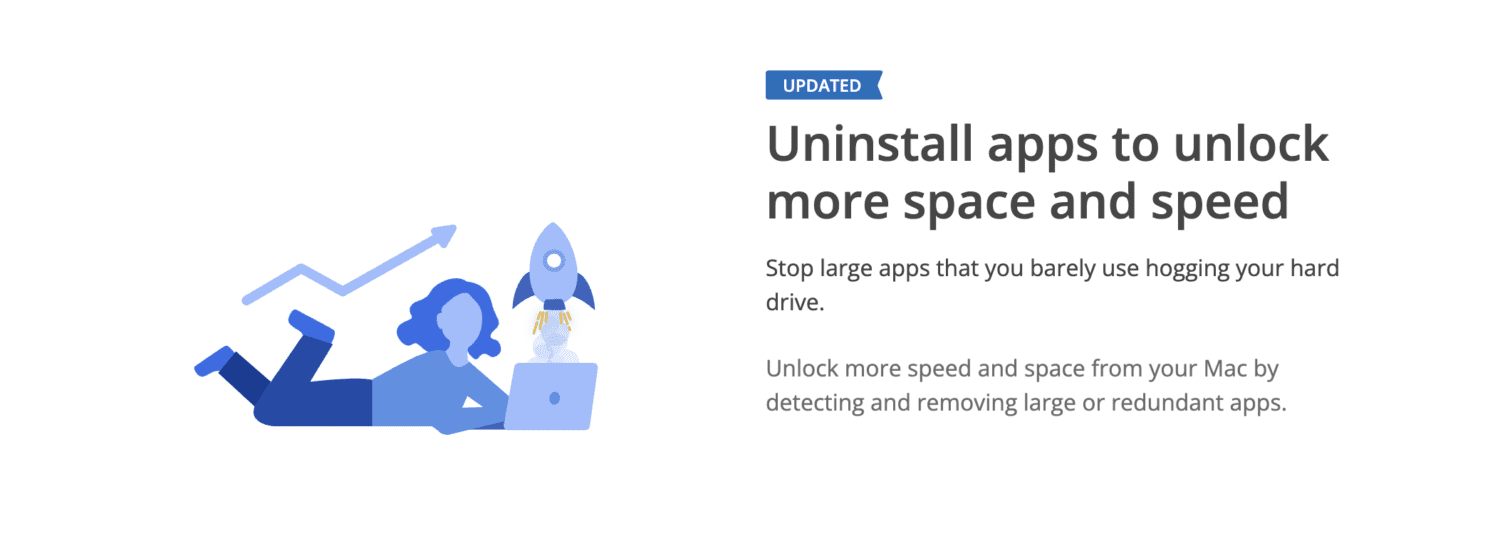
Cuenta con un sistema de limpieza integral y un desinstalador incorporado que le permite eliminar aplicaciones directamente y en segundos.
Otra característica de esta herramienta que me encanta es su protección de privacidad que borra tu historial de navegación junto con tu actividad en línea.
Vale la pena echarle un vistazo a CCleaner, así que asegúrese de mantener esto en su radar.
#3. Limpiador y desinstalador de aplicaciones
Siempre puede mantener su dispositivo libre de aplicaciones no deseadas utilizando App Cleaner & Uninstaller. Cuenta con una interfaz fácil de usar que es fácil de navegar para personas de cualquier nivel, y sus características sólidas lo hacen aún mejor.
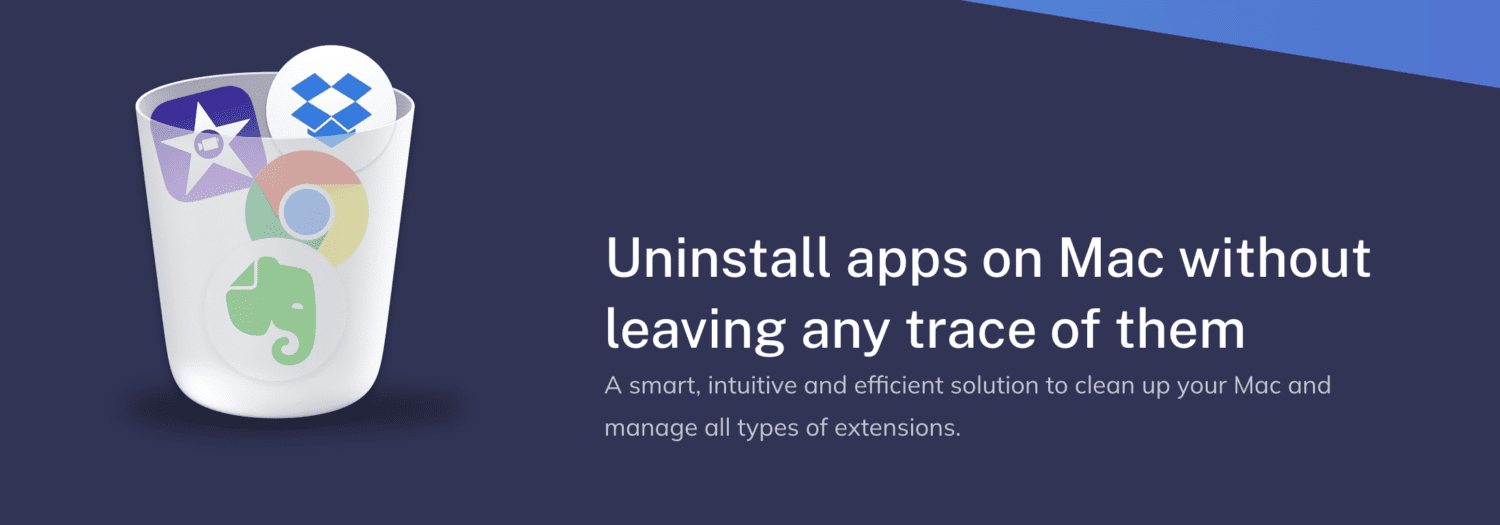
Escanea su sistema en busca de aplicaciones que probablemente no necesite y sugiere eliminarlas. Elimina la aplicación y todos los archivos asociados que vienen con ella, por lo que su sistema no sufrirá por falta de almacenamiento.
Además, le permite administrar elementos de inicio, agentes de inicio y otras extensiones del sistema, lo que le brinda un mayor control sobre el rendimiento general de su Mac.
#4. MacKeeper
Si está buscando un software todo en uno para encargarse de cosas como optimizar, limpiar y proteger su Mac, MacKeeper podría ser la mejor opción para usted.
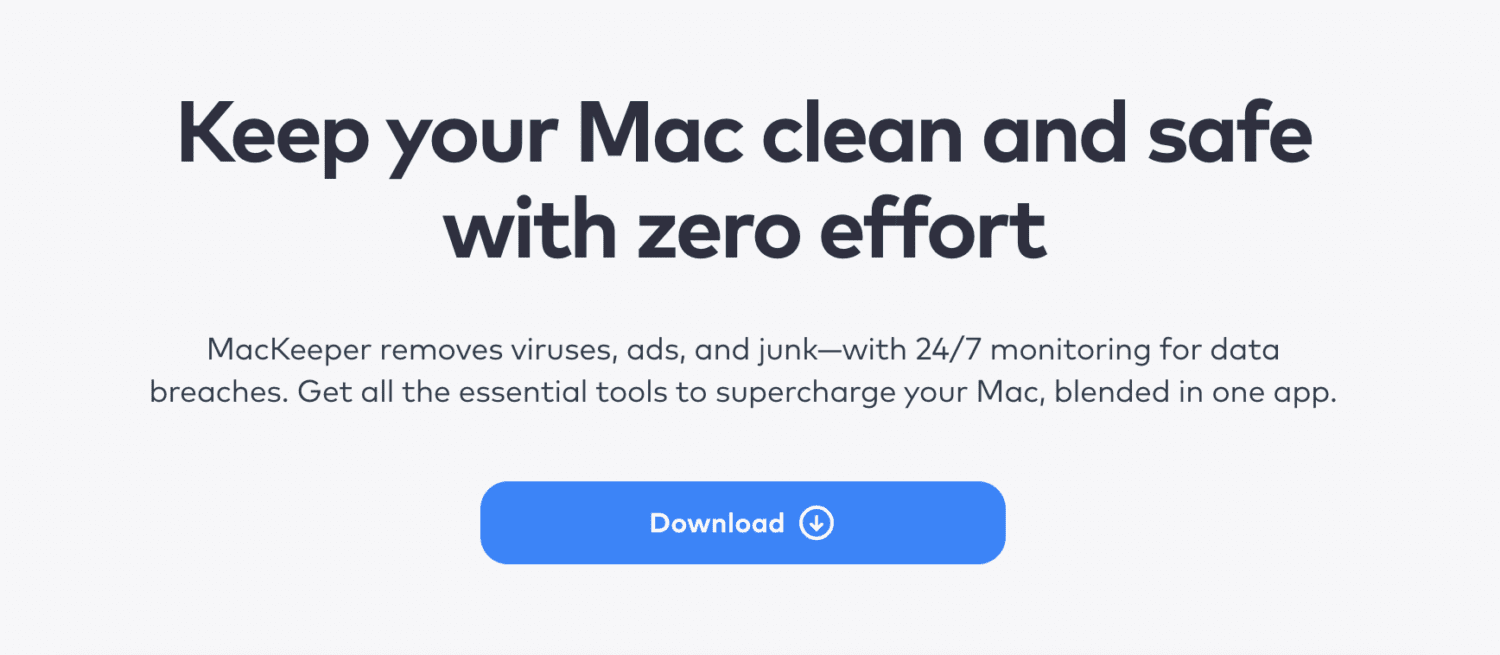
Ofrece un montón de características, que incluyen:
También hace un gran trabajo al acelerar su Mac y trabajar las 24 horas del día, los 7 días de la semana, como vigilancia de posibles violaciones de datos.
Cómo eliminar archivos asociados de aplicaciones manualmente
Si no desea utilizar una aplicación de terceros para eliminar archivos relacionados con aplicaciones de su Mac, puede hacerlo manualmente. Aunque toma su tiempo cuando elige hacerlo por su cuenta, sigue siendo tan efectivo como usar cualquier software de terceros.
Para asegurarse de no dejar atrás bolas de nieve de desorden digital, vaya a Finder, mantenga presionada la tecla Opción y haga clic en Ir.

Haga clic en Biblioteca.
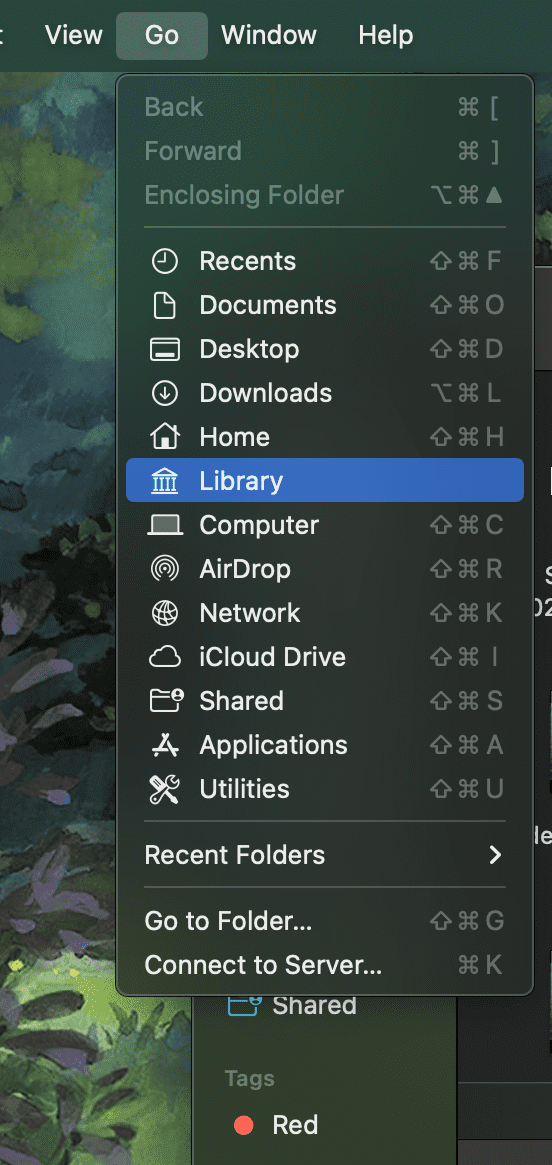
En la barra de búsqueda, ingresa el nombre de la aplicación que eliminaste.
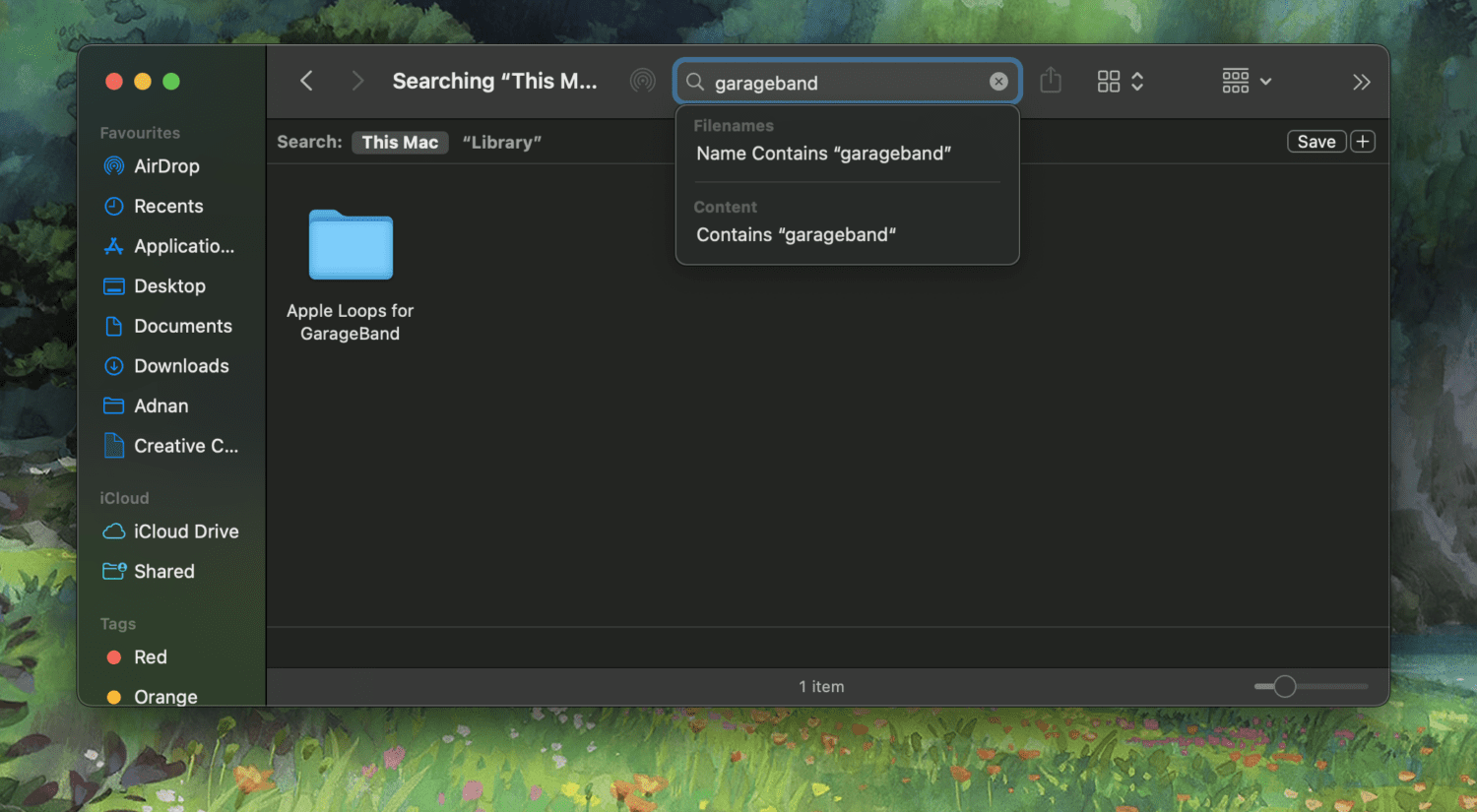
Haga clic en el filtro Biblioteca.
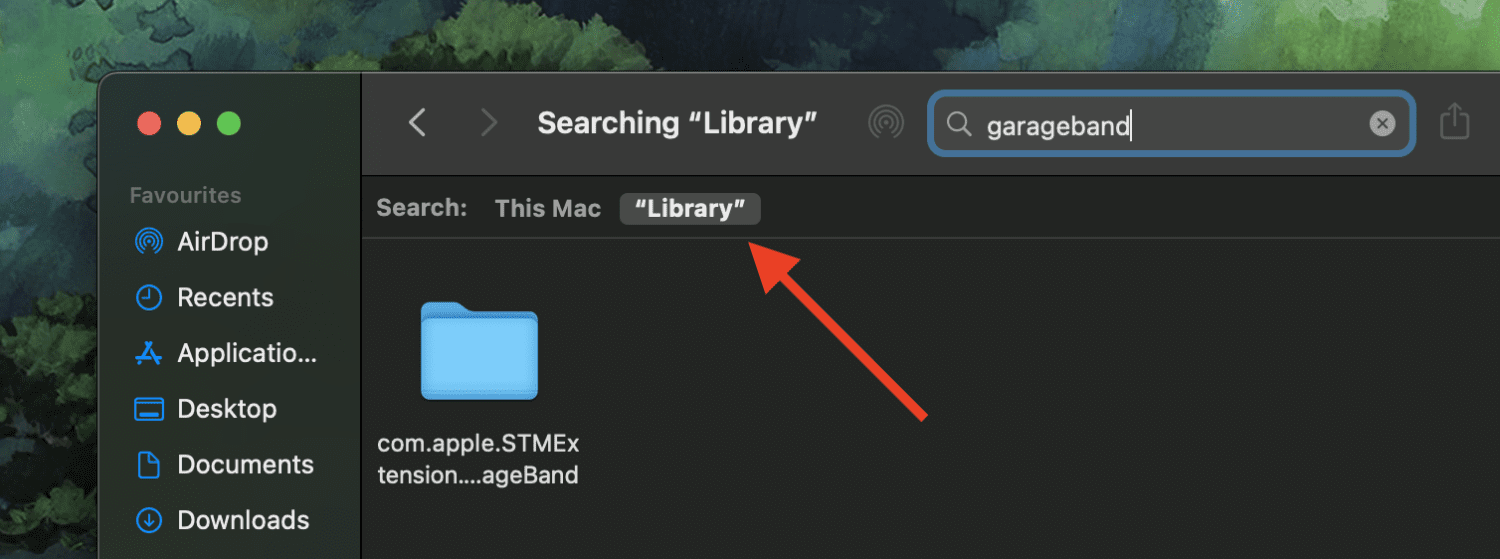
Debería ver los archivos asociados de la aplicación que quedan atrás. Puedes continuar y moverlos a la basura. Sin embargo, tenga en cuenta que existen posibilidades de errores al hacer esto manualmente, por lo que debe tener cuidado de no eliminar archivos importantes.
Si no está seguro de lo que está haciendo, le recomiendo utilizar una herramienta de terceros para solucionar este problema.
Pensamientos finales
A pesar de tener pasos adicionales para eliminar los archivos por completo, eliminar aplicaciones en Mac sigue siendo pan comido y no es necesario ser un genio de la tecnología para hacerlo. Los métodos anteriores para deshacerse de ellos lo ayudarán a mantener un sistema ordenado que funcione sin problemas en todo momento.
A continuación, echa un vistazo a estas sencillas formas de hacer una captura de pantalla en Mac como un PRO.
