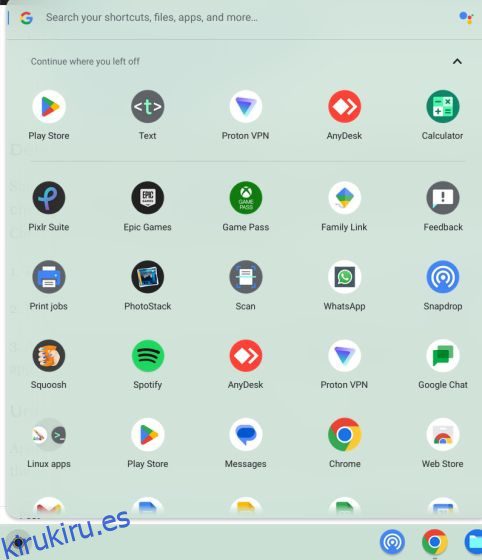En comparación con Windows y Mac, las aplicaciones y los programas son livianos en Chrome OS. Pero si tiene un Chromebook de gama baja, pueden consumir fácilmente sus recursos cruciales. Además, si usa aplicaciones de Android, extensiones de Chrome y aplicaciones de Linux en su Chromebook, pueden ralentizar su dispositivo con el tiempo. Para evitar tal escenario, puede eliminar aplicaciones en su Chromebook. Liberará almacenamiento, recursos de CPU y, lo que es más importante, memoria. Entonces, si desea desinstalar aplicaciones en una Chromebook, incluidas aplicaciones web, aplicaciones de Android, extensiones de Chrome y aplicaciones de Linux, siga nuestra guía detallada a continuación.
Tabla de contenido
Eliminar aplicaciones en un Chromebook (2023)
En este tutorial, explicamos varias formas de eliminar aplicaciones en un Chromebook. Desde Android y aplicaciones web hasta extensiones de Chrome y aplicaciones de Linux, hemos agregado todos los métodos de trabajo. Utilice la siguiente tabla para navegar hasta el tipo de aplicación que desea eliminar en su dispositivo Chrome OS:
Eliminar aplicaciones web y de Android en un Chromebook desde el iniciador de aplicaciones
Dado que Google ya eliminó las aplicaciones de Chrome, las aplicaciones web y las aplicaciones de Android se ejecutan de forma nativa en una Chromebook. La URL interna de Chrome chrome://apps que mostraba todas las aplicaciones de Chrome instaladas ya no funciona. Para obtener información sobre cómo eliminar aplicaciones web y aplicaciones de Android de su Chromebook, siga los pasos a continuación.
1. Para eliminar aplicaciones web y de Android en un Chromebook, abra el Iniciador de aplicaciones desde la esquina inferior izquierda.

2. Ahora, haga clic derecho en la aplicación que desea eliminar y haga clic en «Desinstalar».

3. A continuación, aparecerá un mensaje en la pantalla pidiéndole que elimine los datos de navegación y de usuario de la aplicación. Si desea eliminar los datos asociados con la aplicación, active la casilla de verificación y haga clic en el botón «Desinstalar». Eso es todo. La aplicación se eliminará de su Chromebook de inmediato.

Desinstalar aplicaciones web y de Android en un Chromebook desde la configuración
Además de ese iniciador de aplicaciones, también puede desinstalar aplicaciones web y de Android de su Chromebook a través de la página Configuración. Muestra la lista completa de aplicaciones instaladas en su Chromebook y puede eliminarlas rápidamente con unos pocos clics. Aquí se explica cómo eliminar aplicaciones a través de la aplicación Configuración.
1. Primero, abra el panel Configuración rápida desde la esquina inferior derecha y haga clic en el icono de la rueda dentada para abrir la página Configuración.

2. Aquí, vaya a «Aplicaciones» en la barra lateral izquierda y luego haga clic en «Administrar sus aplicaciones» en el panel derecho.

3. A continuación, encontrará una lista completa de aplicaciones, incluidas aplicaciones web y de Android, instaladas en su Chromebook. Haga clic en la aplicación que desea eliminar.

4. Ahora, haga clic en «Desinstalar» en la esquina derecha de la página de información de la aplicación y listo. Con este método, puede desinstalar rápidamente aplicaciones en su Chromebook sin tener que desplazarse por el Iniciador de aplicaciones.

Elimine las aplicaciones de Android de su Chromebook usando el contenedor de Android
También puede eliminar las aplicaciones de Android en su Chromebook a través del contenedor de Android oculto en la aplicación Configuración. Aquí se explica cómo acceder a él y desinstalar aplicaciones de Android.
1. Abra la página Configuración y vaya a «Aplicaciones» en la barra lateral izquierda. Después de eso, seleccione «Google Play Store» en el panel derecho.

2. A continuación, haga clic en «Administrar preferencias de Android» en la página siguiente.

3. La aplicación de configuración de Android ahora debería abrirse. Similar a un teléfono Android, debe abrir la configuración de «Aplicaciones y notificaciones» aquí.

4. Luego, haga clic en «Ver todas las aplicaciones».

5. A continuación, seleccione la aplicación de Android que desea eliminar de su Chromebook.

6. Finalmente, haga clic en «Desinstalar» en la página de información de la aplicación y listo.

Desinstale aplicaciones de Android en su Chromebook usando Google Play Store
También puede desinstalar por lotes las aplicaciones de Android de su Chromebook usando la aplicación Google Play Store. Así es como funciona:
1. Simplemente abra la aplicación «Play Store» desde el Iniciador de aplicaciones en la esquina inferior izquierda.

2. Después de eso, haga clic en el ícono de su perfil en la esquina superior derecha y abra «Administrar aplicaciones y dispositivos».

3. Vaya a la pestaña «Administrar» y seleccione las aplicaciones de Android que desea eliminar. Finalmente, haga clic en el botón «Eliminar» en la esquina superior derecha. Todas las aplicaciones de Android seleccionadas se eliminarán instantáneamente.

Desinstalar extensiones de su Chromebook
Además de las aplicaciones web y de Android, las extensiones de Chrome también actúan como aplicaciones y consumen memoria y recursos de CPU en una Chromebook. Por cierto, puede encontrar las métricas de rendimiento de las aplicaciones y extensiones en el Administrador de tareas de Chromebook. Entonces, si desea eliminar extensiones de su Chromebook y liberar recursos cruciales, estos son los pasos que debe seguir.
1. Abra el navegador Chrome en su Chromebook y haga clic en el icono «Extensiones» junto a la barra de direcciones. Después de eso, haga clic en «Administrar extensiones».

2. Aquí puede encontrar todas las extensiones de Chrome instaladas en su Chromebook. Después de eso, haga clic en «Eliminar» en extensiones individuales y la extensión se desinstalará de inmediato.

Eliminar aplicaciones de Linux en un Chromebook
Si desea eliminar aplicaciones de Linux para liberar espacio en su Chromebook, puede hacerlo a través de la GUI y la Terminal. Algunas aplicaciones de Linux le permiten desinstalarlas sin problemas desde el Iniciador de aplicaciones, pero necesita usar la Terminal para otras aplicaciones. Simplemente siga los pasos a continuación y desinstale las aplicaciones de Linux en su Chromebook en un santiamén.
Uso del iniciador de aplicaciones
1. Abra el Iniciador de aplicaciones desde la esquina inferior izquierda y desplácese hacia abajo para encontrar la carpeta «Aplicaciones de Linux». Haga clic para abrirlo.

2. Dentro de la carpeta, haga clic con el botón derecho en la aplicación de Linux que desea eliminar de su Chromebook y elija «Desinstalar».
Nota: tenga en cuenta que no todas las aplicaciones de Linux ofrecen el botón «Desinstalar» a través de la interfaz GUI. Para eliminar dichas aplicaciones, vaya directamente a la sección Terminal a continuación.

3. Recibirá una notificación sobre el progreso del proceso de desinstalación. A diferencia de las aplicaciones web y de Android, las aplicaciones de Linux tardan un poco en eliminarse por completo de su Chromebook.

Uso de la Terminal
1. Abra la aplicación Terminal desde la carpeta «Aplicaciones de Linux» dentro del Iniciador de aplicación.

2. En la Terminal, haga clic en «pingüino» debajo del encabezado «Linux» para abrir la interfaz de línea de comandos.

3. Aquí, ejecute el siguiente comando para buscar la aplicación que desea desinstalar. Asegúrese de reemplazar el nombre de la aplicación con el nombre de la aplicación. Esto generará el nombre del paquete, que puede usar para desinstalar el programa. Debe anotar la parte resaltada a continuación en la línea roja, antes de /.
sudo apt list --installed | grep appname

4. Ahora, continúe y ejecute el siguiente comando. Asegúrese de reemplazar el nombre del paquete con el que anotó anteriormente y presione «y» para confirmar la eliminación. Esto eliminará la aplicación de Linux y los archivos de configuración asociados con ella de su Chromebook.
sudo apt purge packagename

5. También puede ejecutar el siguiente comando para eliminar aplicaciones de Linux en su Chromebook. Sin embargo, esto solo elimina la aplicación y no toca los archivos de configuración asociados. Si desea volver a utilizar la aplicación, utilice el siguiente comando en su lugar.
sudo apt remove packagename

6. Finalmente, ejecute el comando de eliminación automática para eliminar todas las dependencias utilizadas por las aplicaciones desinstaladas. Esto liberará una cantidad considerable de espacio en disco en su Chromebook.
sudo apt autoremove

Elimine las aplicaciones de Chromebooks no utilizadas y libere almacenamiento
Estas son las seis formas que puede utilizar para eliminar todo tipo de aplicaciones de Chromebook, ya sean aplicaciones web, aplicaciones de Android, extensiones o incluso aplicaciones de Linux. Debe eliminar aplicaciones periódicamente para mantener su Chromebook rápido y con buen rendimiento. Dicho esto, diríjase a nuestra lista seleccionada si está buscando comprar un nuevo Chromebook centrado en juegos que ofrezca un buen rendimiento. Y para encontrar las mejores aplicaciones de Chrome OS, tenemos una lista lista para ti. Finalmente, si tiene alguna pregunta, háganoslo saber en la sección de comentarios a continuación.