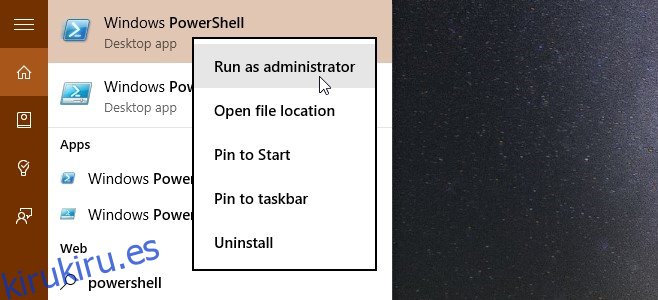Windows 10 viene con muchas más aplicaciones que cualquiera de sus predecesores. Algunas de esas aplicaciones carecen de sentido; Bing Sports, Bing News, etc. Dependiendo de cómo los mires, pueden ser realmente útiles e innovadores, o pueden ser basura hinchada de la que te encantaría liberar tu sistema. Aquí está la guía completa para eliminar estas aplicaciones de su sistema, de forma selectiva o absoluta mediante los comandos de PowerShell.
Ejecute PowerShell como administrador
Abra PowerShell con privilegios administrativos. Escriba PowerShell en la barra de búsqueda, haga clic con el botón derecho en la aplicación y seleccione ‘Ejecutar como administrador’.
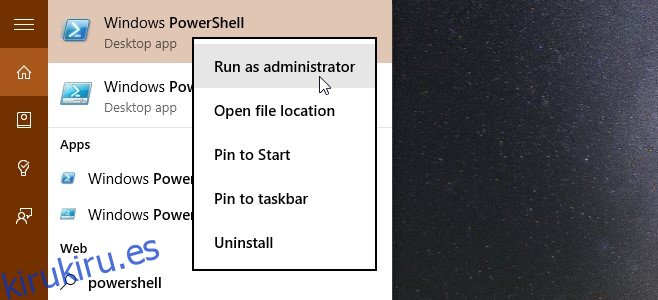
Buscar el nombre del paquete de la aplicación
Para eliminar una aplicación, deberá ejecutar un comando que le indique a shell el nombre del paquete de la aplicación que desea eliminar. Para encontrar el nombre del paquete de la aplicación en cuestión, ejecute el siguiente comando;
Get-AppxPackage -User username
donde ‘nombre de usuario’ es su nombre de usuario.
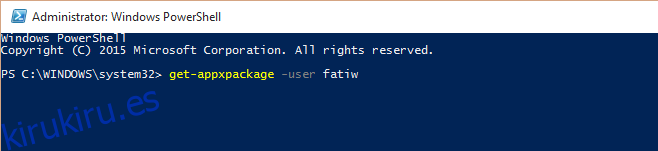
Obtendrá una lista muy larga de aplicaciones con muchos detalles para cada una. La información relevante para usted es PackageFullName como se muestra a continuación. Aquí nos gustaría insertar una advertencia; tenga mucho cuidado con la aplicación que elimina. Probamos esto eliminando la aplicación de la calculadora, pero como puede ver, también se enumeran aplicaciones como el marco nativo .NET y NO deben eliminarse.
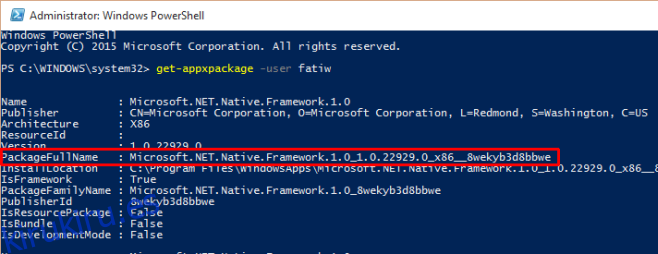
Resalte el nombre del paquete para la aplicación después de encontrarlo en su lista, haga clic en la barra de título de la ventana de PowerShell y vaya a Editar> Copiar para copiarlo (o simplemente presione Enter con el nombre seleccionado).
Eliminar una sola aplicación para el usuario actual
Ingrese el siguiente comando;
Remove-AppxPackage [App Package Name]
Para pegar el nombre, haga clic en la barra de título de la ventana de PowerShell y vaya a Editar> Pegar. Pulsa enter para ejecutarlo.

Eso es todo, la aplicación desaparecerá.
A través del miniblog de Thomas
Estos son los comandos necesarios para desinstalar aplicaciones para todos los usuarios, un solo usuario o una sola aplicación para todos los usuarios.
Desinstale todas las aplicaciones para un usuario;
Get-AppxPackage -User Username | Remove-AppxPackage
Reemplace ‘Nombre de usuario’ con el nombre del usuario para el que desea eliminar la aplicación.
Desinstale todas las aplicaciones para todos los usuarios;
Get-AppxPackage -AllUsers | Remove-AppxPackage
Desinstale una sola aplicación para todos los usuarios;
remove-AppxProvisionedPackage [App Package Name]
Donde App Package Name es el nombre del paquete de la aplicación.