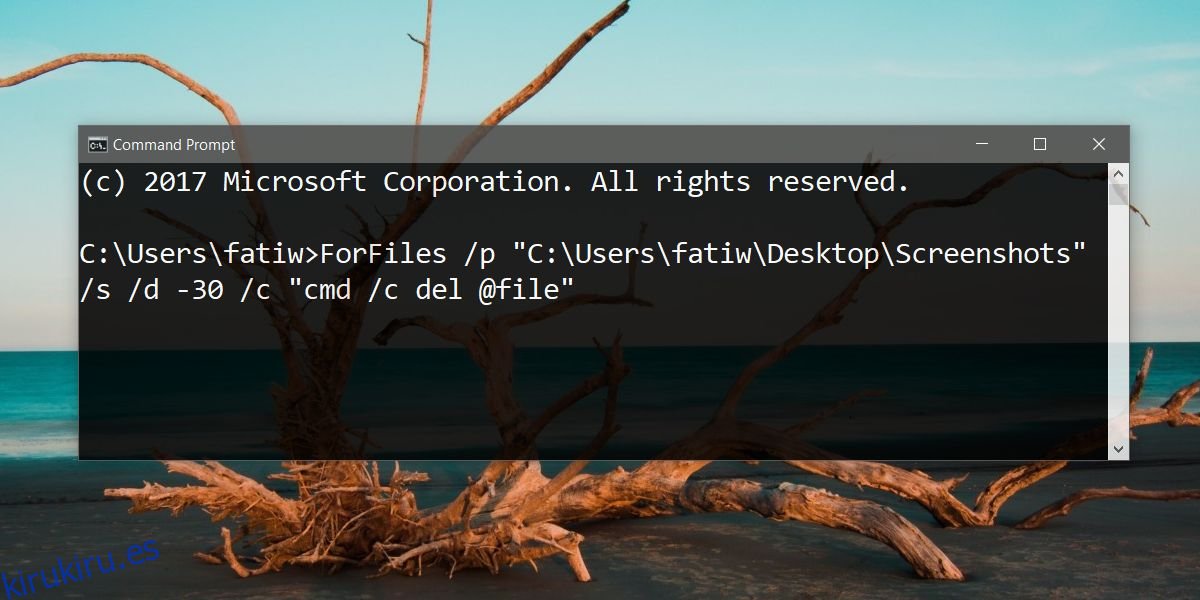Windows 10 tiene una función llamada Storage Sense que libera espacio en su sistema. Se dirige a la papelera de reciclaje y los archivos temporales. Elimina archivos que tienen más de 30 días si no se han utilizado / accedido. La función es útil pero no le permite agregarle carpetas adicionales. Si desea eliminar automáticamente archivos de más de X días, donde X es cualquier número de días que elija a su propia discreción, debe crear una tarea programada y usar un comando del símbolo del sistema.
Debemos advertirle que el comando utilizado para eliminar automáticamente archivos de más de X días no se detiene para verificar si accedió al archivo recientemente. Verá la fecha de ‘Última modificación’, por lo que si el archivo nunca se modificó, se eliminará.
Tabla de contenido
Comando Eliminar archivos
El comando utilizado para eliminar archivos es el siguiente;
ForFiles /p "C:path to folder" /s /d -30 /c "cmd /c del @file"
Tendrá que modificarlo para la carpeta de la que desea eliminar archivos. Asegúrese de ejecutar este comando en una carpeta. No apunte a carpetas del sistema como la carpeta Descargas o la carpeta Escritorio. Puede crear una carpeta en cualquiera de estas ubicaciones y eliminar archivos de ella, pero no apunte a las carpetas en sí. El comando buscará subcarpetas en la carpeta a la que lo apuntes.
Para modificar el comando, debe agregar la ruta correcta a la carpeta de la que desea eliminar los archivos y la fecha de caducidad que desea establecer para los archivos. Así es como se ve el comando modificado;
ForFiles /p "C:UsersfatiwDesktopScreenshots" /s /d -10 /c "cmd /c del @file"
Eliminará los archivos que tengan más de 10 días y que residan en la ubicación indicada después de / p. Puede probarlo con una carpeta ficticia y algunos archivos antiguos ejecutando el comando en el símbolo del sistema.
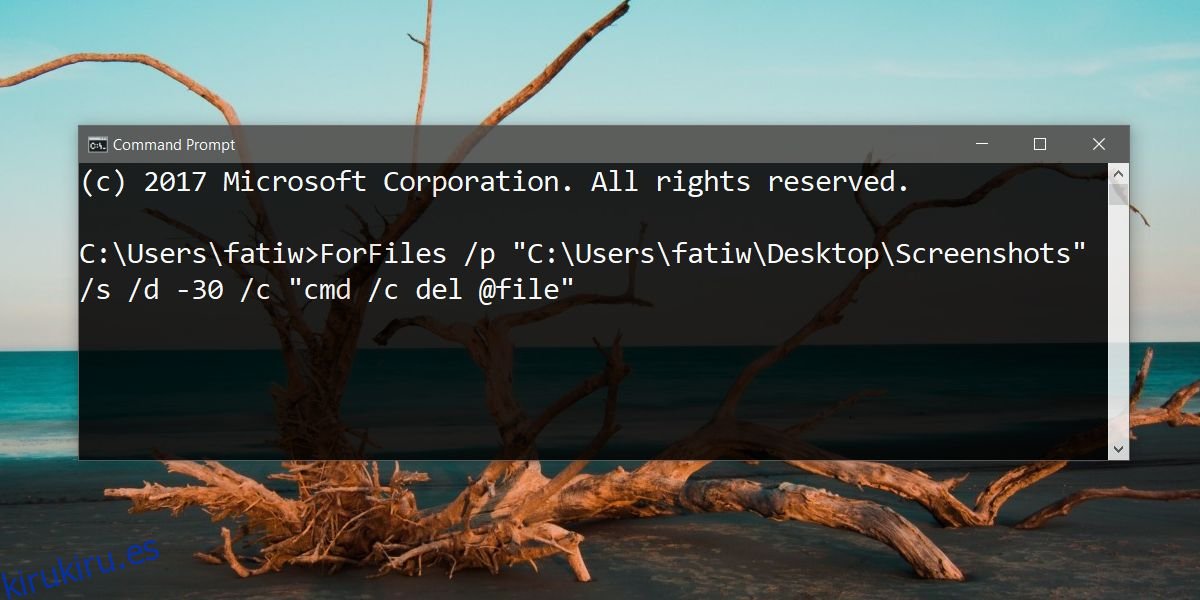
Tarea programada
Abra el programador de tareas. Haga clic en Crear tarea a la derecha. Asigne un nombre a la tarea para que pueda encontrarla fácilmente más adelante cuando decida eliminarla. A continuación, vaya a la pestaña Activadores. Haga clic en Nuevo y, en la ventana Nuevo desencadenador, seleccione la frecuencia con la que desea que se ejecute la tarea.
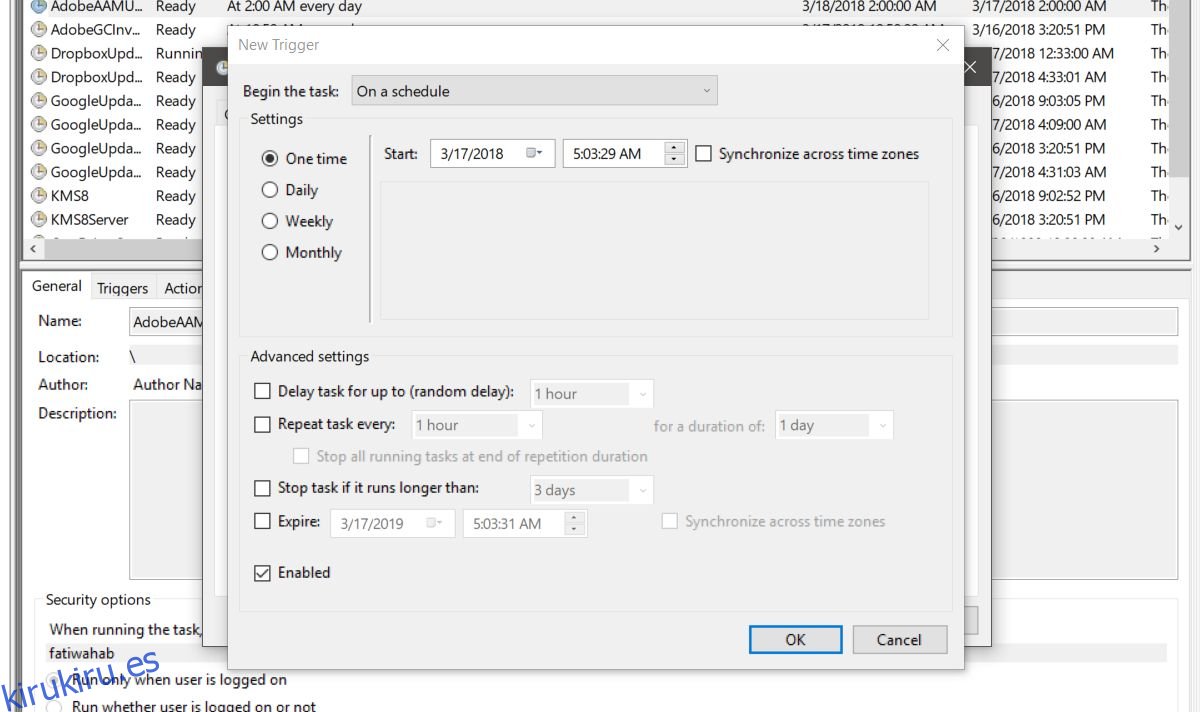
Haga clic en Aceptar y luego vaya a la pestaña Acciones. Nuevamente, haga clic en Nuevo en la parte inferior. En el campo Acción, seleccione la opción ‘Iniciar un programa’. A continuación, en el campo Programa / Script, ingrese «ForFiles». Finalmente, en el campo Agregar argumentos, ingrese el comando de la sección anterior pero omita la parte ForFiles. Debería verse así cuando lo ingrese;
/p "C:UsersfatiwDesktopScreenshots" /s /d -10 /c "cmd /c del @file"
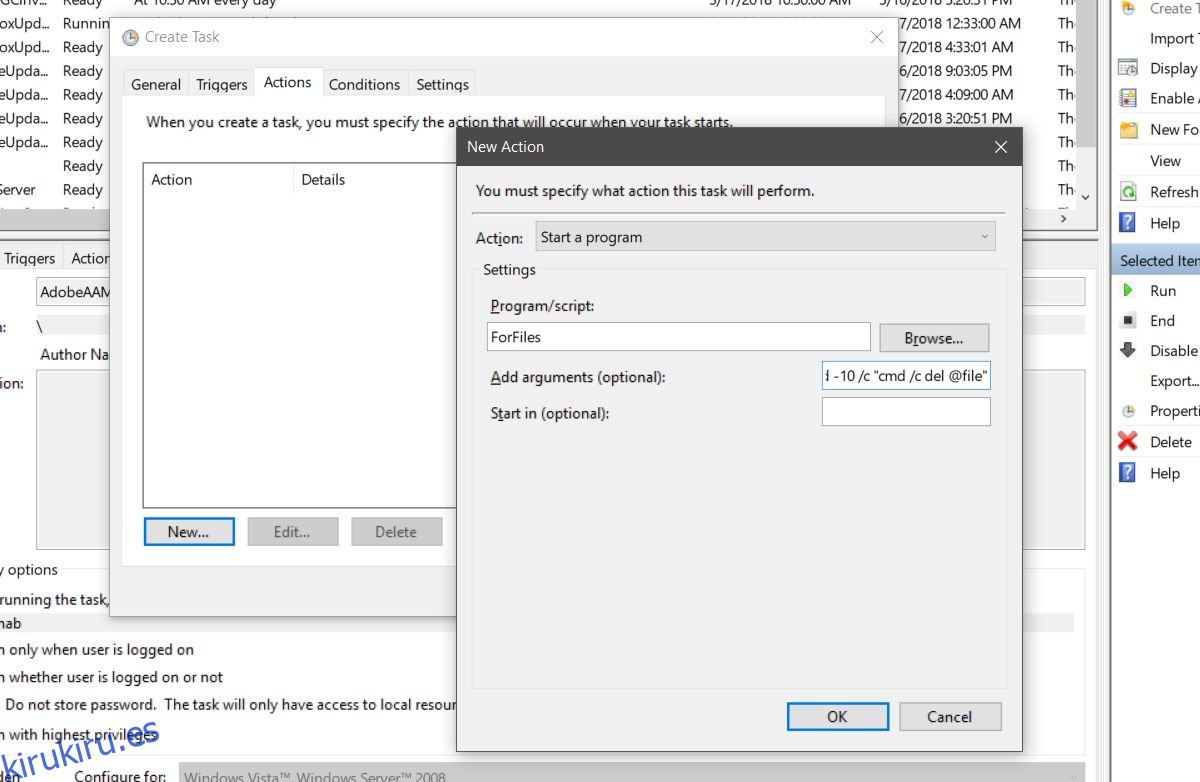
Para el paso final, vaya a la pestaña Configuración y habilite «Permitir que la tarea se ejecute bajo demanda» y «Ejecutar la tarea tan pronto como sea posible después de que se haya perdido un inicio programado». Eso es todo lo que necesitas hacer.