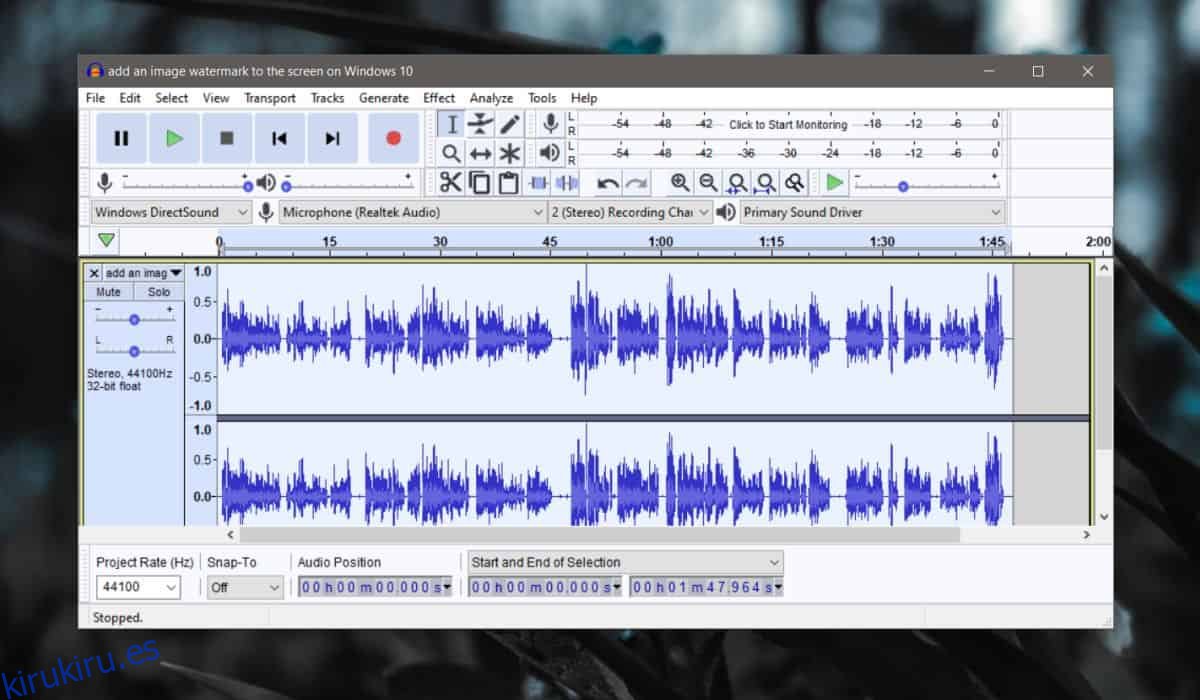Los archivos de audio editados profesionalmente pasan por muchos cambios en la postproducción. Si es nuevo en la grabación de cualquier tipo de audio, es posible que las pistas / archivos que tiene contengan bastantes partes silenciosas. El archivo de audio pasará por varias rondas de edición y en ese proceso de edición, probablemente puedas cortar las partes silenciosas. Sin embargo, esto puede llevar tiempo y, a menudo, es una parada inconveniente dentro del proceso de edición. Si desea automatizar el proceso, Audacity tiene una función incorporada que hace el trabajo.
Eliminar el silencio de un archivo de audio
Abra Audacity y agregue el archivo del que desea eliminar el audio. El silencio se indica cuando la longitud de onda se vuelve plana. Haga doble clic en cualquier parte de la pista para seleccionarla toda, o simplemente haga clic y arrastre sobre la parte del archivo de audio de la que desea eliminar el audio para seleccionarla.
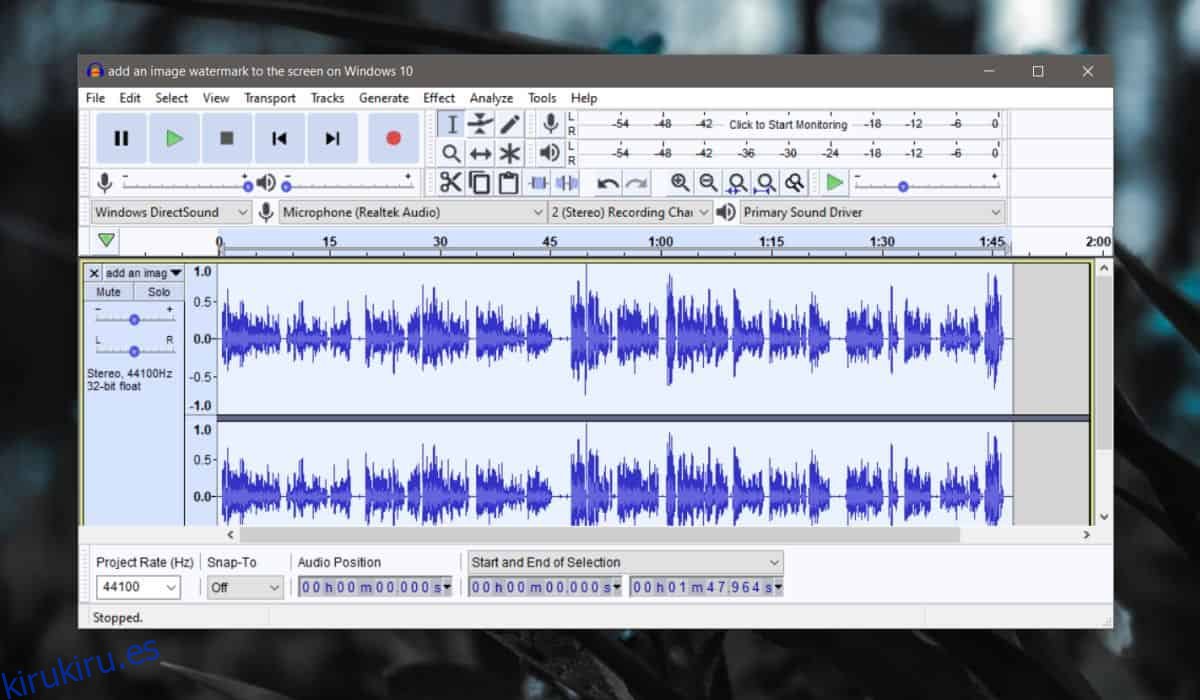
Una vez que se haya seleccionado el archivo de audio o parte del archivo de audio, vaya a Efectos> Truncar silencio.
En la ventana que se abre, observe dos campos; el campo ‘Duración’ en ‘Detectar silencio’ y el campo ‘Truncar a’ en Acción.
El campo de duración es la forma en que la aplicación identifica el silencio, es decir, si no se habla ni se canta nada durante 0,5 segundos, indica una parte silenciosa en el archivo de audio. El campo ‘Truncar a’ indica cuánto del silencio se recortará. Dejará solo 0.5 segundos y esto debería ser suficiente en caso de que necesite mezclar y reorganizar bits del audio más adelante. Hará que las diferentes partes del audio sigan siendo fáciles de distinguir entre sí.
Comience con estas configuraciones predeterminadas, pero si lo dejan con demasiado silencio en el archivo o si cortan el audio real, puede deshacer el cambio y luego cambiar estos parámetros cuando trunque el silencio la próxima vez.
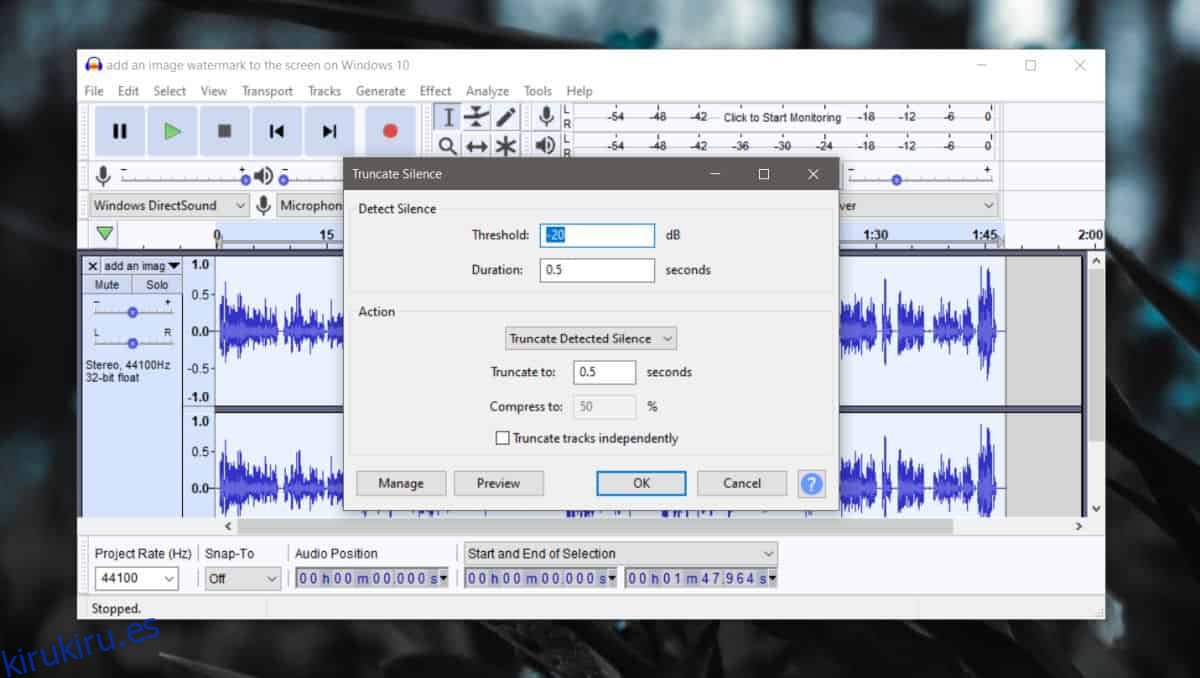
Haga clic en Aceptar y todas las partes silenciosas se eliminarán de la pista de audio. Como resultado, la pista será de menor longitud. El cambio de longitud depende de cuánto se cortó porque estaba en silencio.
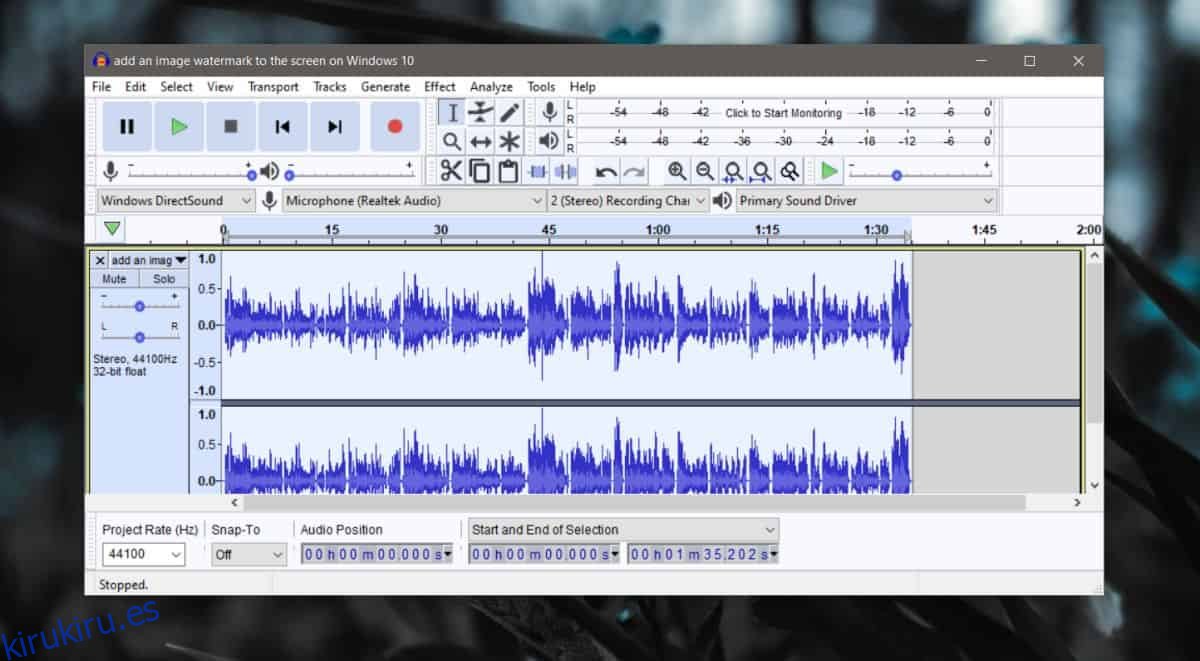
Si está satisfecho con el audio que tiene, puede continuar editándolo y guardarlo. Si bien ahora puede sobrescribir el archivo original, no recomendamos hacerlo. Siempre es una buena idea tener disponible el audio original hasta que haya terminado con un proyecto. En algunos casos, conservar el archivo de audio original indefinidamente puede ser una buena idea, así que cuando guarde el archivo con las ediciones, guárdelo con un nombre diferente.
Para guardar el archivo, vaya a Archivo> Exportar.