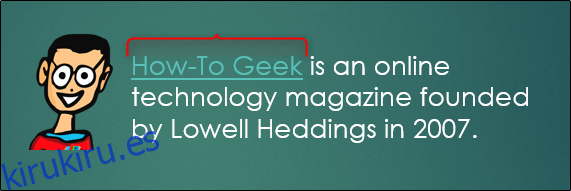Insertar un hipervínculo en una presentación de PowerPoint es excelente para acceder rápidamente a recursos externos relevantes para su contenido. Sin embargo, el subrayado que lo acompaña puede distraer a la audiencia del mensaje de la diapositiva. He aquí cómo eliminarlo.
Eliminación del subrayado del texto del hipervínculo
Si bien PowerPoint no tiene una opción específica para eliminar el subrayado del texto del hipervínculo, hay una solución muy simple. Lo que vamos a hacer es eliminar el enlace del texto, colocar una forma invisible sobre ese texto y luego agregar el enlace a esa forma.
Continúe y abra su presentación, vaya a la diapositiva que contiene el texto del hipervínculo subrayado y localice ese texto.
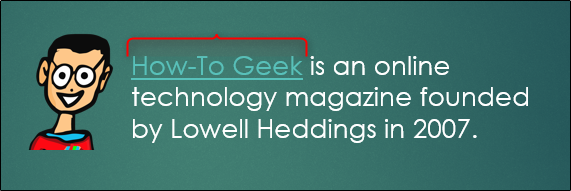
Haga clic con el botón derecho en el texto y seleccione «Eliminar enlace» de la lista de opciones.
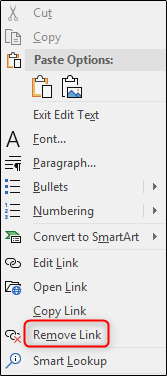
A continuación, dirígete a la pestaña «Insertar» y haz clic en el botón «Formas».
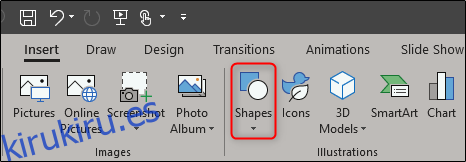
Aparecerá un menú desplegable que presenta varias formas diferentes. Continúe y seleccione el primer rectángulo en el grupo «Rectángulos».
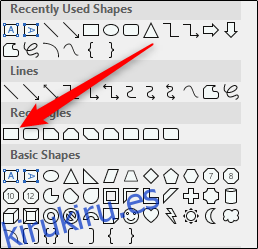
Haga clic y arrastre para dibujar un rectángulo que cubra completamente el texto del que eliminó el hipervínculo.
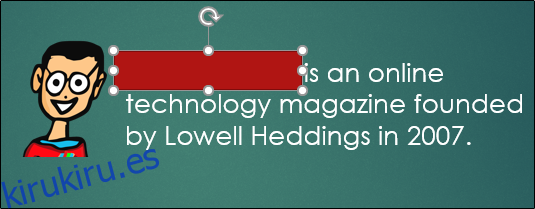
Aparecerá una nueva pestaña «Formato» en el grupo de pestañas «Herramientas de dibujo».

En esta pestaña, haga clic en el botón «Relleno de forma»
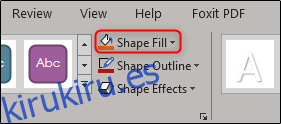
En el menú desplegable, seleccione «Sin relleno».
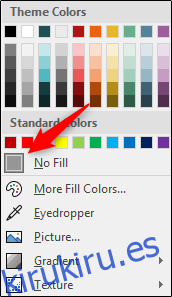
Ahora repita estos pasos para el contorno de la forma. Haga clic en el botón «Contorno de forma».
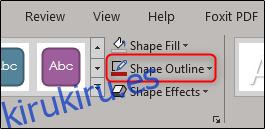
Luego, seleccione «Sin esquema».
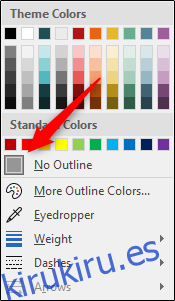
A continuación, haga clic en el borde de la forma para seleccionarla. Aunque la forma no tiene contorno ni relleno ahora, no debería ser difícil ya que sabemos dónde está la forma. Solo observe el cambio del cursor para encontrarlo.

Con la forma seleccionada, diríjase a la pestaña «Insertar» y haga clic en el botón «Enlace».
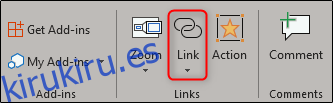
En el menú desplegable, seleccione «Insertar enlace».

Una ventana nueva aparecerá. Copie la URL de destino en la barra de direcciones y luego haga clic en «Aceptar».
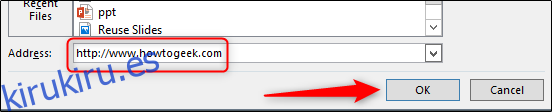
Siempre es una buena idea asegurarse de que todo funcione antes de ponerse frente a su audiencia para dar su presentación. Continúe y obtenga una vista previa de la presentación de diapositivas para asegurarse de que el enlace funcione correctamente.