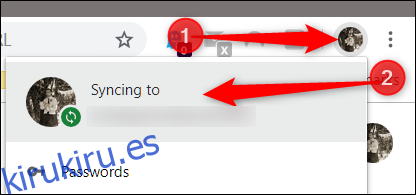Cuando inicia sesión en Chrome con su cuenta de Google, una gran cantidad de su información personal se guarda y sincroniza en todos sus dispositivos, pero ¿qué sucede si desea eliminar todo lo almacenado en la nube? A continuación, le indicamos cómo eliminar su información sincronizada.
Cómo eliminar información sincronizada
Si ya ha iniciado sesión en Chrome y la sincronización está activada, inicie Chrome, haga clic en su imagen de perfil y luego haga clic en «Sincronizar con». También puede escribir chrome: // settings / people en el cuadro multifunción y presionar Enter.
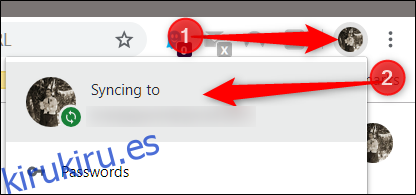
Debajo del encabezado Personas, haz clic en «Servicios de sincronización y de Google».
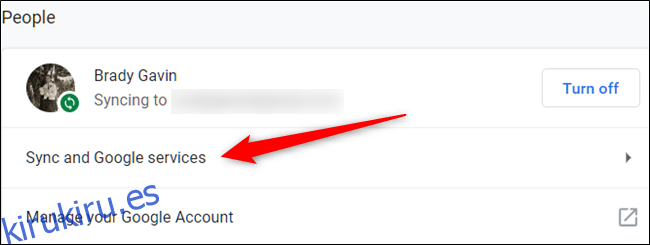
A continuación, haga clic en «Datos de sincronización de Chrome» y se abrirá una nueva pestaña.
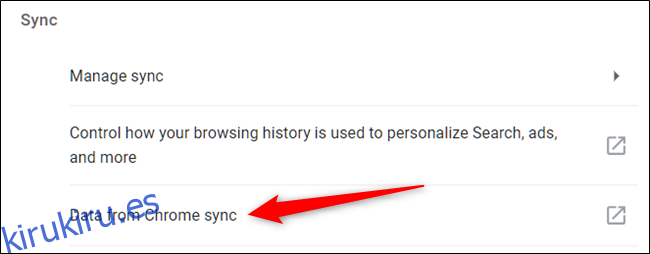
Si no ha iniciado sesión en Chrome en este dispositivo, aún puede eliminar toda su información de los servidores de Google dirigiéndose a la página de configuración de sincronización de su cuenta de Googlee inicie sesión a través de su navegador, ¡ni siquiera tiene que ser Chrome!
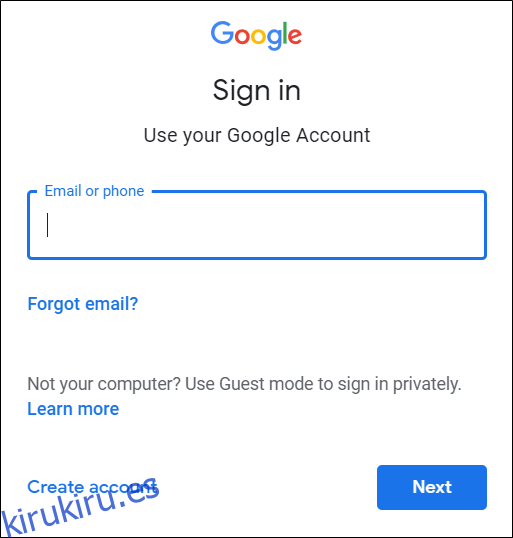
Una vez que haya ingresado su correo electrónico y contraseña, será recibido con una lista de todos los tipos de información almacenados en la nube. Junto a cada entrada hay un número que indica cuántos de cada uno está sincronizado actualmente.
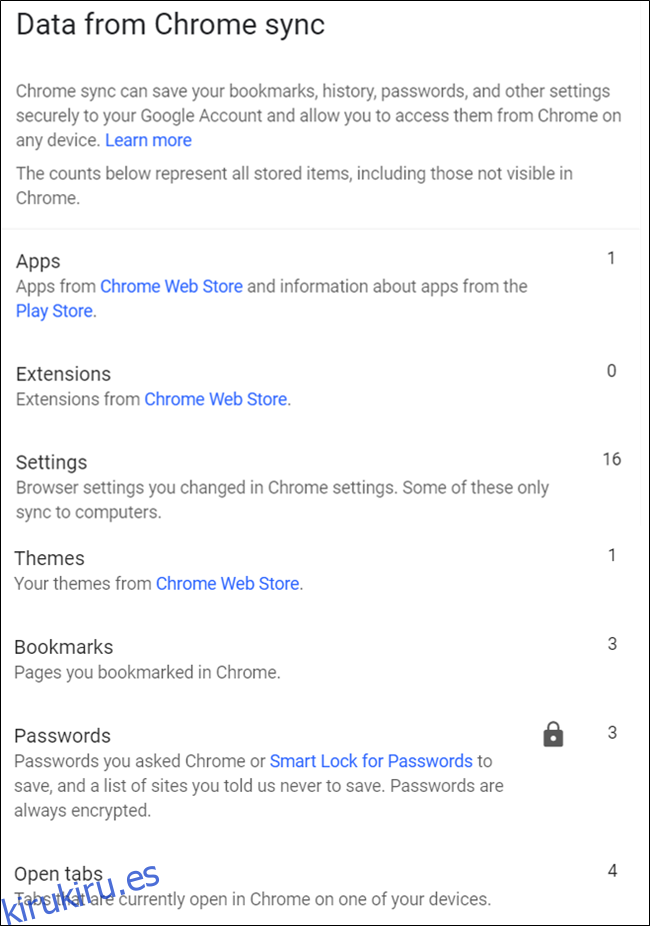
Desplácese hasta la parte inferior hasta que vea «Restablecer sincronización». Haga clic en él para borrar toda la información de los servidores de Google.
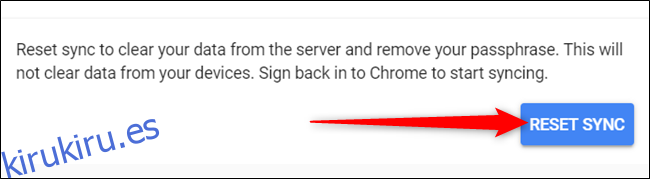
Nota: Hacer clic en este botón no elimina nada que esté almacenado localmente en su dispositivo. Borra todo lo almacenado en la nube y desactiva la sincronización entre dispositivos cuando se inicia sesión en Chrome con esta cuenta. La copia de la información almacenada en otros dispositivos tampoco se eliminará.
Haga clic en Aceptar.»
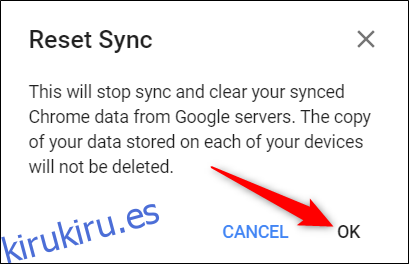
Después de hacer clic en Aceptar, aparece un mensaje que le notifica que la sincronización se ha borrado y desactivado.

Si también desea deshacerse de absolutamente todo lo almacenado en su máquina local, puede borrar todos los datos de navegación de la configuración de su navegador. Puede hacer esto escribiendo chrome: // settings en su Omnibox y presionando Enter. Una vez en la pestaña Configuración, desplácese hasta la parte inferior y haga clic en «Avanzado».
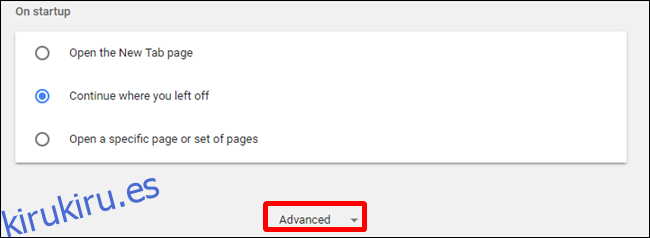
Desplácese hacia abajo un poco más hasta que vea «Borrar datos de navegación». Haz click en eso.
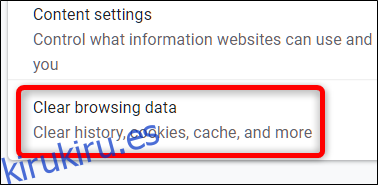
A continuación, haga clic en «Avanzado», elija «Todo el tiempo» en el menú desplegable, marque toda la información que desee eliminar de su navegador y luego haga clic en «Borrar datos».
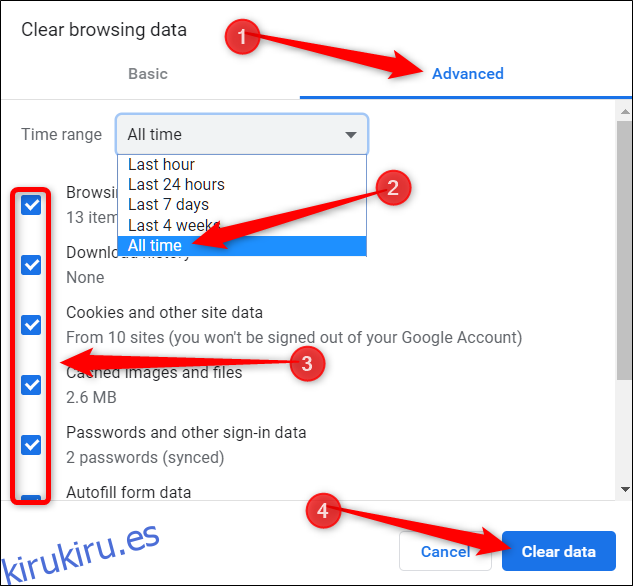
Siga las indicaciones y todo lo que haya guardado, hecho o visitado en Google Chrome se borrará de su navegador. La próxima vez que complete un formulario, intente iniciar sesión, desee ir a ese sitio que visitó la semana pasada, tendrá que profundizar un poco más en su memoria física para completar estas tareas.