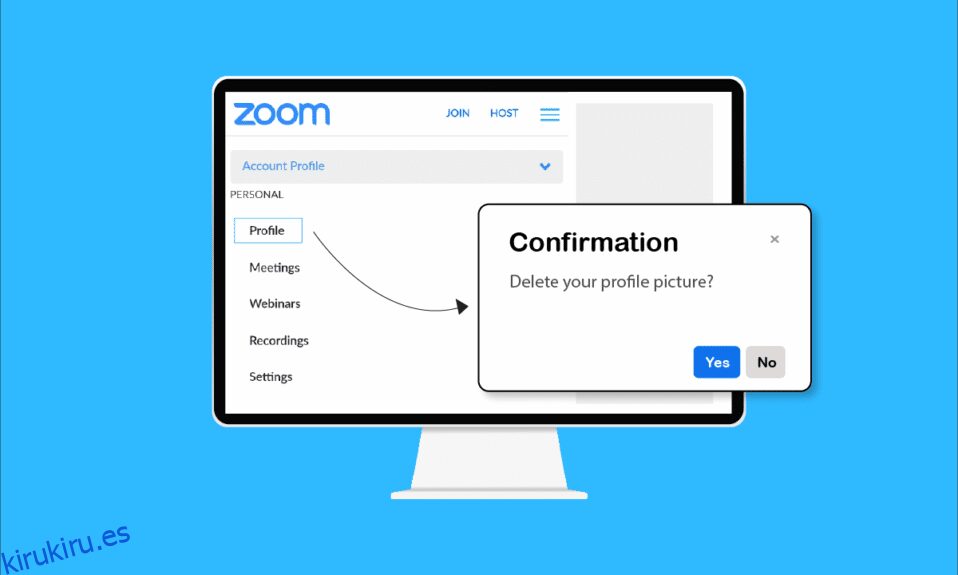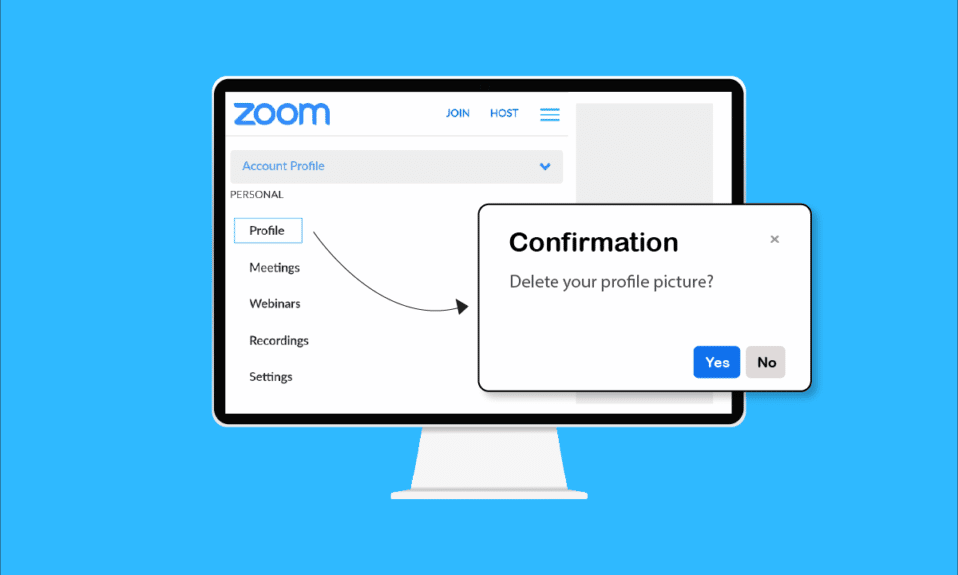
Zoom Video Communications, fundada en 2011, es una plataforma de comunicación que permite realizar videoconferencias sin problemas. Puedes chatear y llamar a tus amigos y familiares cuando quieras. Y también, puede organizar reuniones, seminarios web y eventos en línea en esta plataforma desde cualquier parte del mundo. Puede personalizar su cuenta de Zoom según sus necesidades cambiando su foto de perfil u otra información. Si es alguien que busca consejos sobre cómo eliminar la imagen de perfil de Zoom, traemos una guía útil que le proporcionará exactamente lo mismo junto con los pasos detallados para eliminar la imagen de perfil en Zoom.
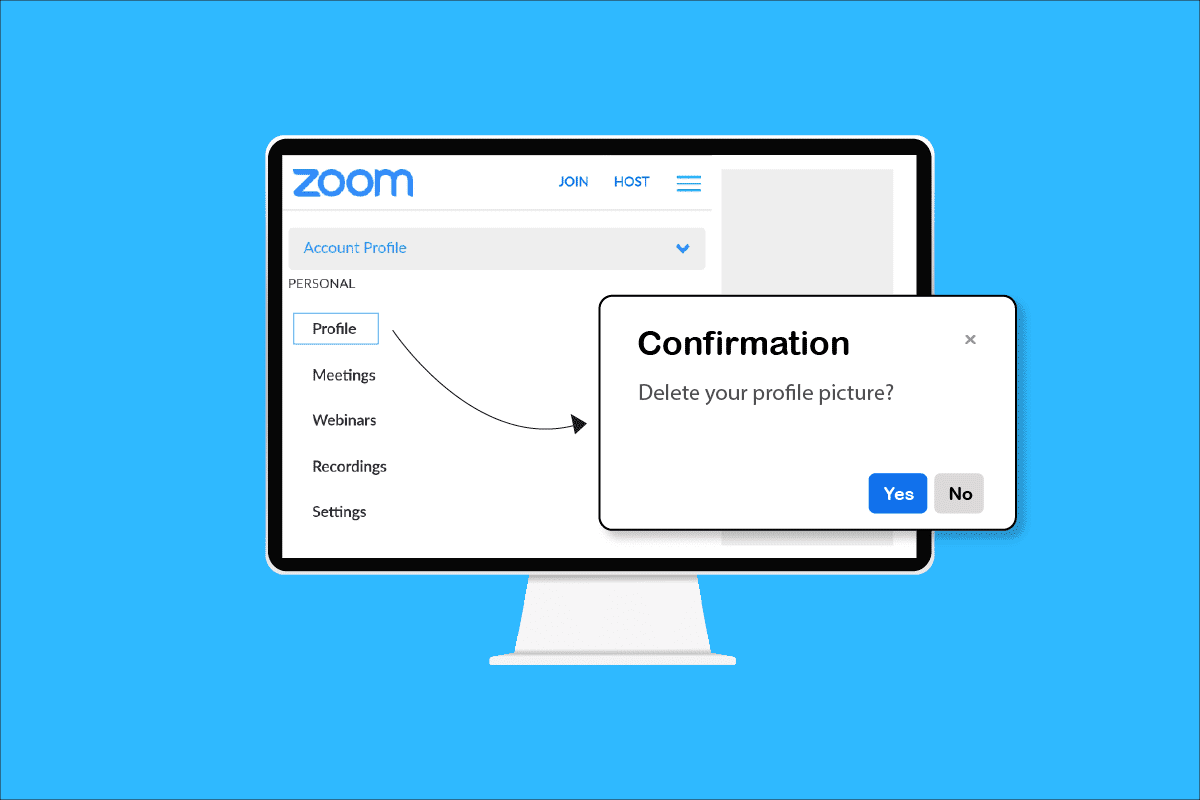
Tabla de contenido
Cómo eliminar la imagen de perfil de Zoom
Si siente la necesidad de cambiar o eliminar su imagen de perfil de Zoom por algún motivo, puede hacerlo a través de su navegador de escritorio o incluso la aplicación móvil. Siga los próximos pasos para realizar esta acción en cualquier dispositivo que desee.
¿Cómo elimino mi foto de perfil en Zoom?
Puede eliminar la imagen de perfil en Zoom desde su navegador de escritorio siguiendo los pasos a continuación:
1. Visite el sitio web oficial de Zoom en el navegador.
2. Haga clic en INICIAR SESIÓN en la esquina superior derecha.
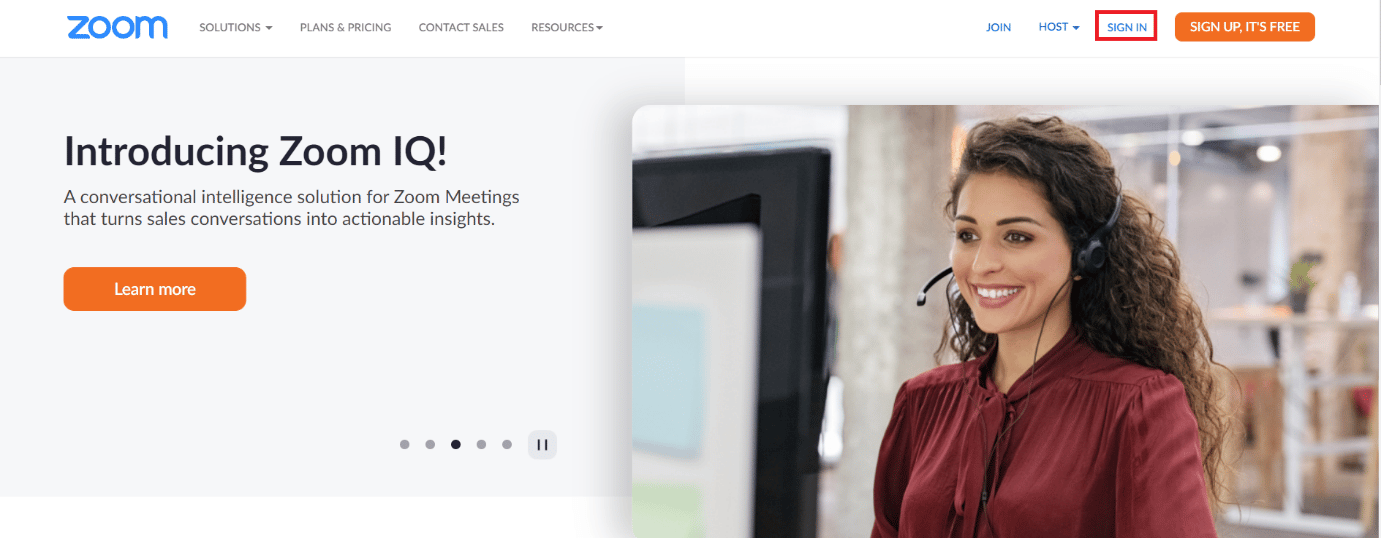
3. Ingrese su dirección de correo electrónico y contraseña y haga clic en Iniciar sesión.
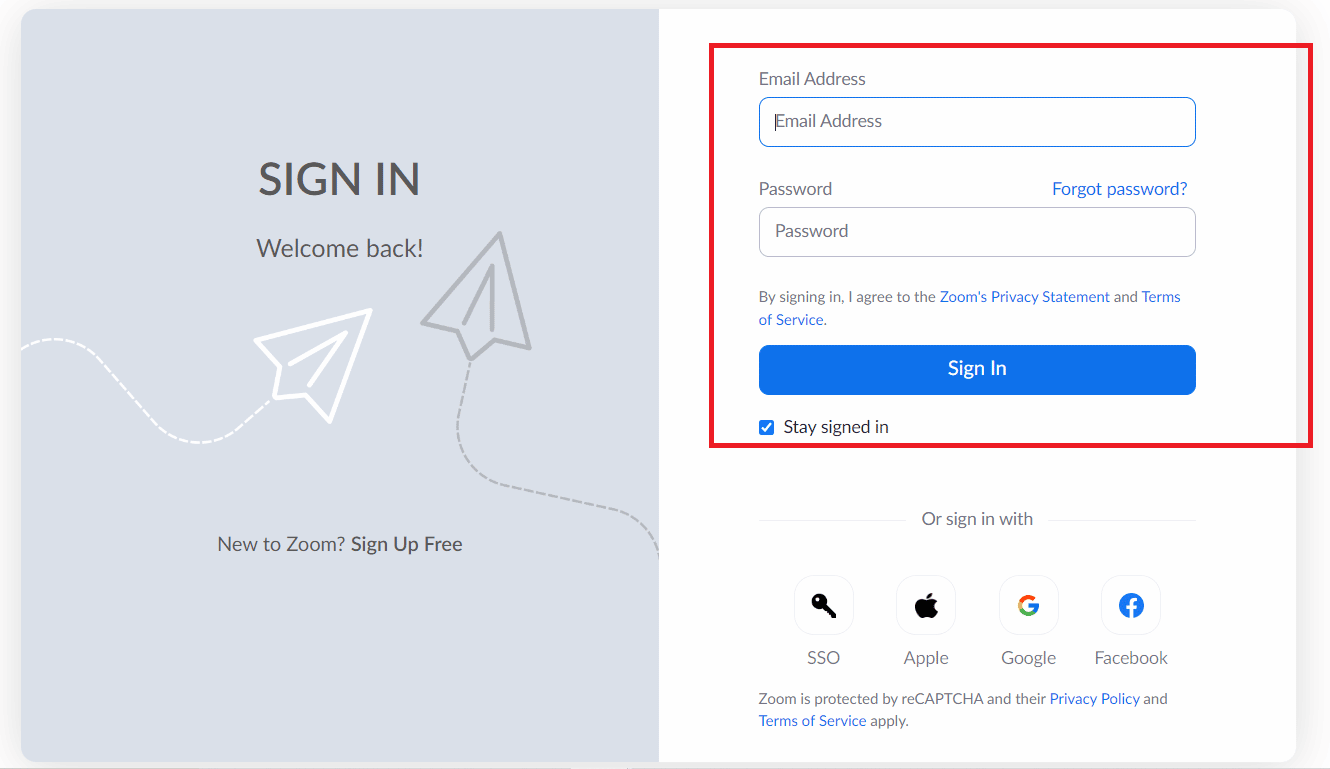
4. Haga clic en Perfil en el panel izquierdo, como se muestra.
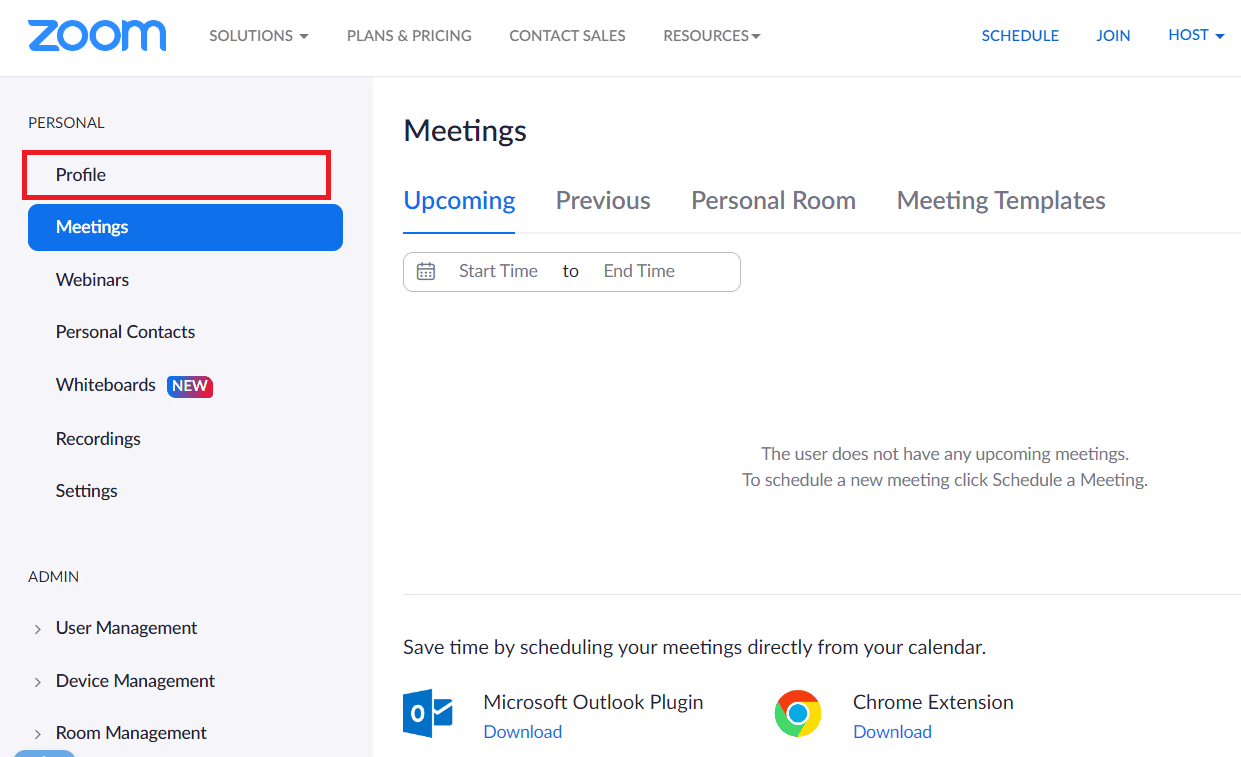
5. Haz clic en tu foto de perfil.
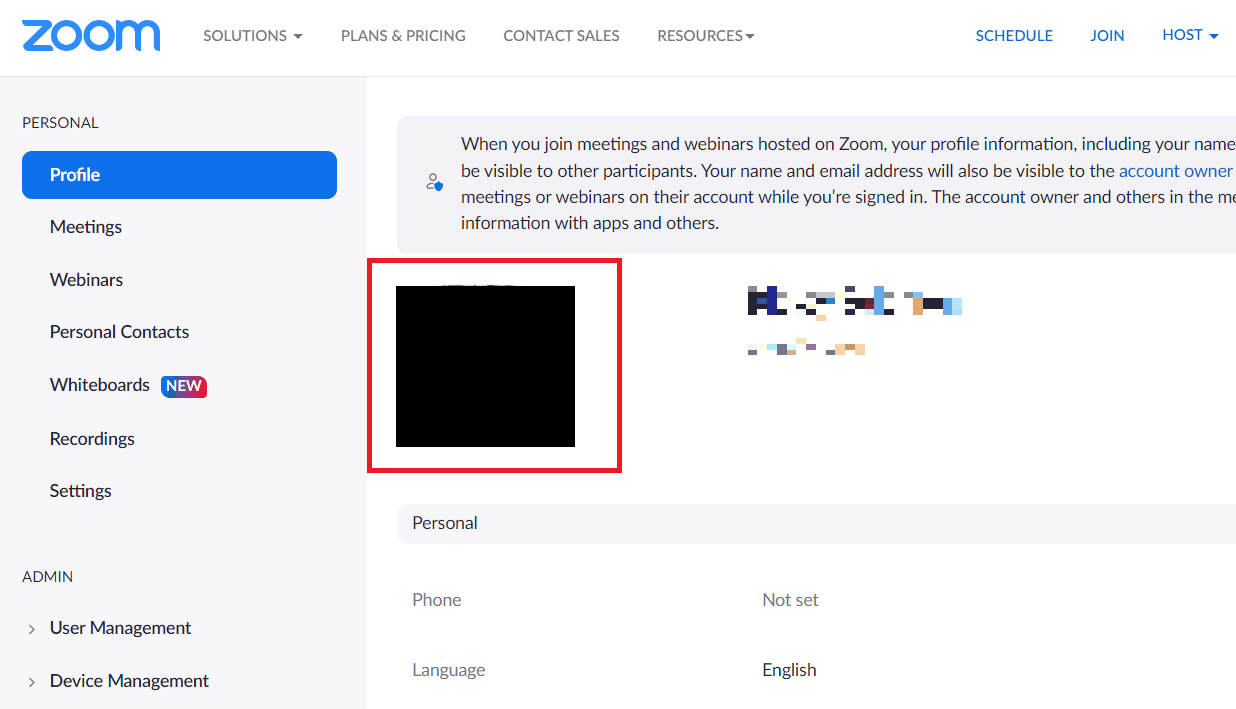
6. Haga clic en la opción Eliminar.
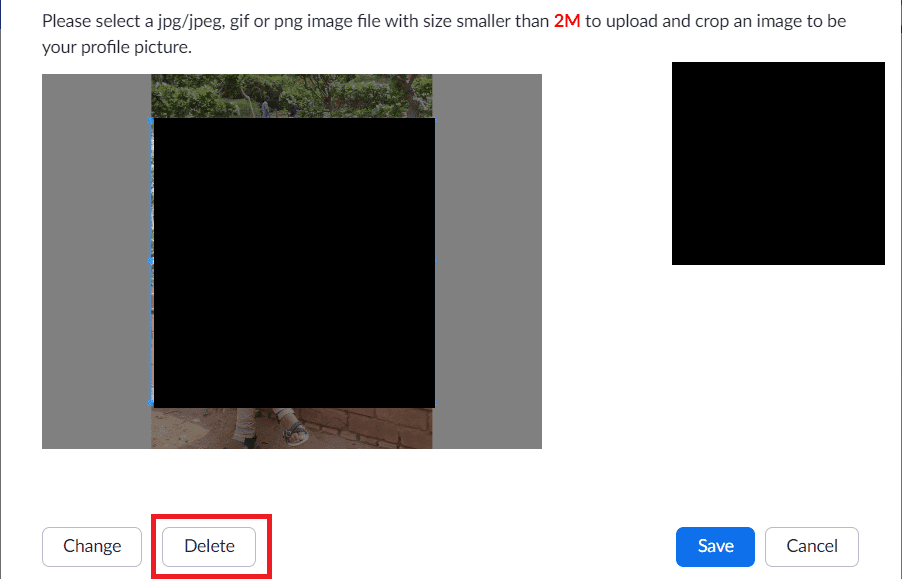
7. Haga clic en Sí en la ventana emergente de Confirmación.
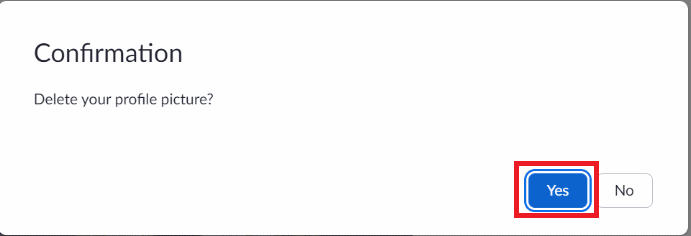
¿Cómo eliminar la imagen de perfil en la aplicación Zoom Meeting? ¿Cómo elimino mi foto de perfil de Zoom en mi teléfono?
Desafortunadamente, no es posible eliminar las imágenes de perfil en la aplicación móvil Zoom. Sin embargo, puede acceder al sitio web de Zoom en el navegador de su teléfono y comprender cómo eliminar la imagen de perfil de Zoom. Aquí hay pasos para lo mismo:
1. Visite el sitio web oficial de Zoom en su navegador móvil.
2. Pulse sobre la opción Registrarse gratis.
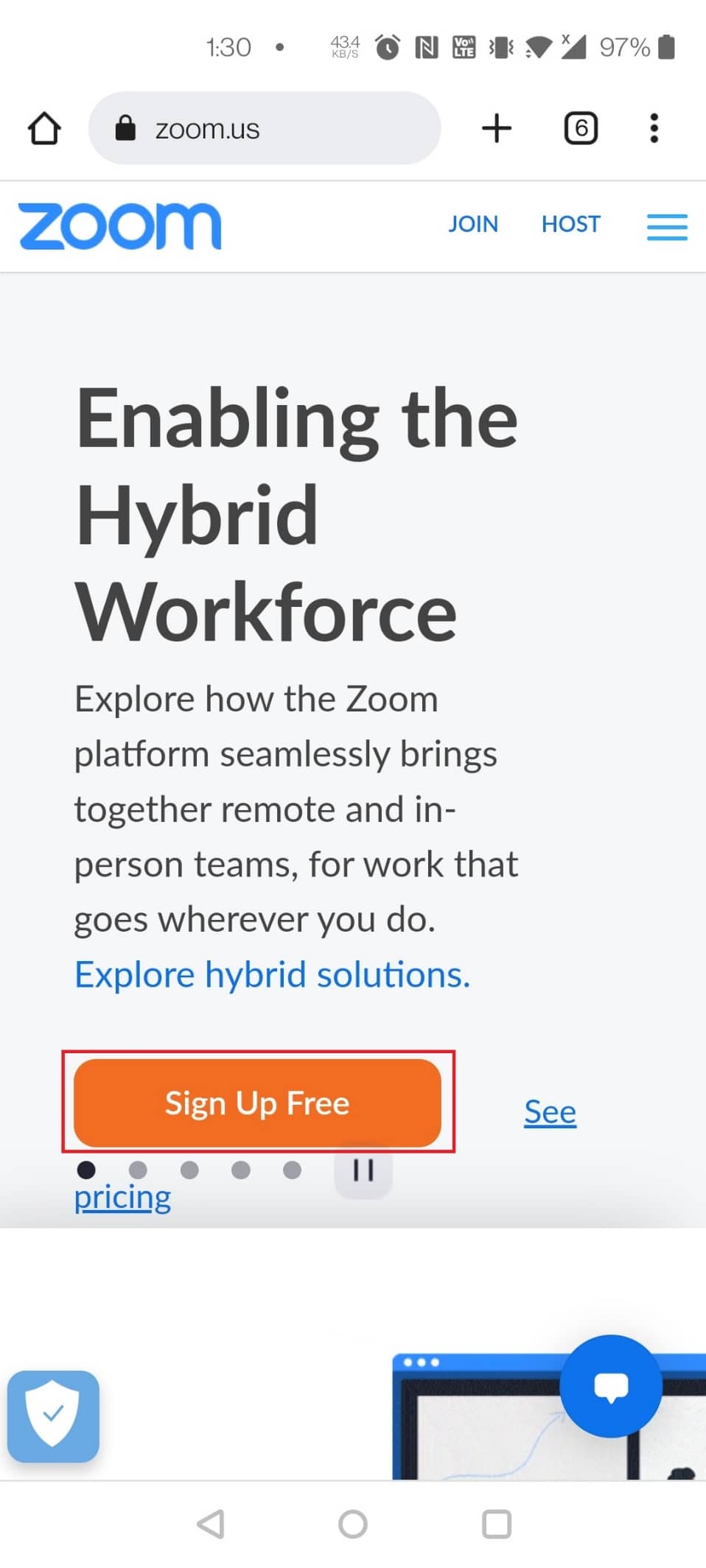
3. Seleccione su año de nacimiento para la verificación y toque la opción Continuar.
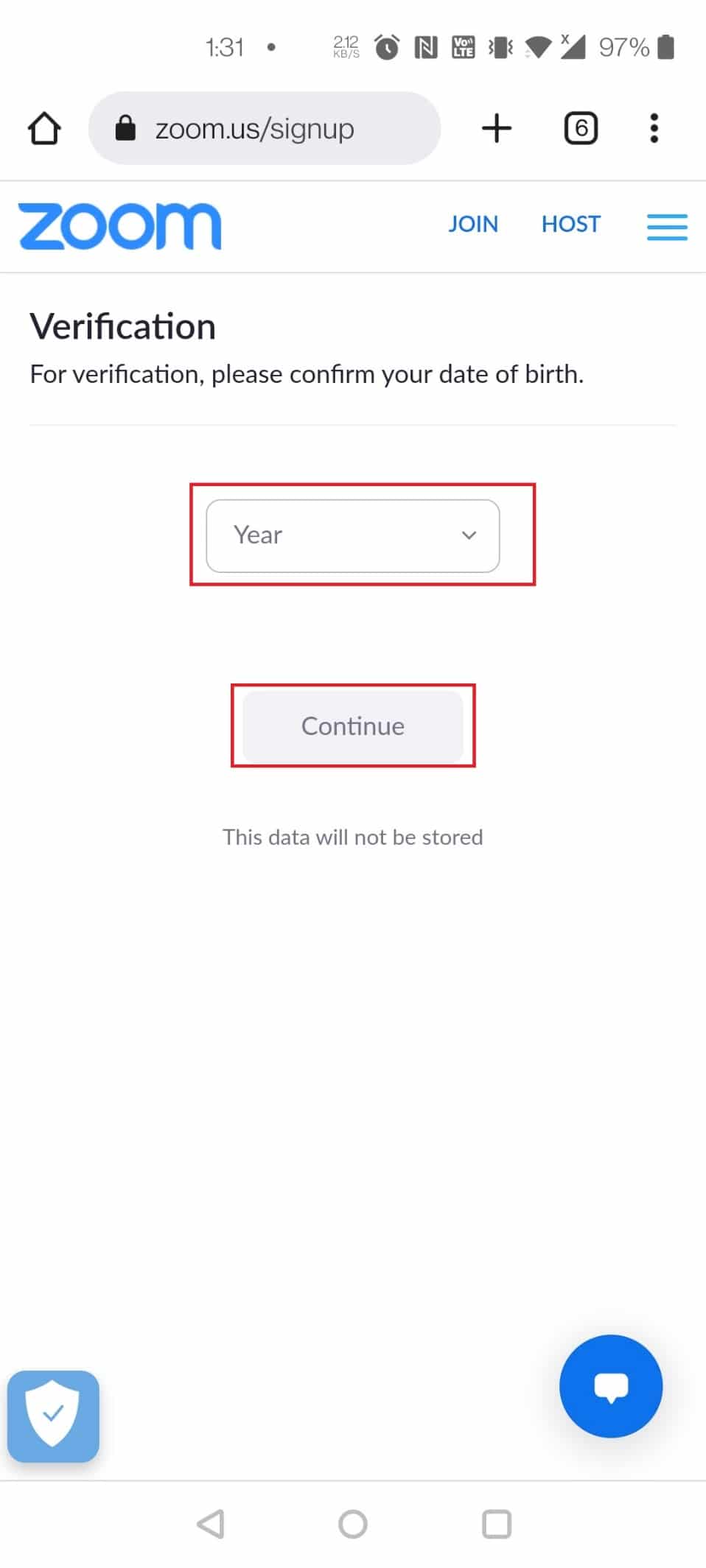
4. Ahora, regístrese con su dirección de correo electrónico y contraseña.
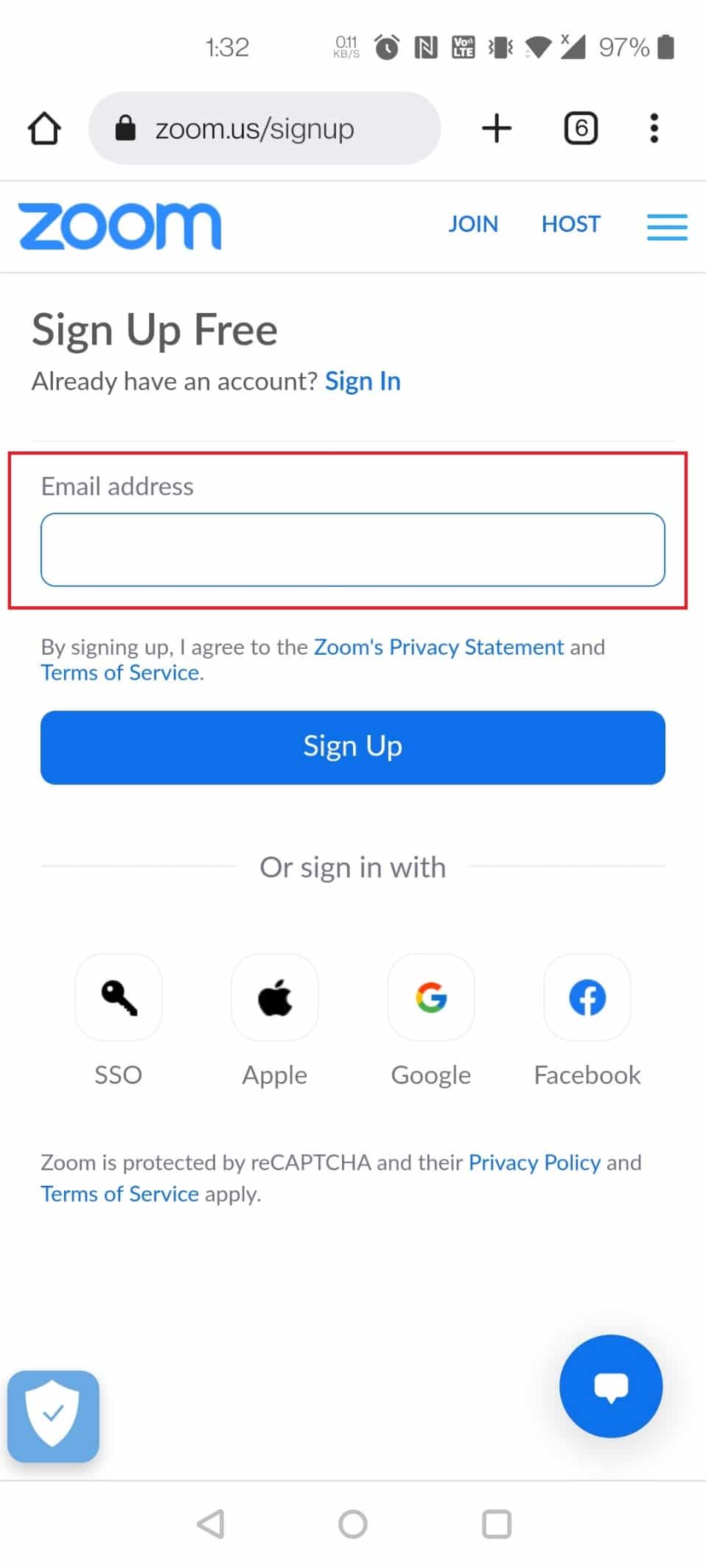
5. Toca el menú Hamburguesa en la esquina superior derecha.
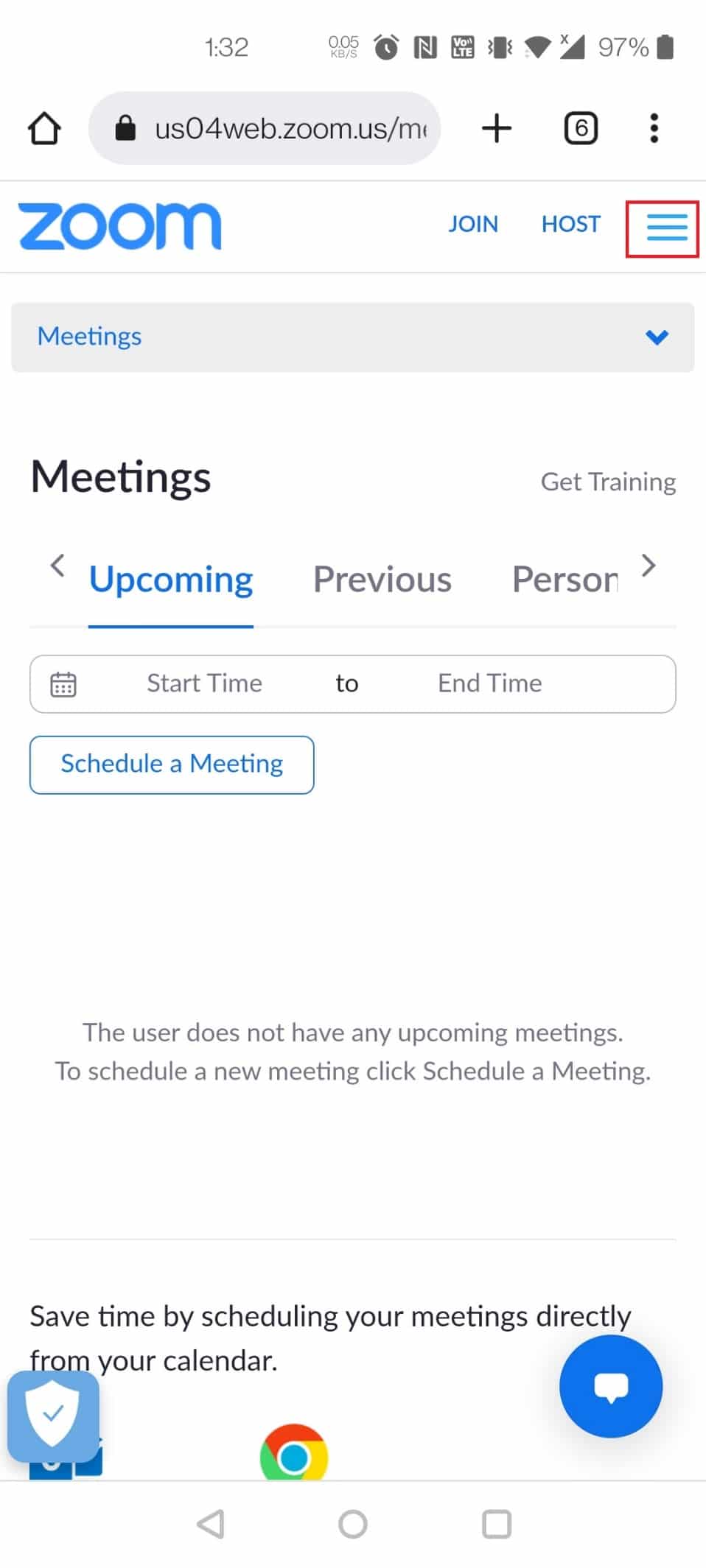
6. Pulse sobre la opción MI PERFIL de la lista.
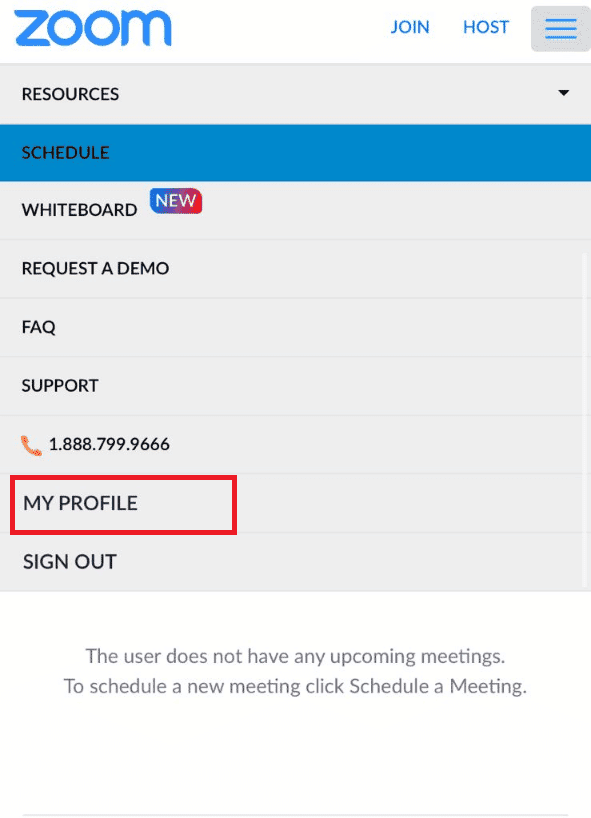
7. Toca tu foto de perfil.
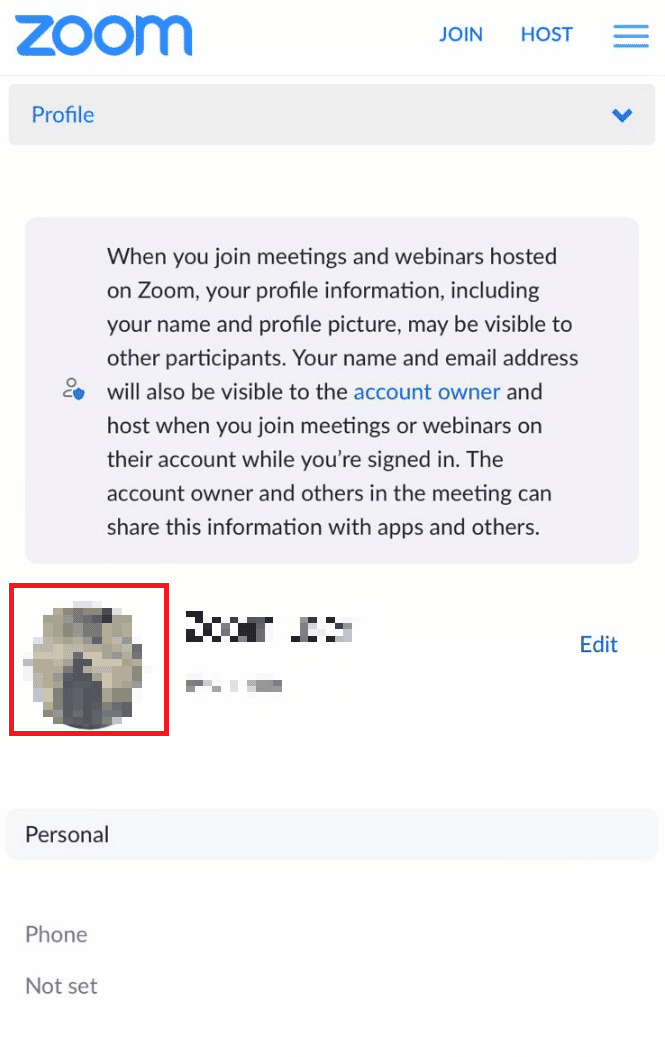
8. Pulse sobre la opción Eliminar.
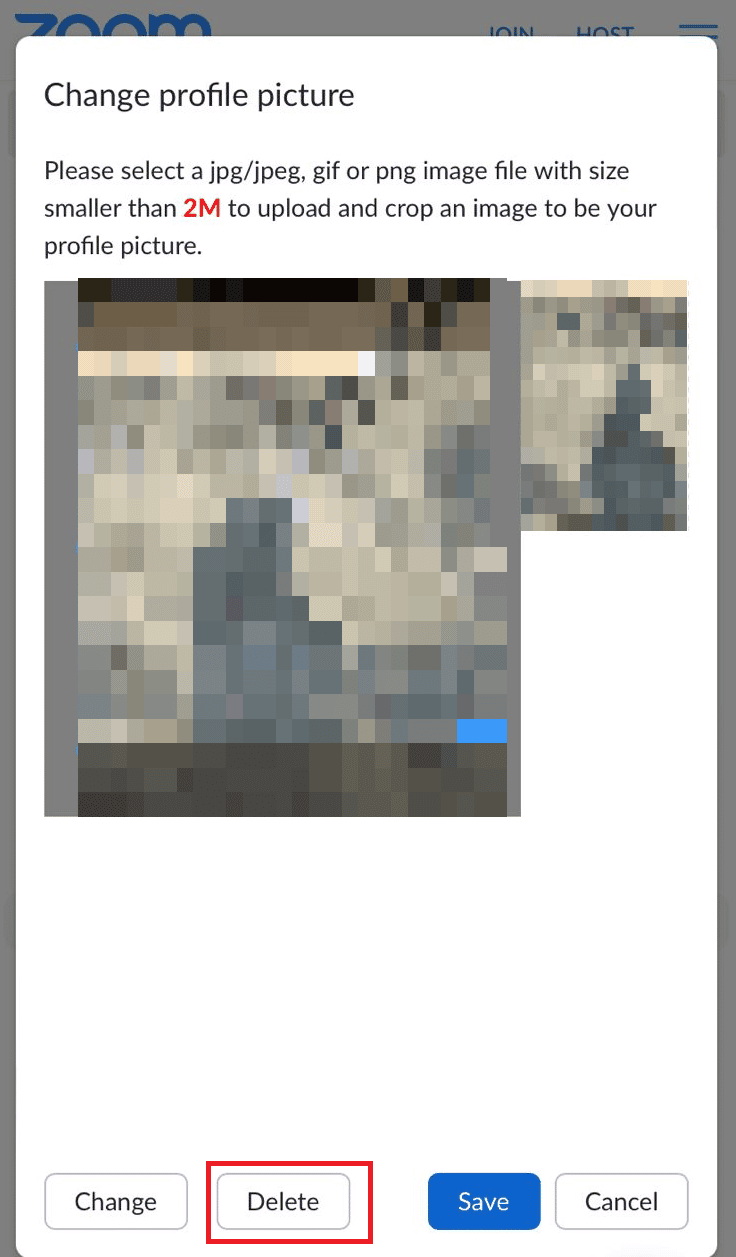
9. Finalmente, toque Sí en el mensaje de confirmación.
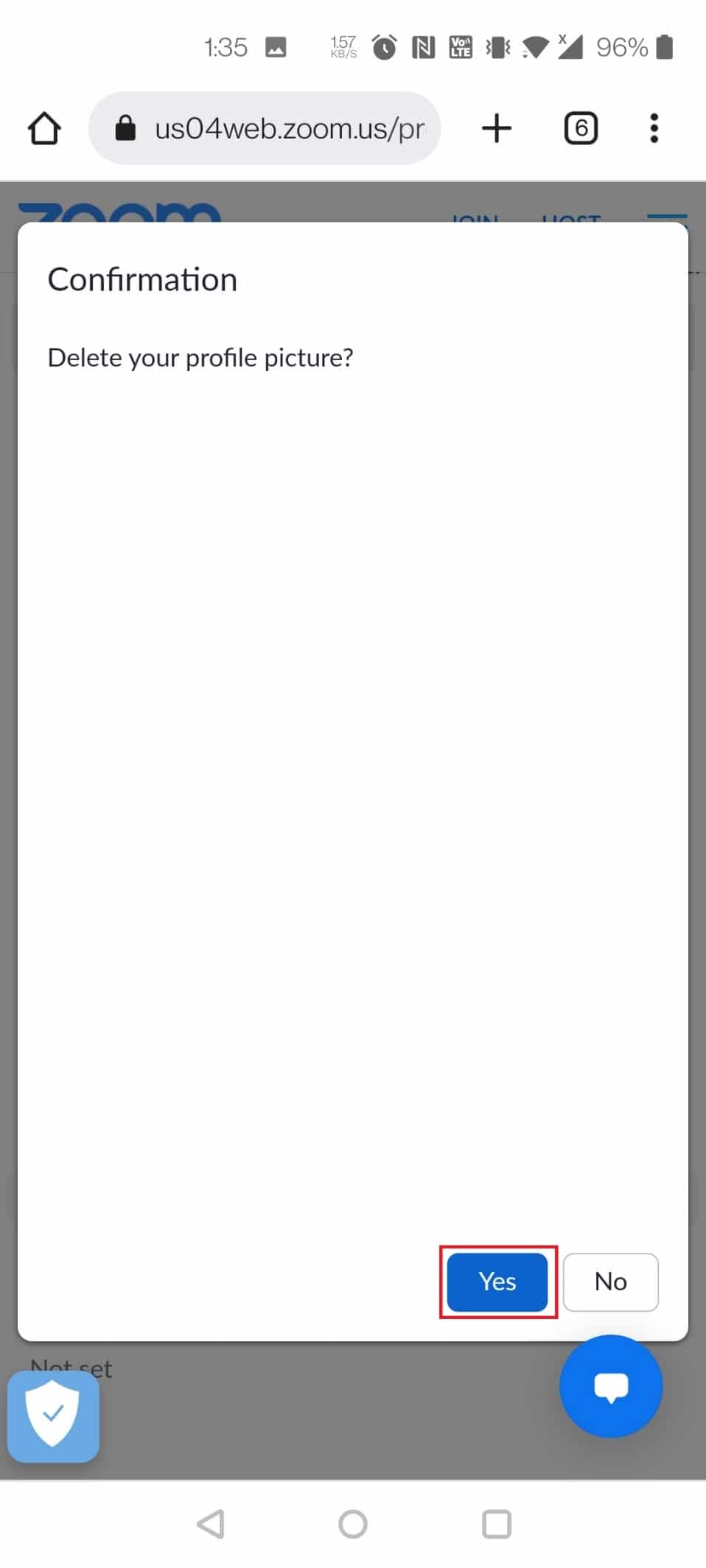
¿Cómo puedo cambiar mi foto de perfil en Zoom en el móvil?
Puede cambiar su imagen de perfil en Zoom móvil a través de la aplicación o el sitio web. Se pueden seguir los siguientes pasos para cambiar la imagen de perfil en la aplicación Zoom:
1. Abra la aplicación Zoom en su dispositivo.
2. Toque la opción Más en la esquina inferior derecha.
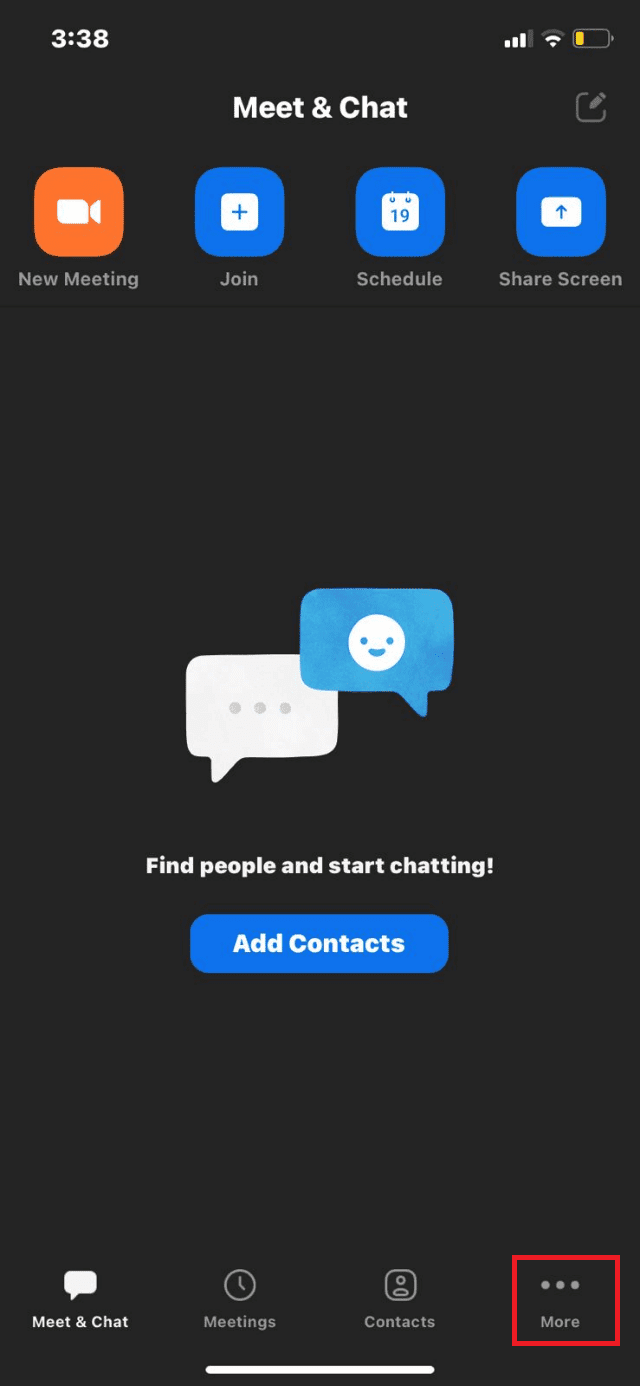
3. Toca el nombre de tu perfil desde la parte superior.
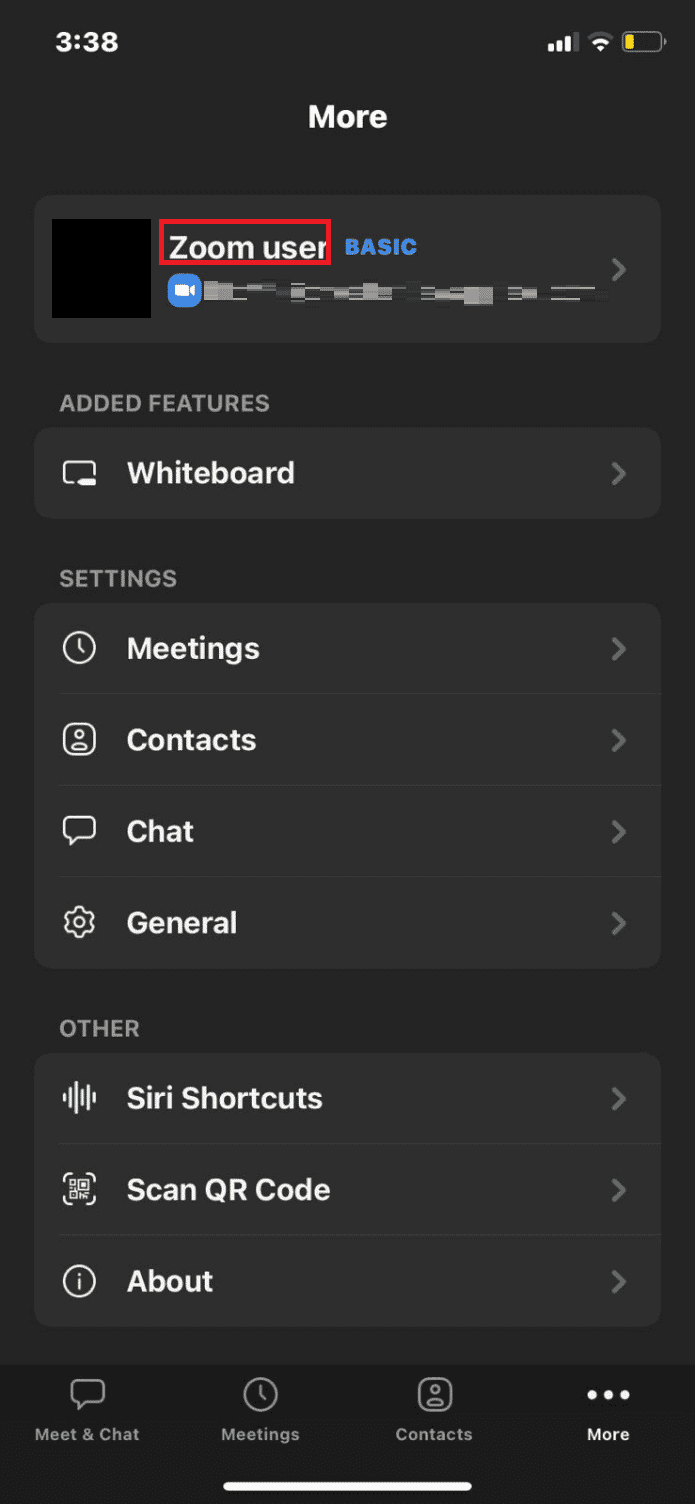
4. Toca tu foto de perfil.
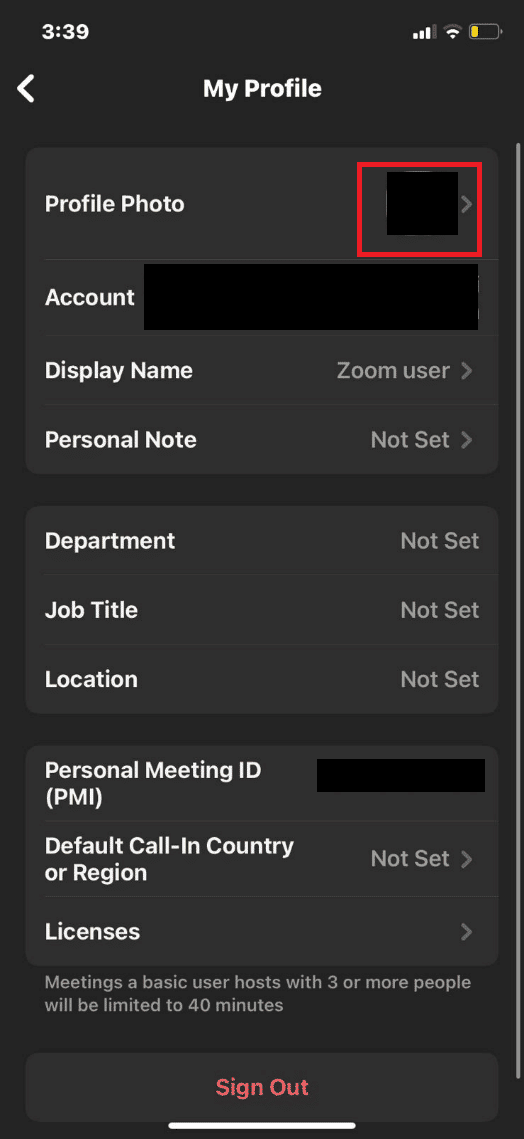
5. Pulse en Cámara o Seleccione del álbum de fotos para insertar una imagen y establecerla como imagen de perfil.
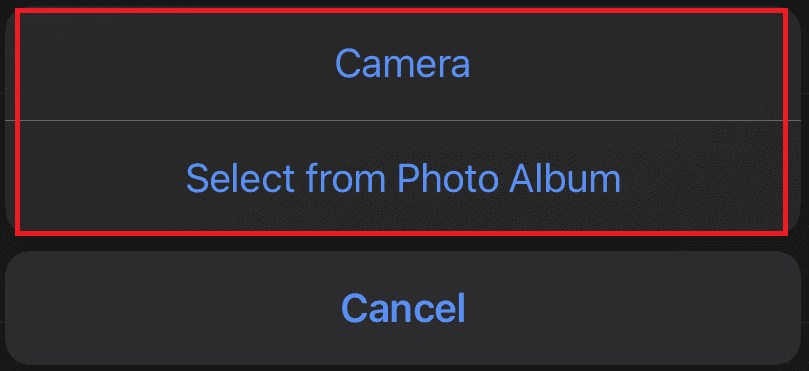
¿Cómo cambio mi imagen de perfil a la predeterminada en Zoom?
Para volver a cambiar su imagen de perfil a la predeterminada en Zoom, debe eliminar la imagen de perfil. Para hacer esto, siga los pasos sobre cómo eliminar la imagen de perfil de Zoom:
1. Visite el sitio web oficial de Zoom en el navegador.
2. Haga clic en la opción INICIAR SESIÓN e ingrese su Credenciales de cuenta. Luego, haga clic en Iniciar sesión.
3. Haga clic en Perfil.
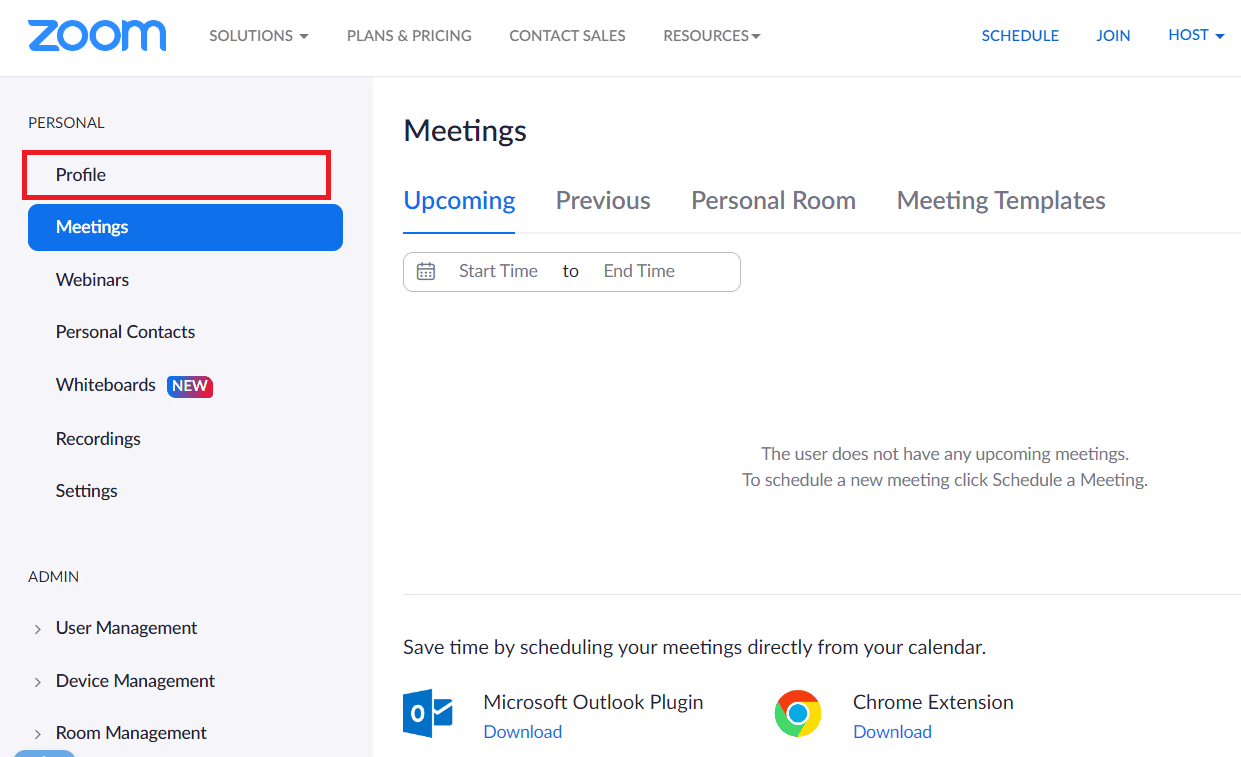
4. Haga clic en Imagen de perfil > Eliminar.
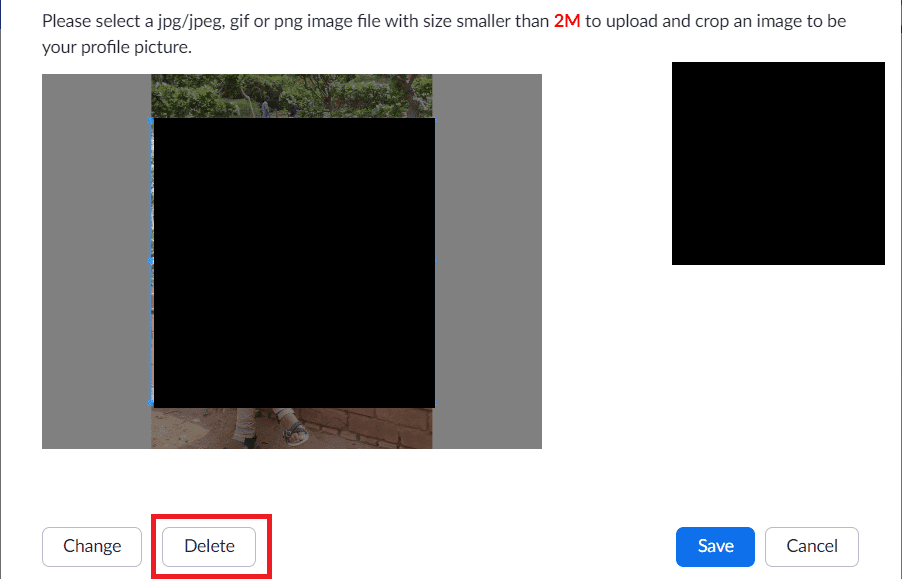
5. Haga clic en Sí en la ventana emergente de Confirmación.
¿Por qué no puedo eliminar mi imagen de perfil de Zoom?
Las posibles razones por las que no puede eliminar su foto de perfil se enumeran a continuación:
- La aplicación móvil Zoom no le permite cambiar la imagen de perfil en la propia aplicación.
- Puede haber problemas con la conectividad de red.
- Además, los problemas relacionados con el servidor pueden causar este problema. En tal caso, puede volver a intentarlo más tarde.
***
Esperamos que haya aprendido cómo eliminar la imagen de perfil de Zoom. No dude en comunicarse con nosotros con sus consultas y sugerencias a través de la sección de comentarios a continuación. Háganos saber lo que desea aprender acerca de la próxima.