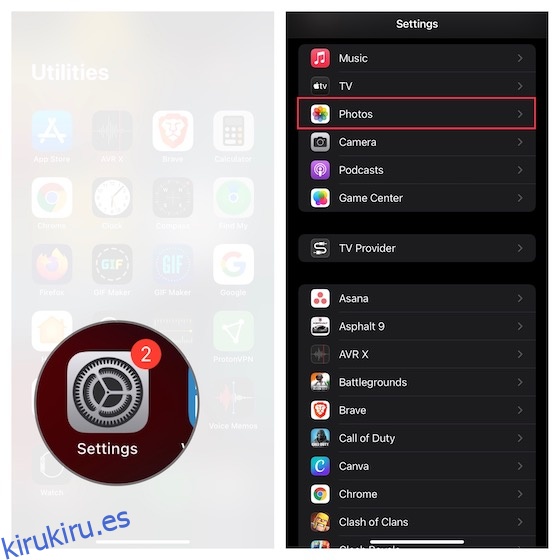Tal vez, se está preparando para cambiar a Android debido a la falta de funciones interesantes en iOS 15 o una gran cantidad de problemas molestos que han surgido en la última versión de iOS. Tal vez esté preparando su dispositivo iOS para enviarlo al Soporte de Apple para su reparación. O tal vez esté planeando entregar el dispositivo a uno de los miembros de su familia. En tales escenarios, es posible que desee eliminar todas las fotos de su iPhone para asegurarse de que ninguna de las tomas privadas o clips de video permanezcan ocultos dentro de ningún álbum. Entonces, ya sea que desee ordenar su biblioteca de fotos o desee borrar todo lo que está almacenado en su aplicación de fotos, siga leyendo para aprender cómo eliminar todas las fotos y videos del iPhone y iPad a la vez.
Tabla de contenido
Cómo eliminar todas las fotos de iPhone y iPad a la vez
7 formas de eliminar fotos del iPhone fácilmente (2022)
1. Desactiva Fotos de iCloud en iPhone y iPad
Tenga en cuenta que si usa Fotos de iCloud, al eliminar fotos de un dispositivo también se eliminan de otros dispositivos vinculados con la misma ID de Apple. Por lo tanto, asegúrese de desactivar Fotos de iCloud en el dispositivo en el que desea borrar las fotos para que las fotos en otros dispositivos no se vean afectadas.
- Abra la aplicación Configuración en su iPhone o iPad. Ahora, desplácese hacia abajo y elija la aplicación Fotos.
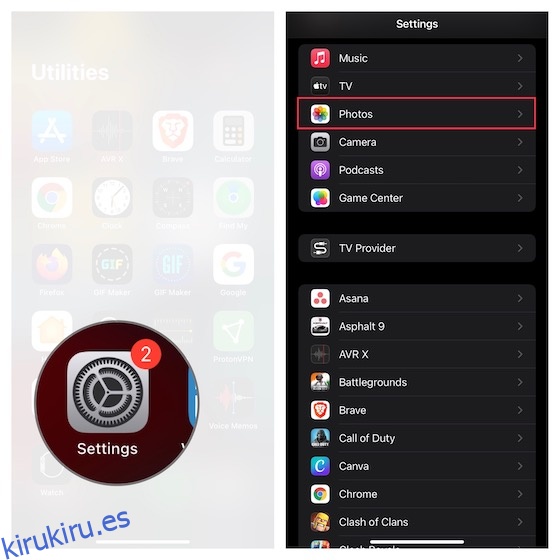
- Desactive el interruptor junto a Fotos de iCloud si desea afectar solo las imágenes que están en este dispositivo y no en otros dispositivos Apple vinculados con la misma cuenta de iCloud. Ahora, aparecerá una ventana emergente en la pantalla diciendo algo como,
“¿Quieres descargar una copia de tus fotos de iCloud en este iPhone/iPad? Las fotos y videos que se han optimizado para ahorrar espacio se eliminarán de este iPhone/iPad. Las versiones originales y completas seguirán estando disponibles en otros dispositivos que usen iCloud Photos”.
- Seleccione la opción Eliminar de iPhone/iPad en la ventana emergente para borrar todas las imágenes de este dispositivo. Asegúrese de desactivar el interruptor junto a «Álbumes compartidos» también si desea borrar completamente todas las imágenes almacenadas en la aplicación de fotos de archivo. Para aquellos no iniciados, desactivar Álbumes compartidos elimina todas las fotos compartidas del dispositivo.
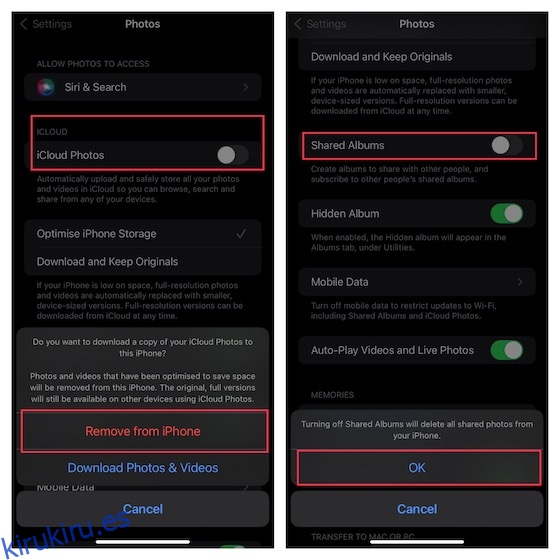
2. Eliminar fotos de la biblioteca principal en iPhone y iPad
Después de hacer una copia de seguridad de sus imágenes, siga para borrar la biblioteca de fotos.
1. En su iPhone o iPad, inicie la aplicación Fotos y luego toque la pestaña Biblioteca en la parte inferior. Después de eso, presione la pestaña «Todas las fotos» en la esquina inferior derecha de la pantalla.
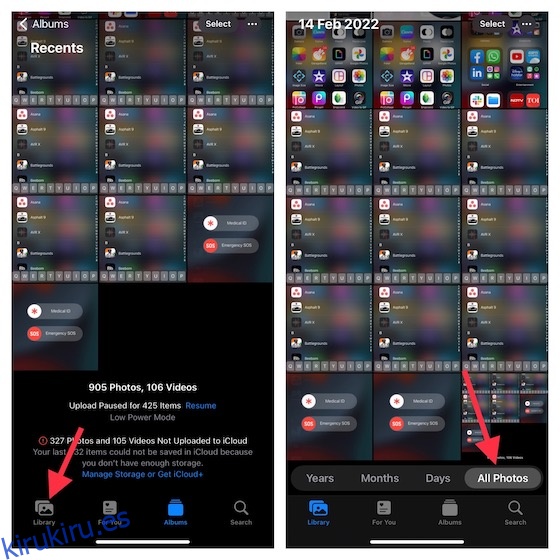
2. Ahora, toque «Seleccionar» en la esquina superior derecha de la pantalla. Luego, toca todas las imágenes de las que quieras deshacerte.
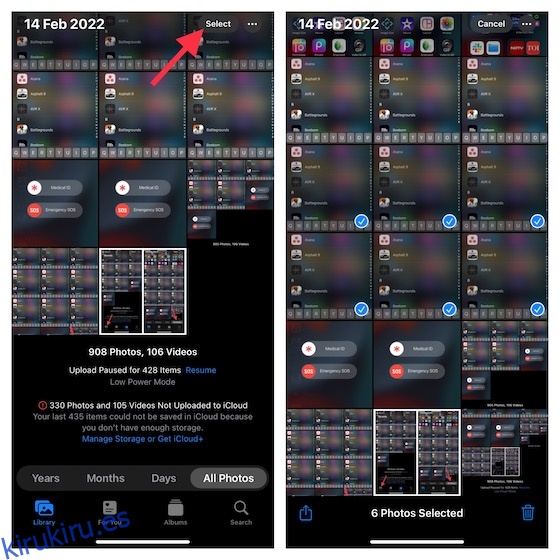
Propina:
- Para seleccionar imágenes mucho más rápido para eliminarlas, toque al menos una imagen para que aparezca una marca de verificación azul.
- Luego, presione y deslice el dedo hacia arriba en un gesto de desplazamiento para seleccionar varias fotos.
- Asegúrese de dejar su dedo en la pantalla para continuar desplazándose y seleccionando imágenes más rápido.
Como no hay un botón «Seleccionar todo», deberá elegir manualmente todas las imágenes que desea eliminar.
3. Una vez que haya seleccionado todas las imágenes que desea borrar, presione el icono de la papelera que aparece en la esquina inferior derecha de la pantalla. Ahora, debería ver un cuadro de diálogo con una serie de imágenes que se verán afectadas. Finalmente, presione Eliminar para confirmar.
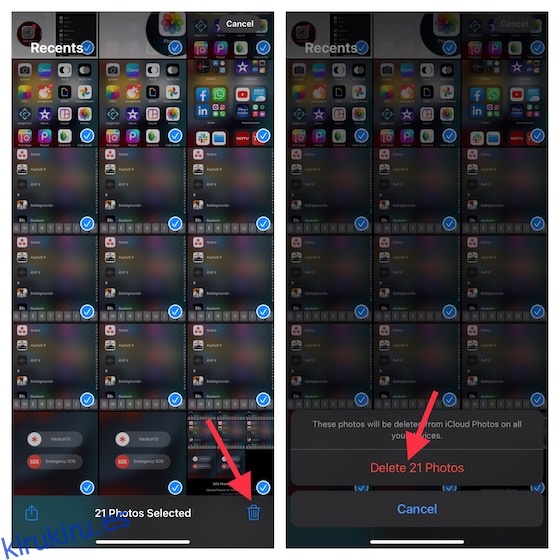
Nota:
- Si agregó fotos a su iPhone al conectar el dispositivo iOS a su computadora, no podrá eliminarlas directamente desde su dispositivo en la aplicación Fotos.
- Si aparece un botón de papelera gris cuando intenta eliminar cualquier foto en su iPhone, es posible que deba dejar de sincronizar fotos desde su computadora.
3. Cómo eliminar fotos de forma permanente en iPhone y iPad
Vale la pena señalar que cuando elimina fotos y videos en la aplicación Fotos en iOS/iPadOS, se almacenan dentro de un álbum «Eliminado recientemente». Sus imágenes eliminadas permanecen en ese álbum durante 30 días. Después de 30 días, Apple los elimina todos de forma permanente. Por lo tanto, asegúrese de borrar también el álbum Eliminado recientemente.
1. Para comenzar, abra la aplicación Fotos en su dispositivo y elija la pestaña Álbumes en la parte inferior de la pantalla. Ahora, desplácese hacia abajo y elija una carpeta Eliminada recientemente.
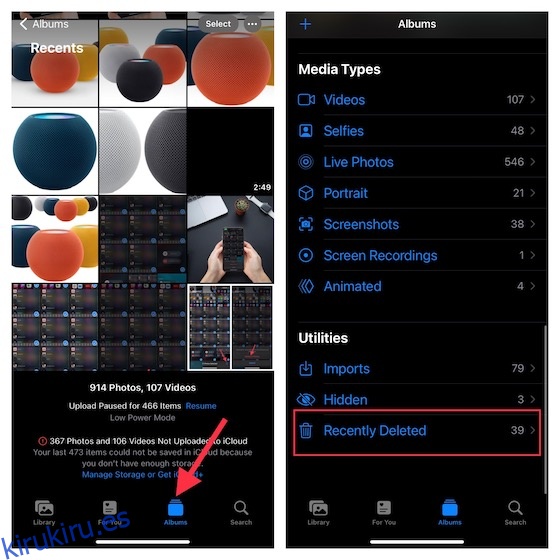
2. A continuación, toque Seleccionar en la esquina superior derecha de la pantalla. Después de eso, toque Eliminar todo en la esquina inferior izquierda de la pantalla y confirme.
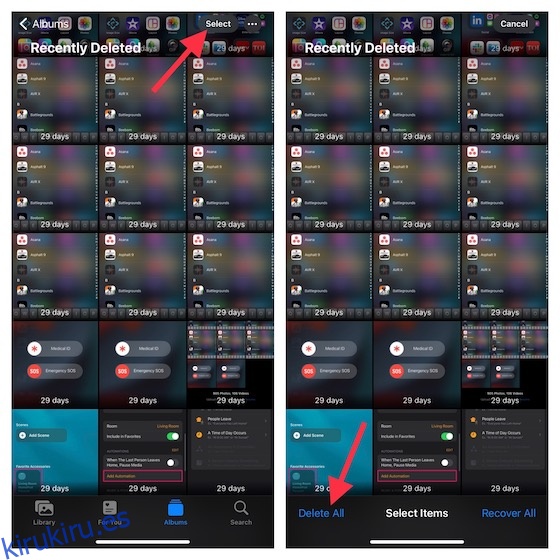
4. Elimine todas las fotos de iPhone/iPad a la vez usando la aplicación Fotos para Mac
La aplicación Fotos para Mac también está a la altura cuando se trata de permitirte deshacerte de todas las imágenes y videos de tu dispositivo.
1. Abra la aplicación Fotos en su Mac y luego haga clic en Biblioteca ubicada en el lado izquierdo de la ventana.
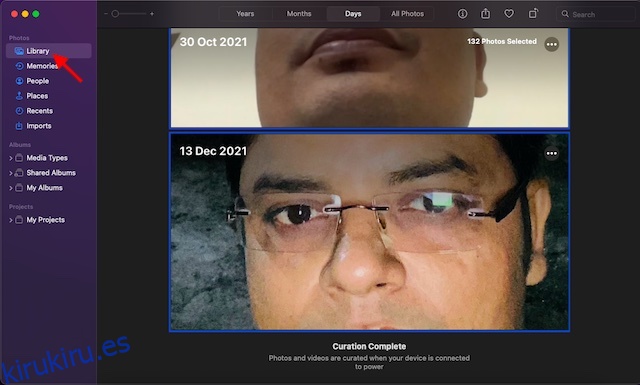
2. La aplicación Fotos le mostrará todas las fotos que están en su biblioteca de Fotos de iCloud. Ahora, seleccione una foto y luego presione el comando «CMD+A» para seleccionar todas las imágenes. Luego, presione la tecla «Eliminar» en su teclado y confirme la eliminación. Asegúrese de borrar también el álbum Eliminado recientemente si desea eliminar las fotos de forma permanente.
5. Use iCloud.com para eliminar todas las fotos de iPhone y iPad a la vez
iCloud.com siempre está disponible para permitirle borrar todas las fotos y videos de su iDevice.
- Abra un navegador en su Mac o PC y diríjase a iCloud.com e inicie sesión en su cuenta de iCloud. Luego, haga clic en el ícono de la aplicación Fotos.
- Seleccione Fotos de la lista ubicada en la barra lateral izquierda. Después de eso, haz clic en una imagen -> presiona CMD+A en una Mac o Ctrl+A en una PC -> presiona la tecla Supr en tu teclado para confirmar.
- No olvide limpiar también el álbum Eliminado recientemente si desea deshacerse de las imágenes de forma permanente.
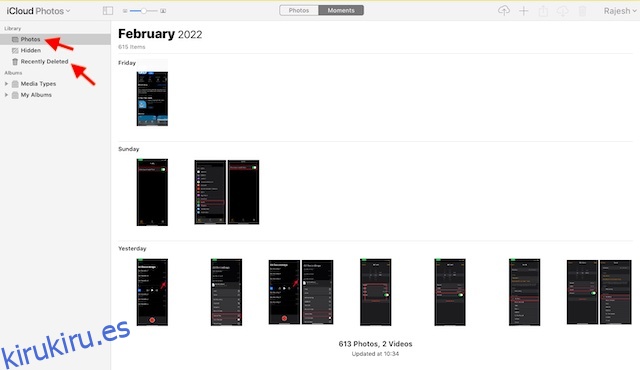
6. Use la aplicación Image Capture en Mac para eliminar todas las fotos de iPhone/iPad a la vez
La aplicación «Image Capture» menos conocida para Mac también puede permitirle eliminar todas las fotos de su dispositivo iOS o iPadOS a la vez. Para aquellos que no lo saben, está diseñado para ser una herramienta bastante eficiente que le permite cargar fotos desde cámaras digitales o escáneres. En otras palabras, puede usar la aplicación Image Capture para transferir imágenes y videoclips a su dispositivo macOS desde una cámara, iPhone, iPad u otros dispositivos.
- En primer lugar, conecte su dispositivo a su Mac y luego inicie la aplicación Image Capture. Simplemente, presiona CMD+barra espaciadora para traer Spotlight Search -> busca Image Capture y ábrelo.
- Ahora, seleccione su dispositivo en la sección Dispositivos en la barra lateral izquierda.
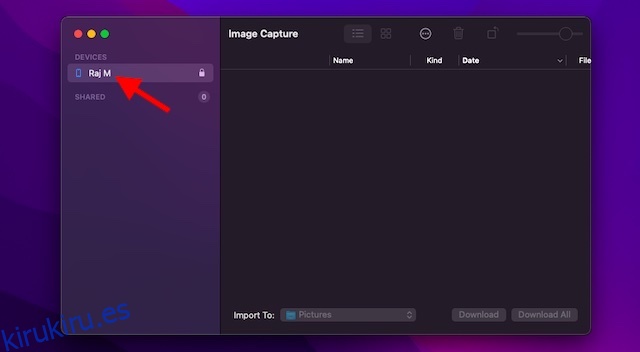
- A continuación, permita que la aplicación cargue todas sus imágenes. Según el tamaño total del archivo, las fotos tardarán unos minutos o varios minutos en cargarse. Una vez hecho esto, presione CMD+A en el teclado para seleccionar todas las imágenes y luego presione la tecla Eliminar para borrar todas las imágenes.
7. Use el Explorador de archivos en Windows para borrar todas las fotos de iPhone y iPad a la vez
En particular, Windows PC también ofrece una forma bastante simple de permitirle eliminar todas las imágenes de su iPhone o iPad gracias al Explorador de archivos.
- Para comenzar, conecte su dispositivo a su PC mediante un cable. Después de eso, inicie el Explorador de archivos en su computadora y luego seleccione su dispositivo de la lista de dispositivos conectados a la PC.
- Ahora, haga doble clic en el icono del dispositivo y abra la carpeta DCIM. Ahora, presione Ctrl+A para seleccionar todas las carpetas y presione Eliminar en su teclado para eliminar todas las imágenes seleccionadas.
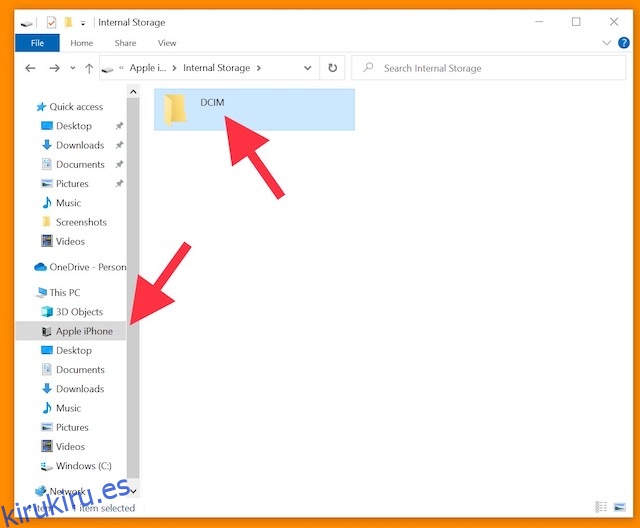
Bonificación: asegúrese de que sus fotos estén respaldadas de forma segura
Si no quiere perder sus imágenes para siempre, asegúrese de hacer una copia de seguridad de ellas. De esta manera, incluso si borra sus fotos de su dispositivo, seguirán siendo accesibles desde otros dispositivos.
Si se pregunta cuáles son los servicios de almacenamiento en la nube confiables para realizar copias de seguridad, le recomendaría que considere Google Photos, Dropbox y OneDrive, ya que brindan copias de seguridad automáticas sin inconvenientes. Si necesita mucho almacenamiento gratuito en la nube para hacer una copia de seguridad de una tonelada de documentos, videos e imágenes, explore nuestro resumen de los mejores servicios de almacenamiento en la nube y elija el que se ajuste a sus expectativas.
Alternativamente, también puede exportar todas sus imágenes a su Mac o PC para mantenerlas seguras.
Eliminar de forma segura todas las fotos de iPhone y iPad
Eso es todo acerca de eliminar fotos enteras de iPhone y iPad. Desearía que hubiera un botón para seleccionar todo o un atajo de iPhone oculto que pudiera permitir a los usuarios borrar todas las imágenes almacenadas de iOS/iPadOS de una sola vez. Hasta que Apple encuentre una mejor forma nativa de lidiar con la acumulación de imágenes, aproveche las soluciones alternativas mencionadas anteriormente para limpiar su biblioteca de fotos. Si está eliminando fotos simplemente porque le está dando su teléfono a alguien por un tiempo, debería considerar ocultar fotos en su lugar.