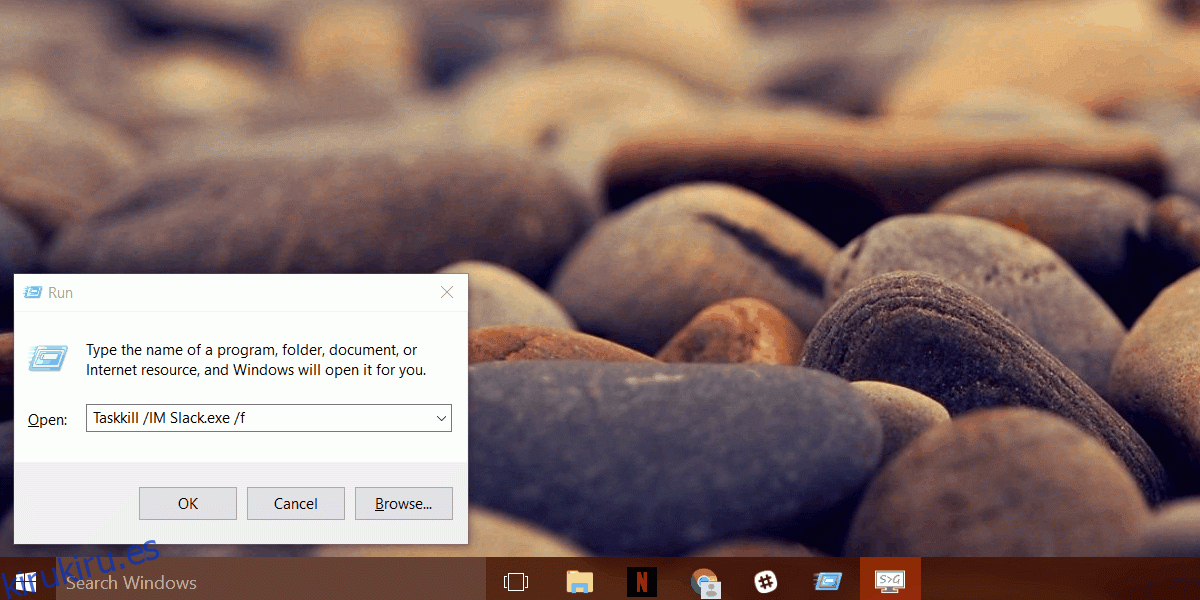Algunas aplicaciones de Windows le permiten ejecutar varias instancias a la vez. Es una especie de característica. Un ejemplo común es su navegador. Puede abrir varias ventanas del mismo navegador. En Chrome, cada pestaña que abre se trata como un proceso separado. Asimismo, MS Word se comporta de manera similar. Puede abrir y editar varios documentos a la vez sin ningún problema. Otras aplicaciones como la aplicación Spotify o la aplicación Netflix solo admiten una instancia, y por una buena razón. Lo que ambos tipos de aplicaciones tienen en común es que pueden seguir ejecutándose en segundo plano incluso después de cerrarlas. Esta no es una característica. Es la aplicación o Windows, actuando mal. Lo más probable es que sea más un problema de Windows. Puede resolverlo saliendo de una aplicación desde el Administrador de tareas o ejecutando un comando para eliminar todas las instancias de una aplicación. Esto es lo que debes hacer.
Tabla de contenido
Elimina todas las instancias de una aplicación
No necesita derechos administrativos para eliminar todas las instancias de una aplicación. Esto afecta solo al usuario actual. Abra el cuadro de ejecución con el atajo de teclado Win + R. Escriba lo siguiente en el cuadro de ejecución.
Taskkill /IM %ProgramName% /f
Reemplace% ProgramName% con el nombre del programa del que desea eliminar todas las instancias. Por ejemplo, si desea matar a Slack, ejecute el comando;
Taskkill /IM slack.exe /f
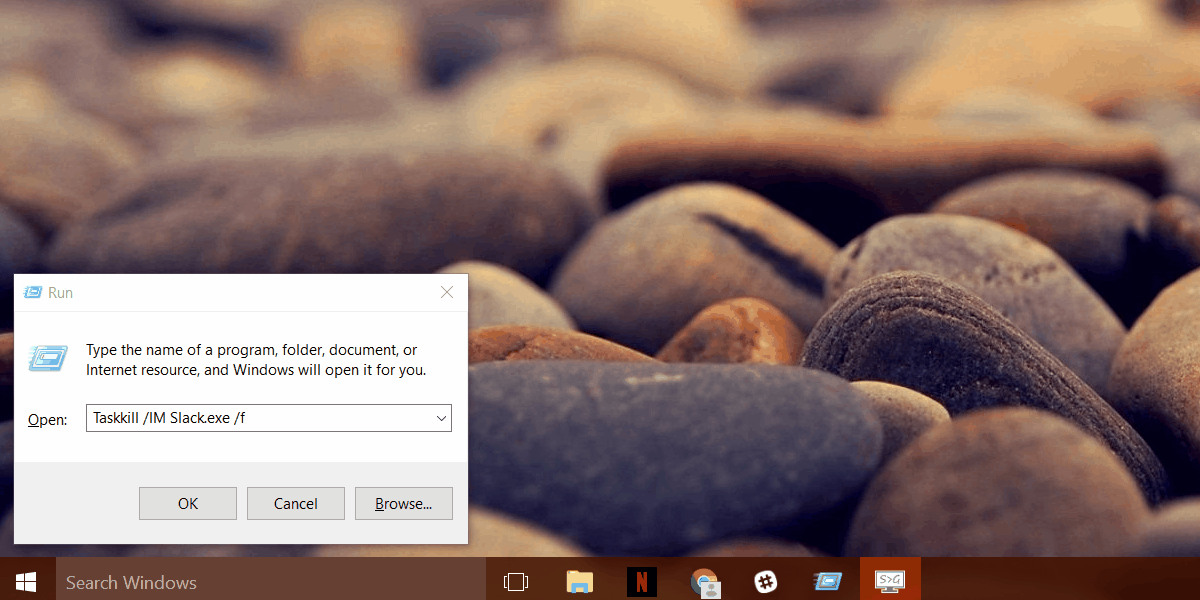
Esto funciona tanto para aplicaciones de escritorio como para UWP. Si el proceso de una aplicación se bloquea, este comando también lo matará. Solo hay un problema con las aplicaciones para UWP. Tienes que saber cómo se llama el archivo EXE. En la mayoría de los casos, como ocurre con Slack, la aplicación EXE llevará el nombre de la aplicación. En otros casos, como cuando tiene instalada la aplicación Skype Preview, puede ser un poco difícil adivinar el nombre del archivo EXE.
Buscar nombre de archivo EXE para la aplicación UWP
Existe una forma muy sencilla de encontrar el nombre del archivo EXE para una aplicación para UWP. Todo lo que necesita es el Administrador de tareas. Abra el Administrador de tareas. Suponiendo que ya tiene una instancia de la aplicación en ejecución, búsquela en la pestaña Procesos.
Cuando encuentre el proceso de la aplicación, haga clic con el botón derecho y seleccione ‘Propiedades’ en el menú contextual.
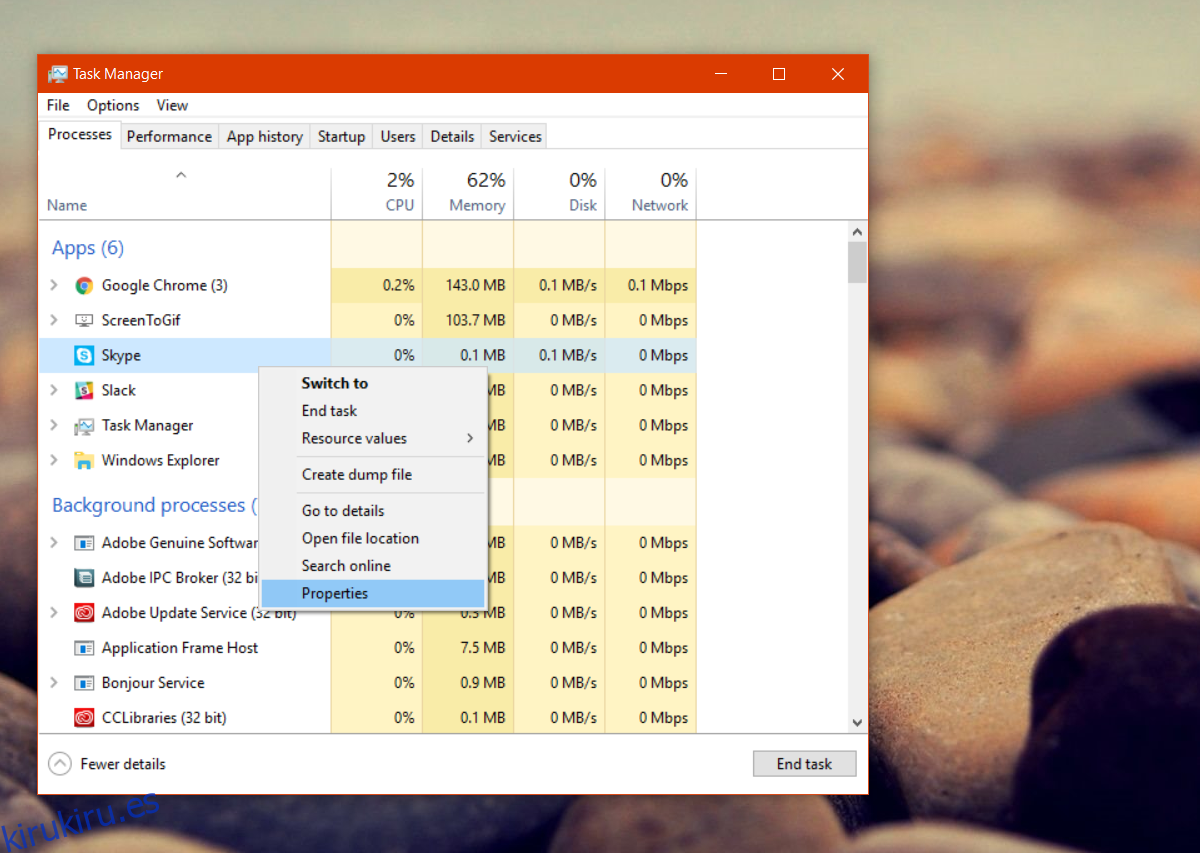
En la pestaña General, observe el campo de dirección junto al icono de carpeta. Aquí puede ver el nombre completo del paquete de la aplicación. El bit antes de la versión es lo relevante. Para salir de la aplicación Skype Preview, debe salir, escriba SkypeApp.exe en el cuadro de ejecución con el resto del comando.
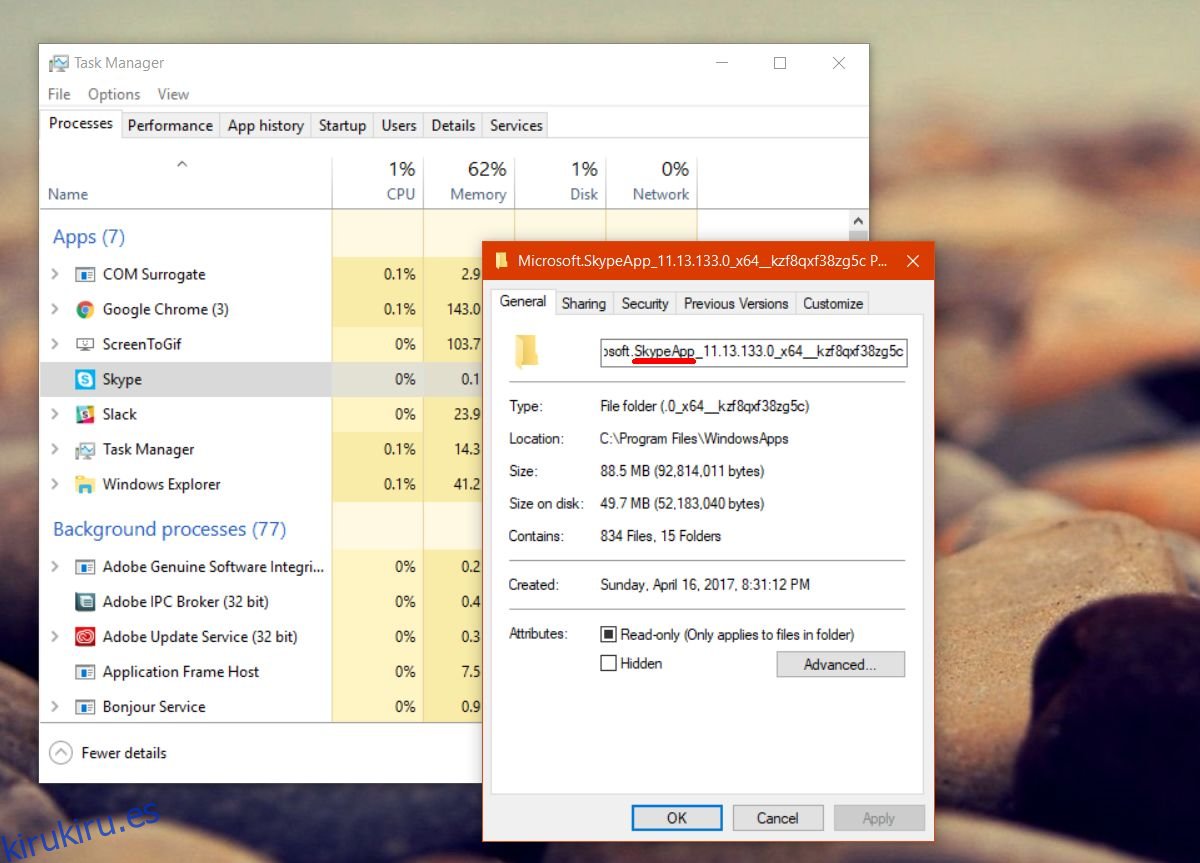
Como dijimos anteriormente, esto solo es un problema si una aplicación tiene una versión de escritorio y una para UWP. Otras aplicaciones que pueden generarle conflictos similares son la aplicación OneNote. Si no desea eliminar todas las instancias de una aplicación y solo está buscando una forma de eliminar aplicaciones colgadas o que no responden, hay un comando simple que también puede hacerlo.