La función iMessage de Apple es la aplicación de mensajería estándar del desarrollador con muchas funciones excelentes. Más conocido por hacer que las comunicaciones basadas en texto entre los usuarios de iPhone sean fluidas, iMessage es en realidad una función en todos los productos de Apple. Desde su teléfono, reloj e incluso una computadora Mac, iMessage está disponible en todos ellos.
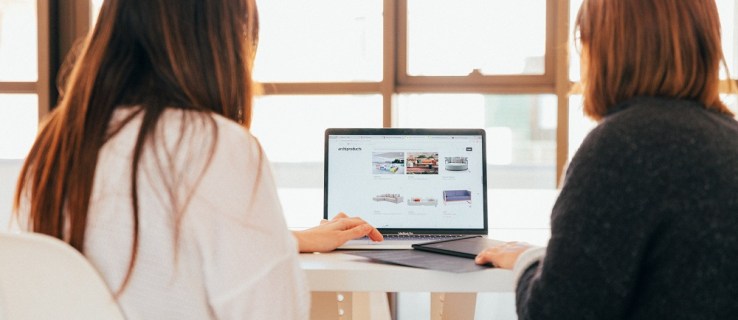
Una de las mejores cosas de iMessage es que automáticamente guarda y realiza una copia de seguridad de sus mensajes en sus dispositivos conectados. Sin embargo, esto también dificulta las cosas cuando decide que desea eliminar todos sus mensajes de iMessage.
Si le preocupa que alguien revise su Mac y encuentre sus mensajes, o si desea eliminar sus mensajes por algún otro motivo, hacerlo es, afortunadamente, relativamente fácil.
Echemos un vistazo a los pasos que puede seguir para eliminar todos sus mensajes de iMessage de su Mac o MacBook.
Tabla de contenido
El problema
Eliminar tus iMessages en una Mac no es la parte difícil. Es eliminarlos permanentemente lo que requiere que conozcas algunos trucos.
Cuando elimina un mensaje o una conversación y está utilizando la configuración predeterminada de iMessage, es probable que los recupere todos en algún momento. También hay una gran diferencia entre eliminar conversaciones y simplemente cerrarlas.
Aunque el texto puede desaparecer brevemente después de cerrar una conversación, los mensajes vuelven a aparecer si inicia una nueva conversación con el mismo contacto. Entonces, ¿cómo puedes arreglar esto?
Cómo eliminar mensajes en una Mac
Si tiene una Mac o Macbook, puede eliminar mensajes y conversaciones con unos pocos clics. Es posible que desee eliminar todos los mensajes de forma permanente, pero desafortunadamente, Apple no nos ofrece una opción de eliminación masiva.
La buena noticia es que no es difícil eliminar todos los mensajes en una Mac. Le mostraremos todas sus opciones en esta sección.
Cómo eliminar un mensaje en una Mac
Si desea eliminar un mensaje dentro de una conversación, haga esto:
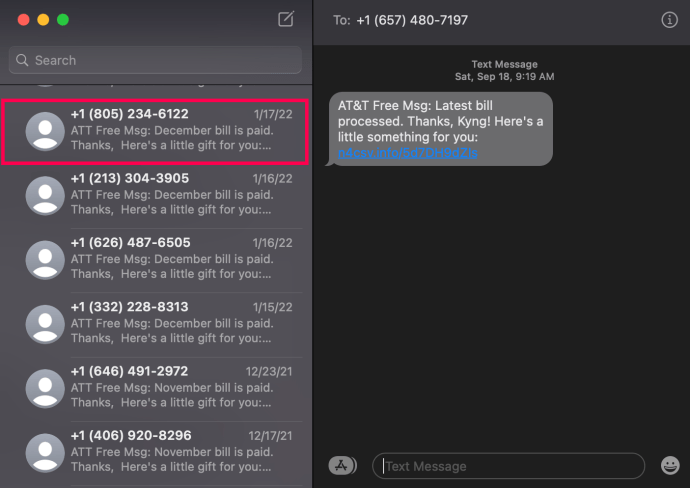
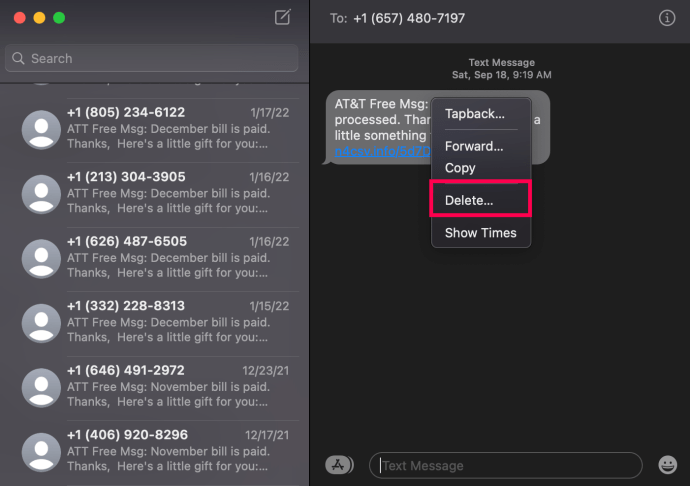
Puede seguir estos pasos para cada mensaje que desee eliminar.
Cómo eliminar conversaciones en una Mac
Si desea eliminar rápidamente todos los mensajes en su Mac, puede hacerlo eliminando las conversaciones. Si bien esto no le dará una opción de eliminación masiva, es una de las formas más rápidas de limpiar sus mensajes.
Para eliminar conversaciones enteras, haga lo siguiente:
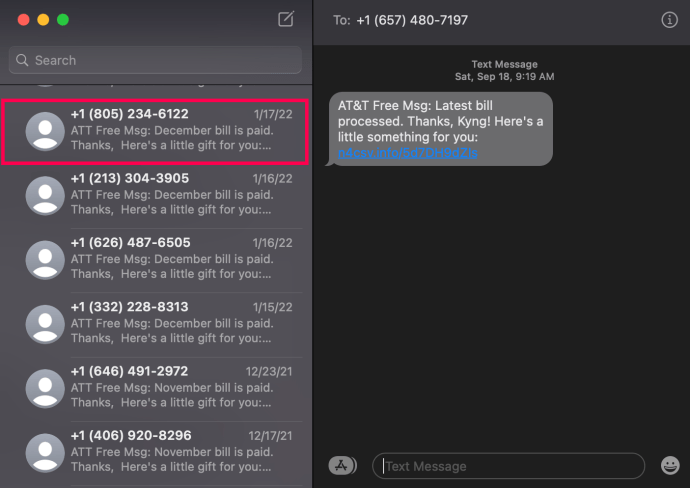
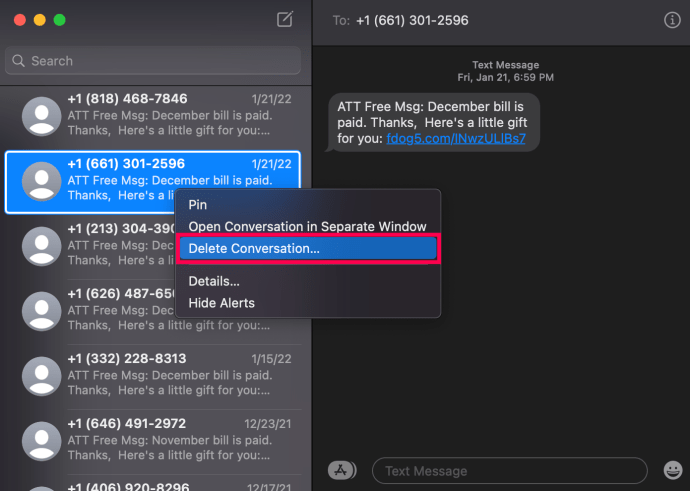
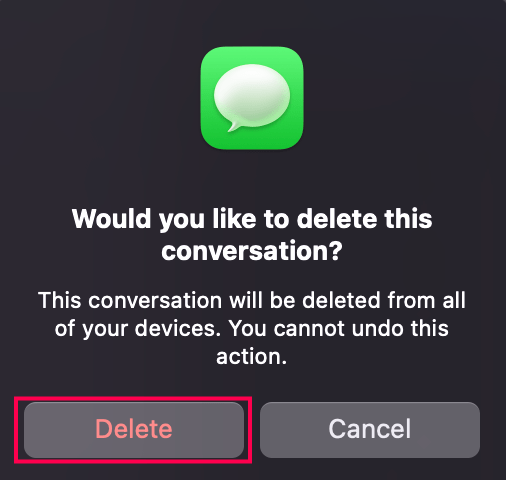
Ahora, la conversación y todos sus mensajes desaparecerán.
Deshabilitar mensajes de iCloud
Una de las mejores cosas de los productos de Apple es que sus mensajes pueden ir desde su iPhone a su Mac. Pero, si desea evitar que los mensajes lleguen a su Mac, puede hacerlo.
Así es como deshabilita los mensajes de iCloud en una Mac:
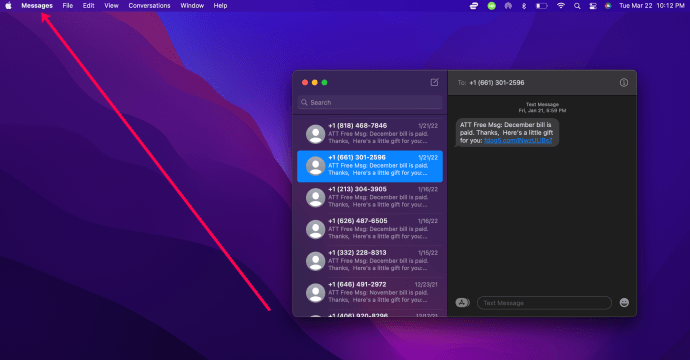
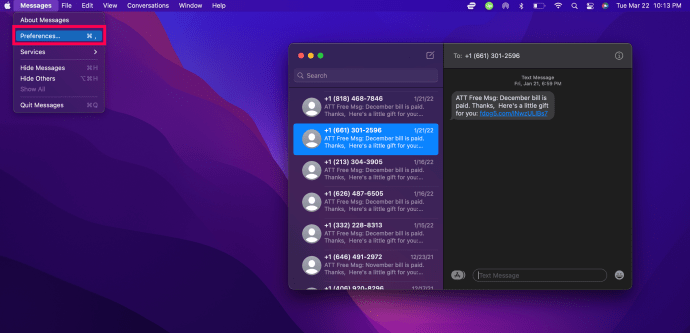
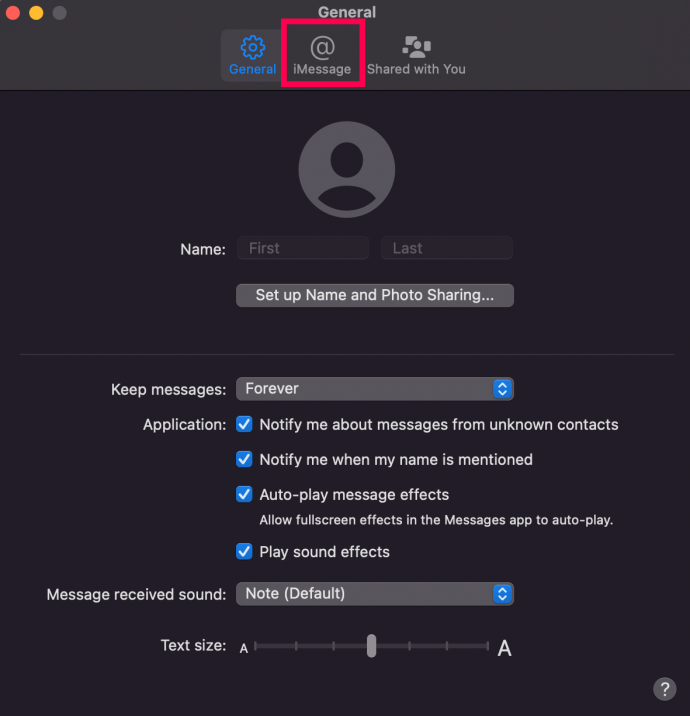
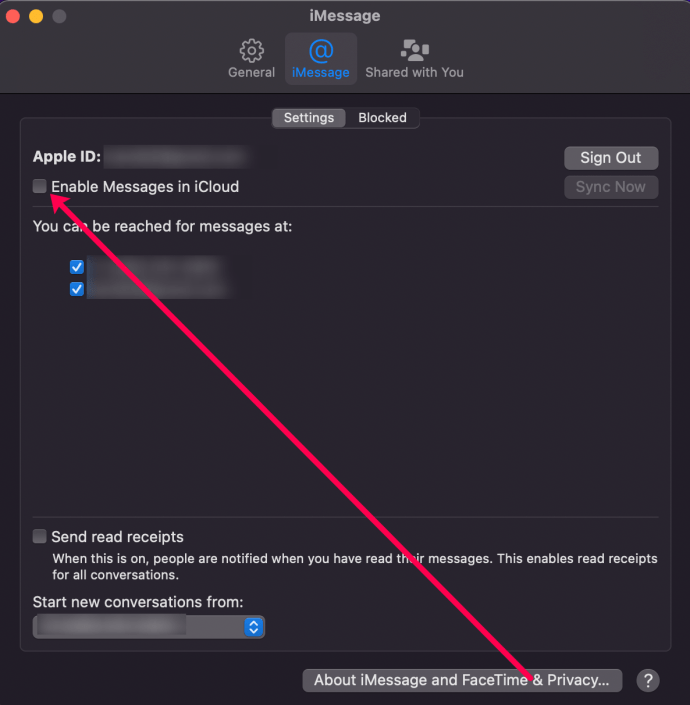
Desafortunadamente, esto no resuelve su problema con los mensajes más antiguos que ya se guardaron con la configuración anterior. Afortunadamente, puedes eliminar permanentemente todo tu historial de chat.
Cómo eliminar mensajes de forma permanente en una Mac
Para eliminar permanentemente todos los mensajes en tu Mac, sigue estos pasos:
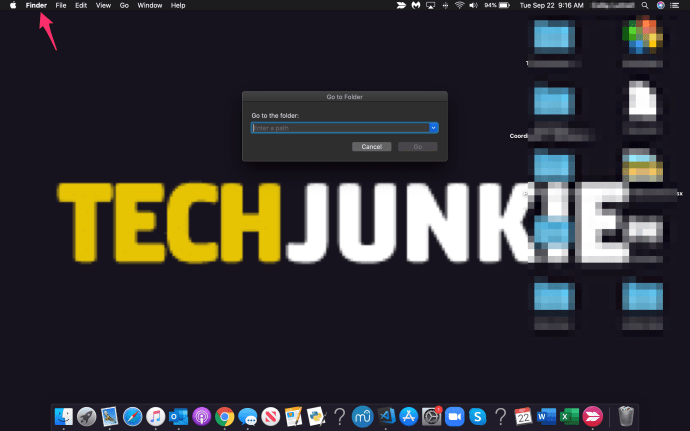
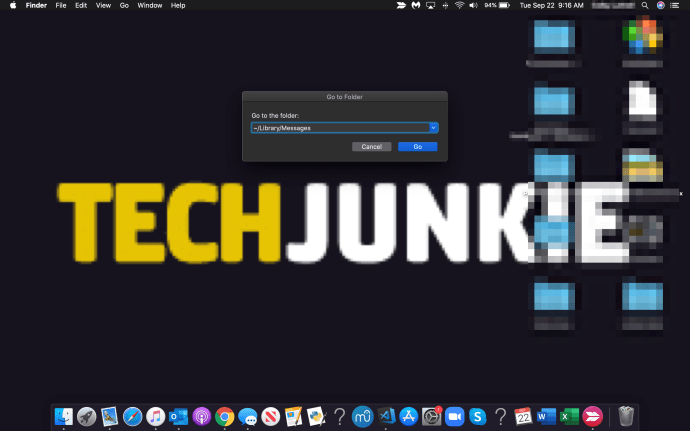
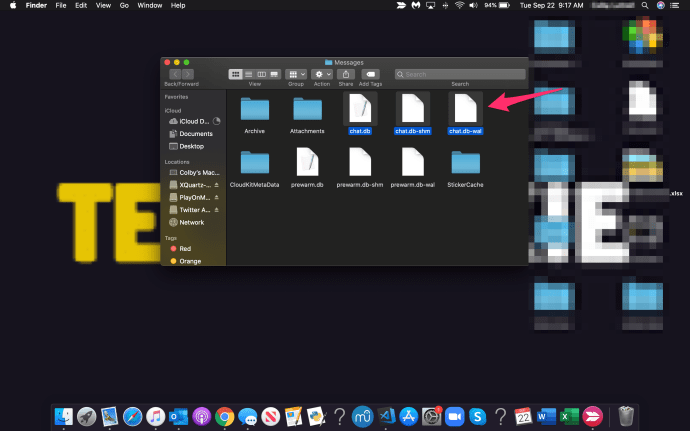
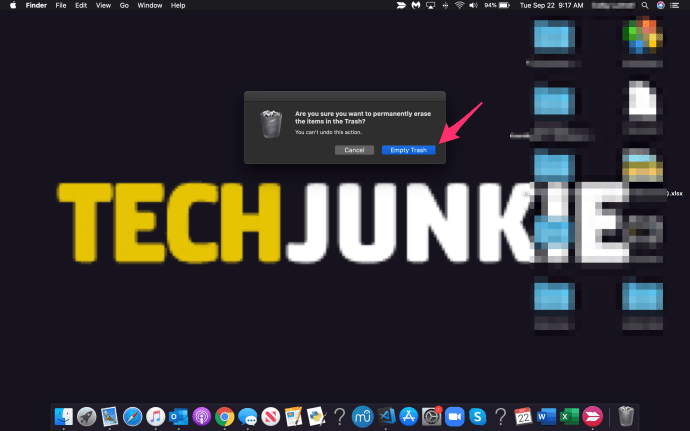
Tenga en cuenta que esto no eliminar cualquier archivo adjunto de las conversaciones, solo los mensajes. Si también desea eliminar los archivos adjuntos, debe realizar los siguientes pasos:
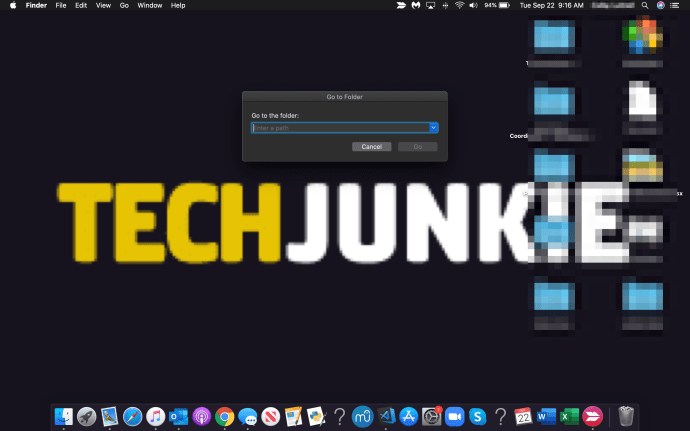
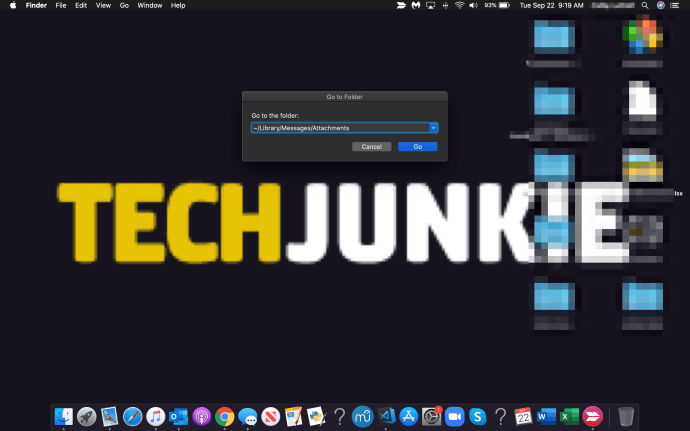
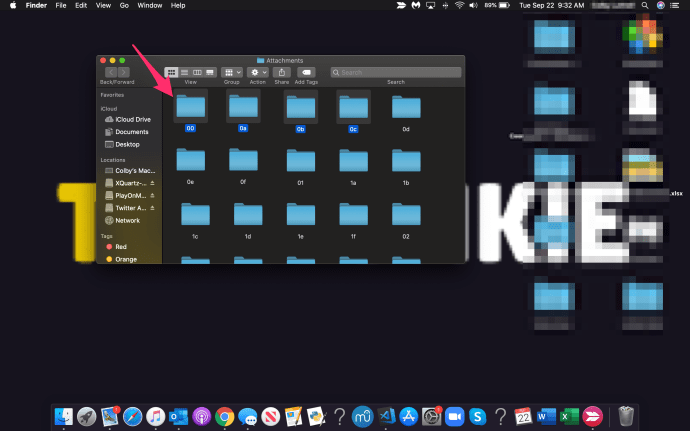
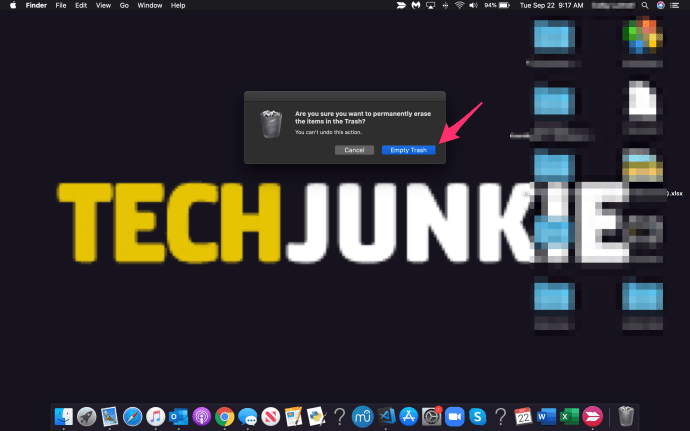
Esto eliminará permanentemente todos sus archivos adjuntos además de los mensajes que eliminó previamente.
Metodos alternativos
Si desea evitar seleccionar manualmente los archivos para eliminar, siempre puede usar la terminal y ejecutar una línea de comando simple que vacía la carpeta por completo.
Para hacer esto, abra la terminal e ingrese el siguiente comando:
rm –r ~/Biblioteca/Mensajes/chat.*
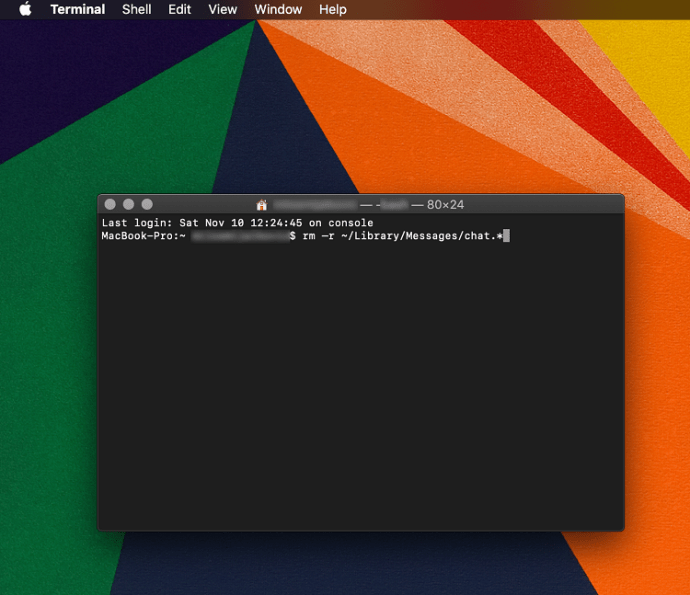
Esto eliminará todos los mensajes de iMessage de forma permanente sin necesidad de vaciar la carpeta Papelera.
Para eliminar archivos adjuntos, ingrese el siguiente comando:
rm –r ~/Biblioteca/Mensajes/Archivos adjuntos/??
Esto eliminará todo en la carpeta Adjuntos, independientemente de si ha vaciado el chat primero.
Tenga en cuenta que ambas líneas de comando dan como resultado una acción permanente. Ninguno de los datos eliminados se puede recuperar a menos que haya realizado copias de seguridad antes de eliminar los archivos.
Uso de la función Borrar transcripción
Otro método implica el uso de la función Clear Transcript. Abre una ventana de conversación que quieras limpiar. Sin hacer ninguna selección de burbujas, seleccione la pestaña Editar en la barra de herramientas de la aplicación.
Desplácese hacia abajo en la lista hasta que llegue a Borrar transcripción. Haga clic en él y todos los mensajes se eliminarán aunque la conversación permanecerá abierta.
También puede usar un atajo para hacer esto aún más rápido. Presione Opción + Comando + K, o puede hacer clic derecho en un espacio vacío en una ventana de conversación y seleccionar la opción Borrar transcripción de chat.
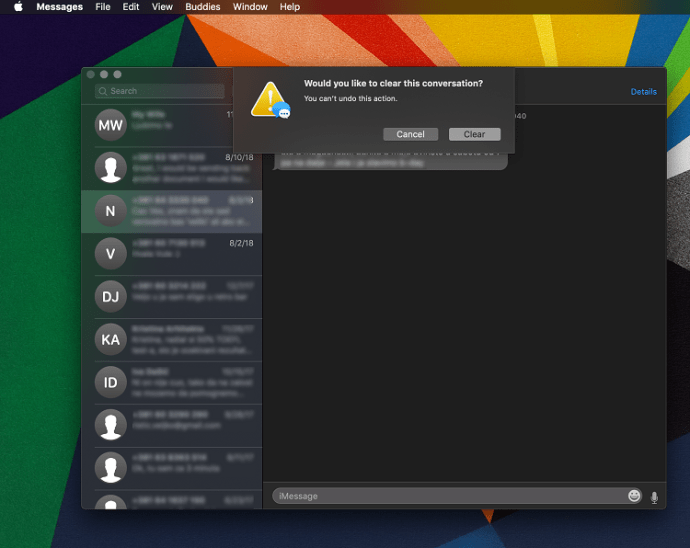
Puede hacer esto para cada conversación en su Mac o Macbook para eliminar rápidamente todos los mensajes de iMessage.
Preguntas frecuentes
Un pensamiento final
Si está utilizando una Mac, tiene varios métodos a su disposición cuando se trata de borrar su historial de chat. Puede eliminar mensajes individuales, mensajes masivos, archivos adjuntos e incluso conversaciones completas.
Sin embargo, tenga en cuenta que cualquiera de estos métodos eliminará esos datos de forma permanente. Por lo tanto, piénselo seriamente antes de considerar que es realmente necesario ocultar su historial de chat de miradas indiscretas.
