Puede tener datos remotos al alcance de su mano asignando unidades de red y otros lugares en su red de área local. Sin embargo, con el tiempo, puede optar por borrar algunas de estas asignaciones de disco y conservar solo las que usa con frecuencia.
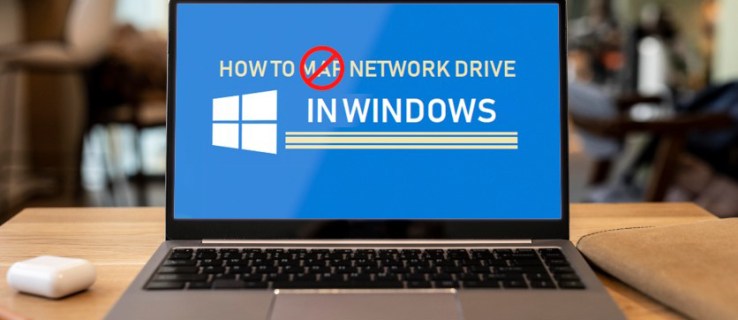
Hay más de una forma de eliminar unidades asignadas. En este artículo, lo guiaremos a través de los diferentes métodos en Windows 11, 10 y 7.
Tabla de contenido
Eliminar unidades asignadas en Windows 11
Eliminar una unidad asignada en Windows 11 es bastante sencillo y se puede hacer de varias maneras.
Usar Explorador de archivos
La forma más rápida y sencilla de eliminar unidades asignadas en Windows 11 es usar el Explorador de archivos.
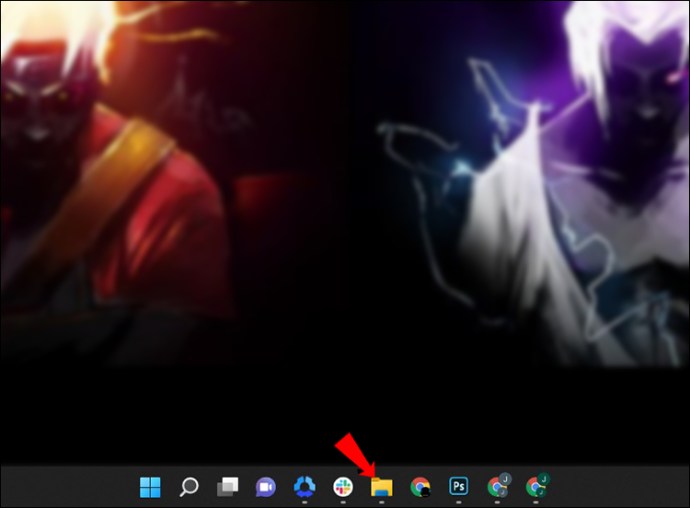
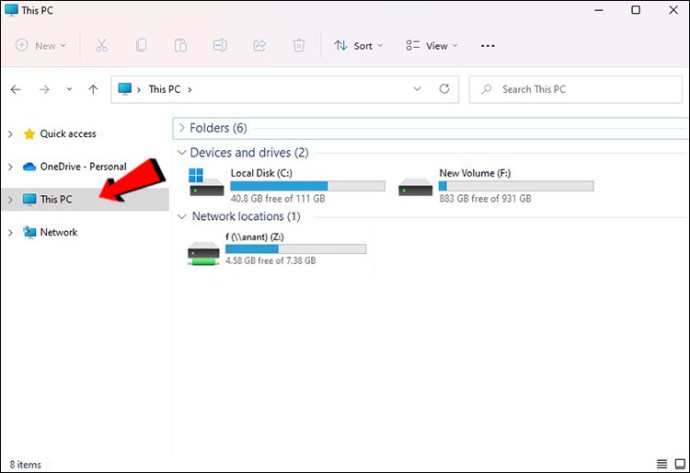
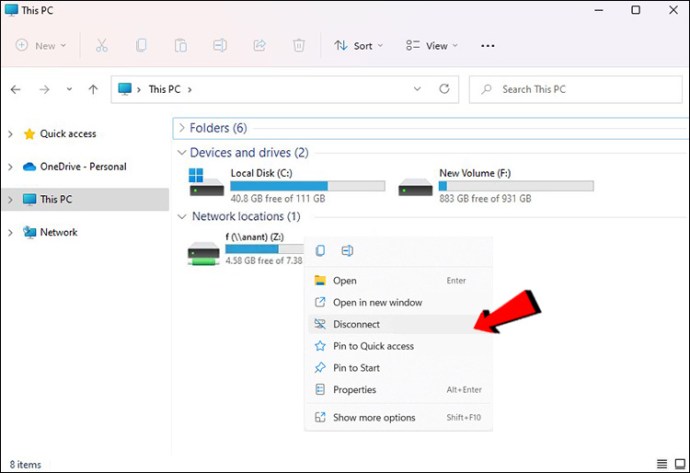

Usar símbolo del sistema
Si prefiere líneas de código, también puede usar el símbolo del sistema.
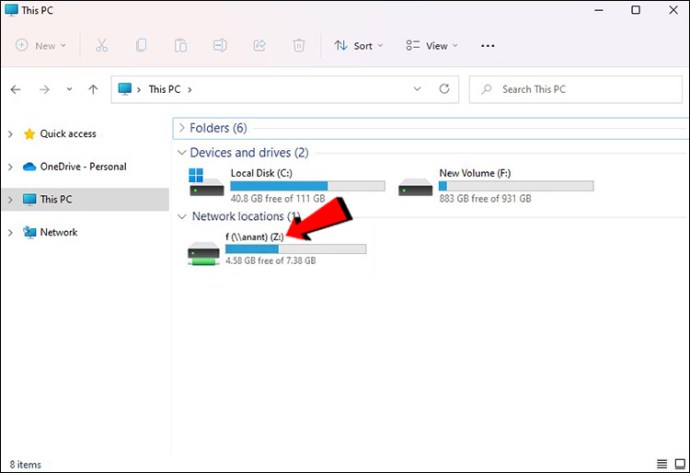
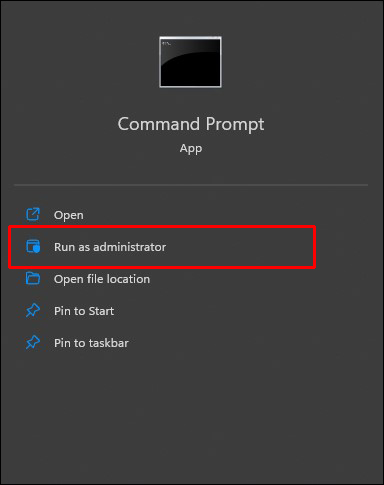
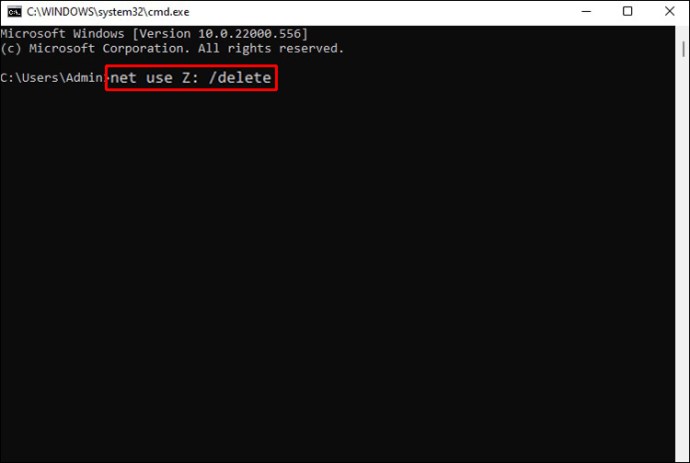

Registro de uso
Antes de continuar, cree un punto de restauración o haga una copia de seguridad del registro. Si elimina algo por error y el sistema se vuelve inútil, puede restaurarlo a un estado funcional.
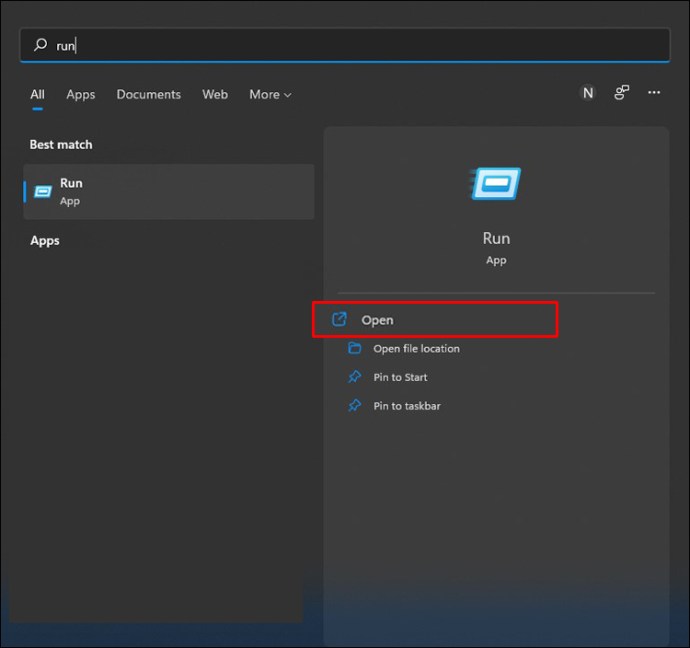
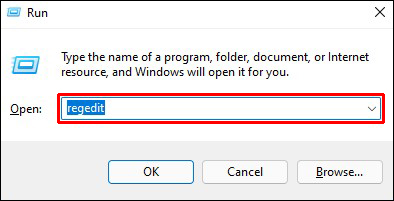
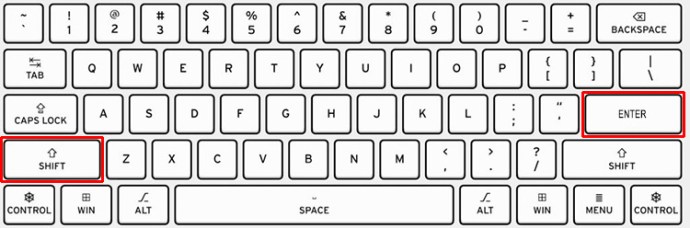
HKEY_CURRENT_USERSoftwareMicrosoftWindowsVersión actualExplorerMountPoints2
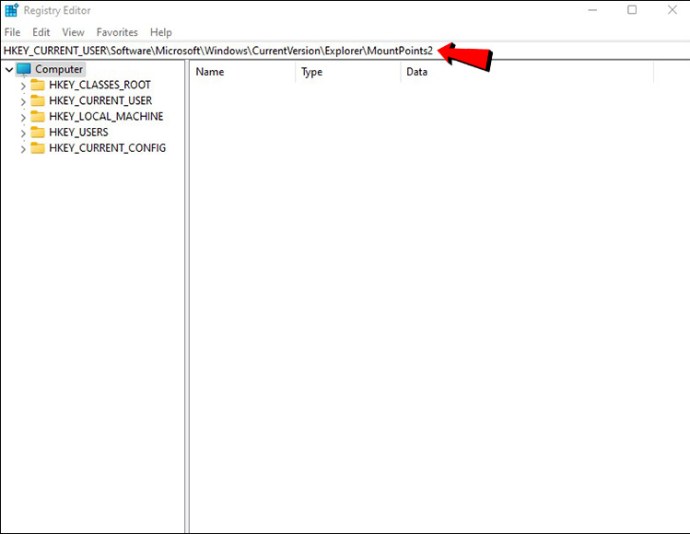
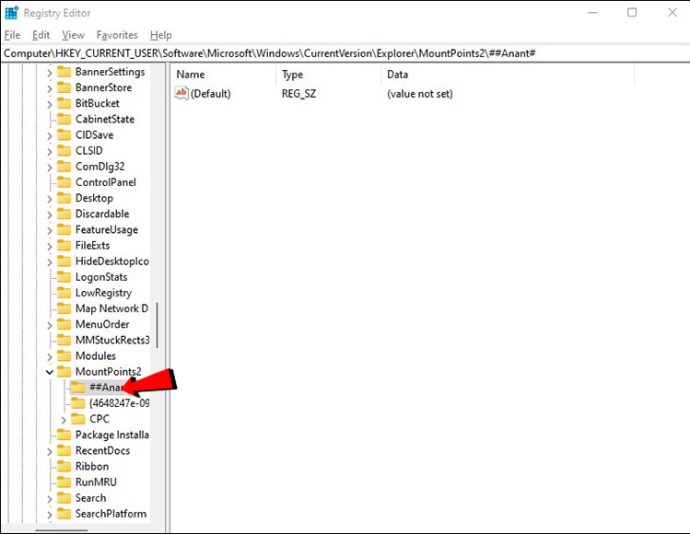
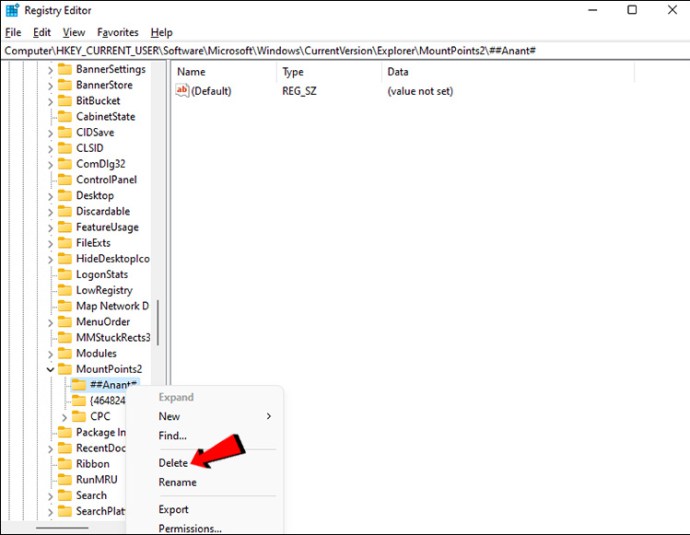
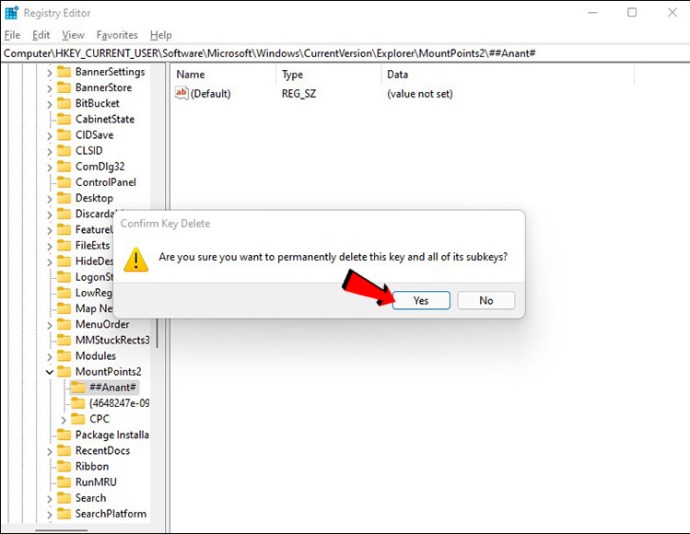

Eliminar unidad asignada en Windows 10
Hay cuatro formas de eliminar unidades asignadas en Windows 10
Usar Explorador de archivos
El Explorador de archivos le permite eliminar unidades asignadas fácilmente. Así es cómo:

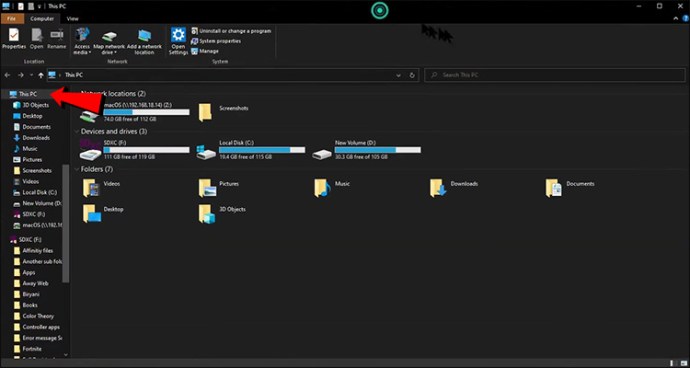
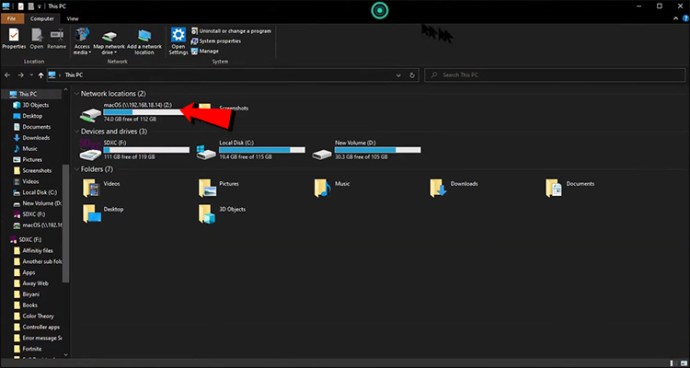
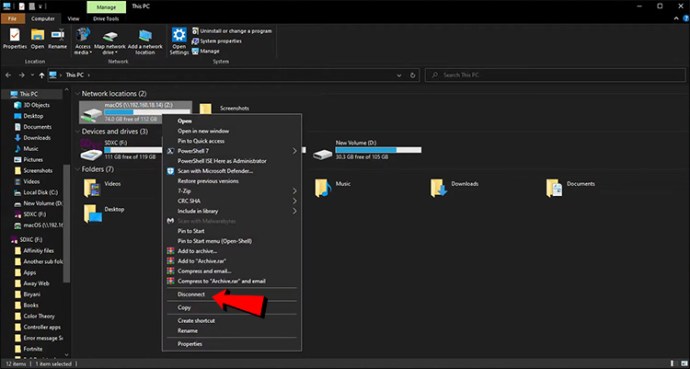
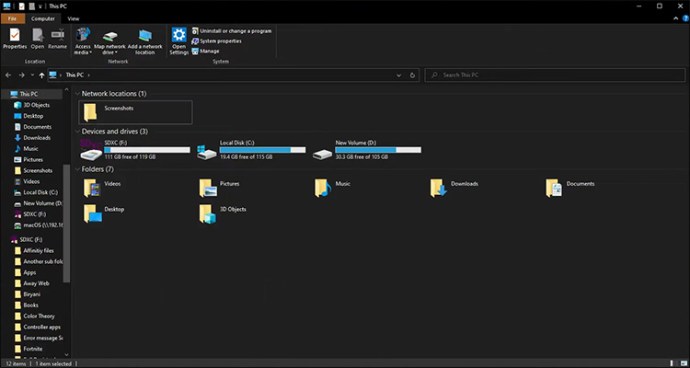
Los discos mapeados deberían haber desaparecido. Tendrás que empezar de cero si quieres recuperarlos.
Usar símbolo del sistema
Hay dos formas de eliminar unidades asignadas en el símbolo del sistema. La primera es ejecutando «net use /delete».

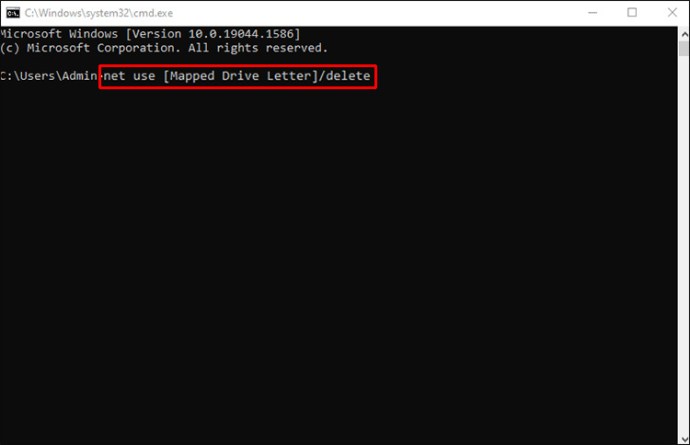
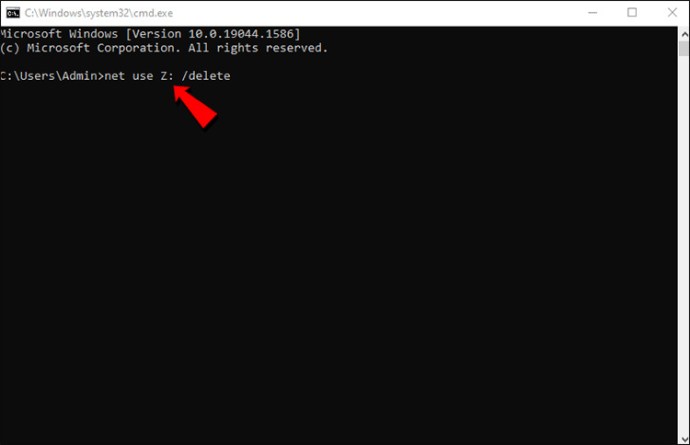
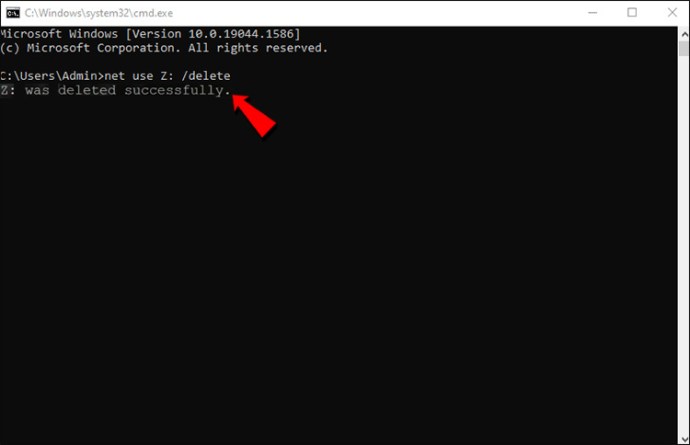
Tenga en cuenta que solo las asignaciones de disco con una letra asignada son compatibles con el comando net use /delete. Este método no admite asignaciones de ubicación de red, como servidores FTP o servidores web.
Si desea eliminar más de una unidad asignada a la vez, puede ejecutar un comando similar:

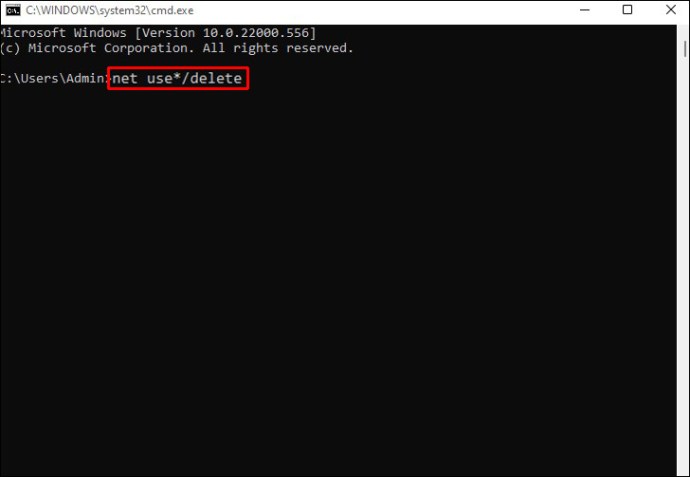
Este comando eliminará todas las unidades de red sin solicitar confirmación.
Eliminación de accesos directos
Las asignaciones de ubicación de red son accesos directos guardados en un archivo en su PC. Si la primera forma no funciona, tiene opciones alternativas. Este método también se realiza a través del explorador de archivos, pero esta vez usaremos accesos directos para borrar las unidades asignadas.

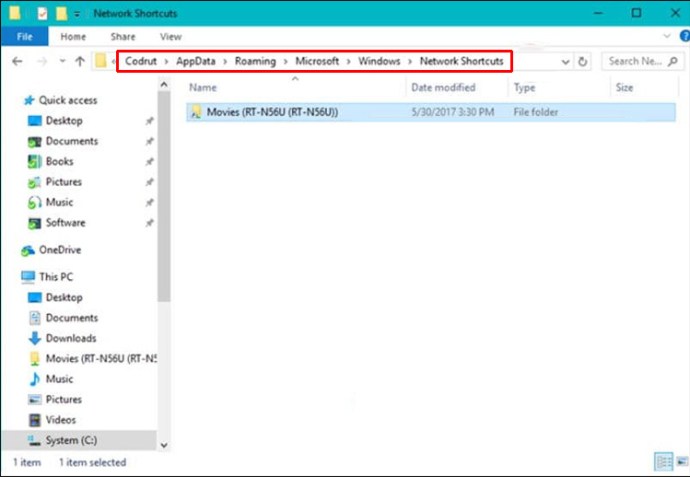
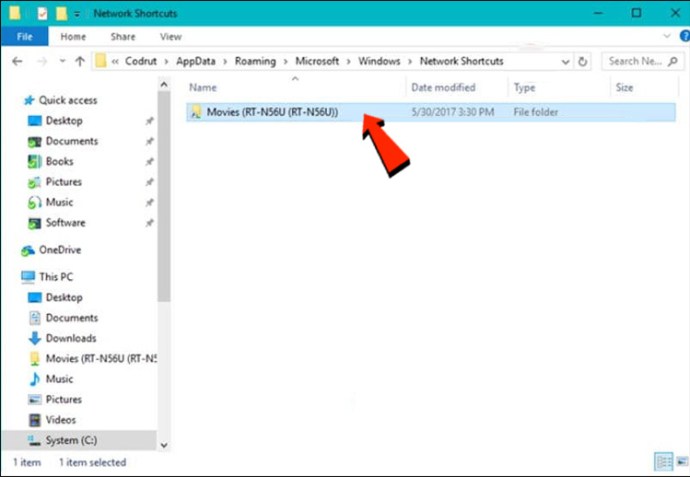
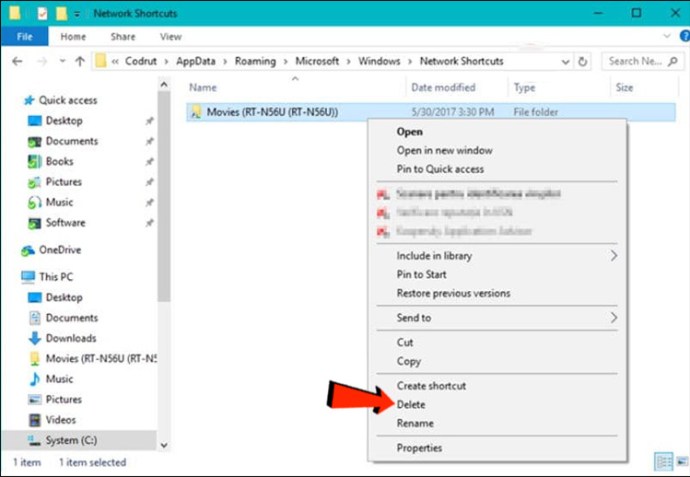
si nada funciona
Si estos métodos no funcionan en su Windows 10, aquí hay algunas otras cosas que puede probar:
- Existe la posibilidad de que el Explorador de archivos no haya actualizado sus datos cuando desconectó un disco de red o eliminó una ubicación de red. En el Explorador de archivos, haga clic con el botón derecho en un archivo y seleccione «Actualizar» en el menú contextual.
- Su sistema operativo Windows puede estar desactualizado si recibe un mensaje de error cuando intenta borrar una asignación de red de su PC con Windows 10. Actualice su sistema operativo y vuelva a intentarlo.
- Es una buena idea reiniciar Windows 10 si los métodos no parecen funcionar. Puede usar Taskkill /f /IM explorer.exe y explorer.exe para reiniciar el proceso explorer.exe en Powershell o en el símbolo del sistema.
Eliminar unidades asignadas en Windows 7
Con una PC con Windows 7, puede acceder a muchas unidades de red a la vez. Esto le brinda una amplia gama de alternativas para almacenar datos, como la capacidad de almacenar información confidencial en un solo disco. Agregar unidades adicionales también es una opción si se queda sin espacio en su disco actual. También puede eliminar una unidad asignada de su lista o agregar nuevas unidades. La ventana de la computadora con Windows 7 tiene un botón para esto.
Aquí se explica cómo eliminar una unidad asignada en Windows 7:
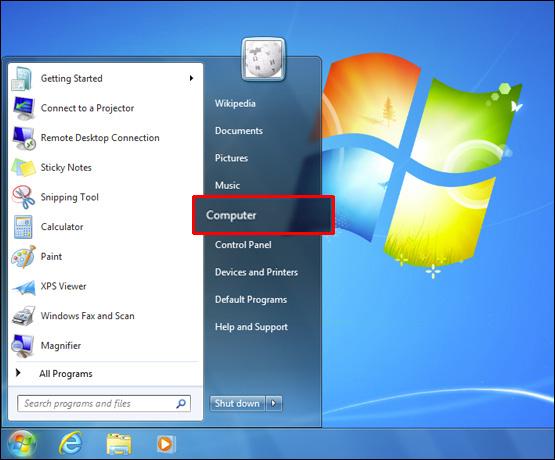
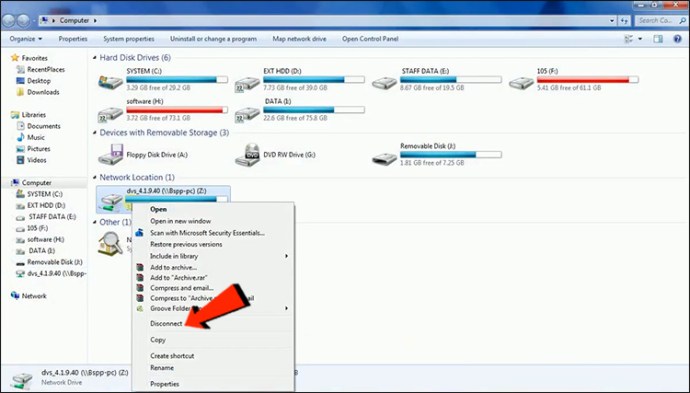
También puede eliminar todas las unidades asignadas utilizando el símbolo del sistema:
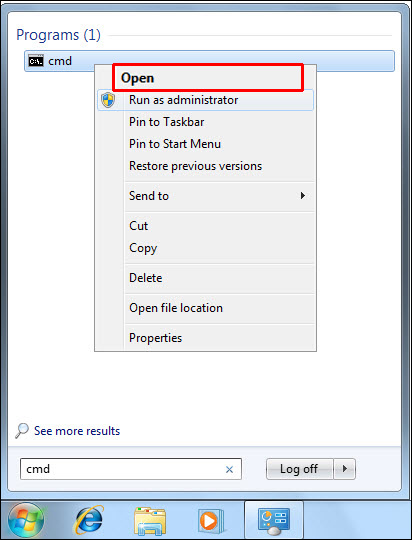
uso neto [Mapped Drive Letter] /Eliminar
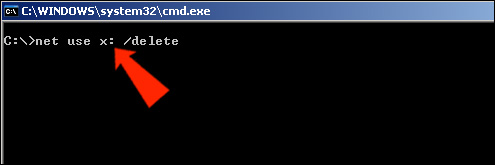
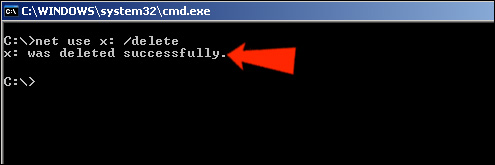
Borre todas las unidades asignadas que desee
Si sigue estas pautas, puede eliminar unidades asignadas específicas o todas en su PC con Windows 11, 10 o 7. Sin embargo, si no está seguro de eliminar las unidades asignadas, también puede borrar el caché. Las unidades asignadas se almacenan en caché para que pueda acceder a ellas rápidamente. Obtendrá un resultado similar al eliminar la unidad como lo haría al eliminar el caché.
¿Alguna vez ha eliminado una unidad asignada? ¿Qué enfoque usaste? Háganos saber en la sección de comentarios.