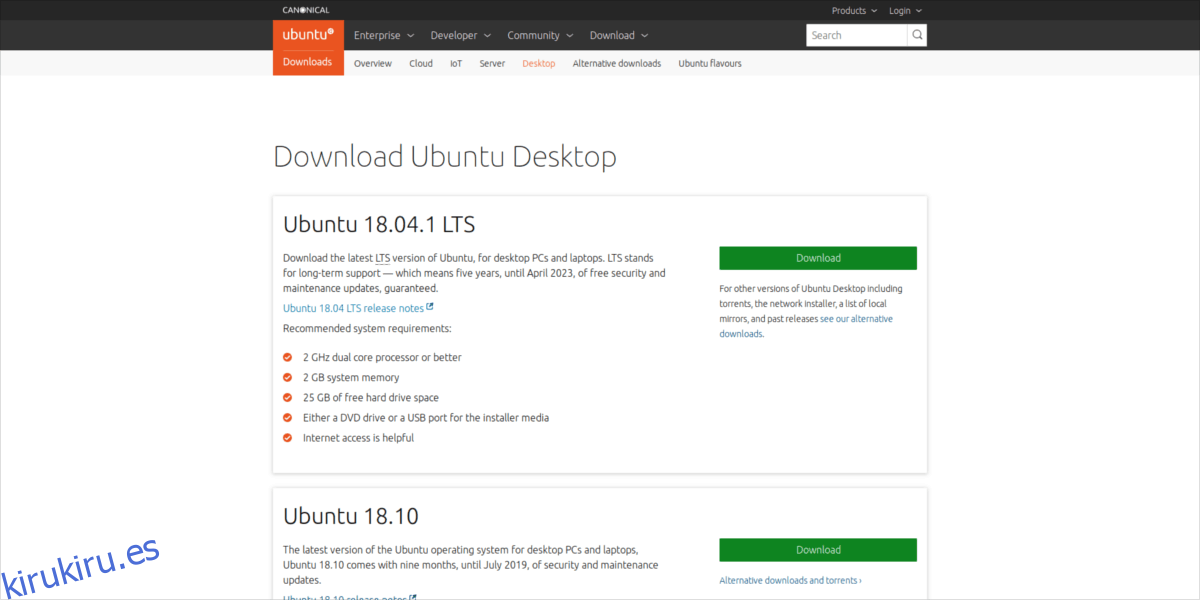¿Está utilizando Logical Volume Management en su escritorio o servidor Linux como diseño de partición predeterminado? ¿Harto de eso y quieres salir? ¿No estás seguro de cómo eliminarlos? ¡Podemos ayudar! Siga con esta publicación a medida que explicamos en profundidad cómo deshabilitar y eliminar un grupo de volúmenes LVM de Linux.
ADVERTENCIA: eliminar un grupo de volúmenes LVM también eliminará todos los datos del disco duro. Antes de continuar con esta guía, asegúrese de que todos los datos críticos estén respaldados.
Tabla de contenido
Antes de que comencemos
Logical Volume Management es un sistema innovador que permite a los usuarios de Linux dividir particiones, crear espejos, crear instantáneas y cambiar el tamaño de los volúmenes sobre la marcha. Muchas distribuciones de Linux convencionales utilizan esta tecnología como su sistema de disco predeterminado (CentOS, Fedora y Sabayon).
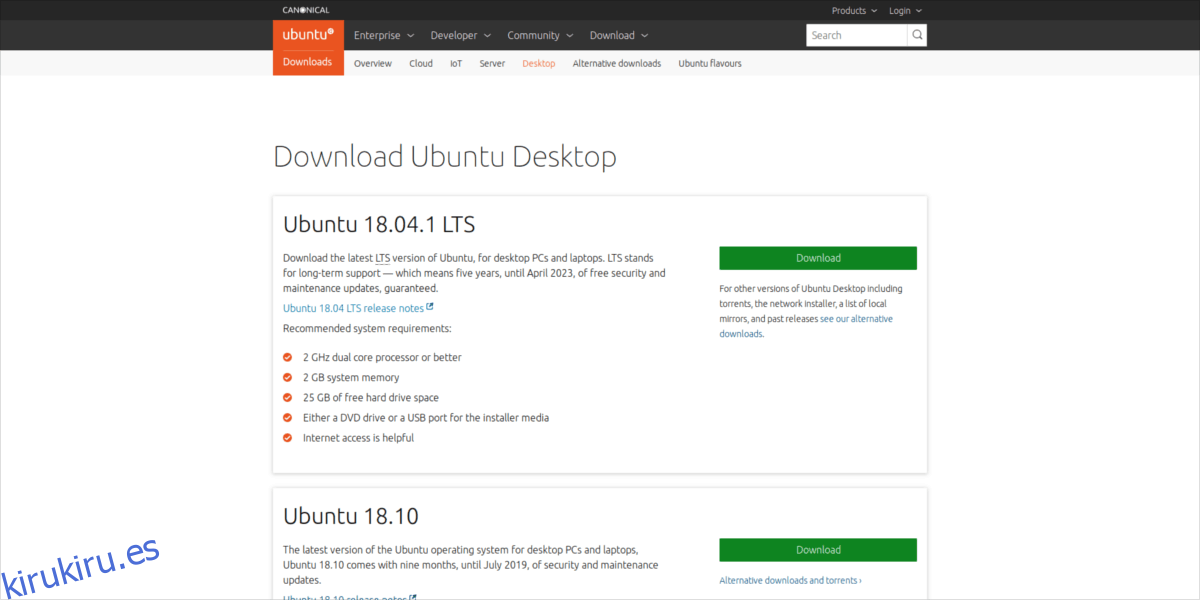
Si está intentando eliminar un grupo de volúmenes LVM, debe usar un disco en vivo de Linux para este tutorial. Eliminar un grupo LVM en Linux no funcionará correctamente sin un sistema activo. Descargue la última versión de Ubuntu Linux aquí y conecte una unidad flash USB de 4 GB (o DVD en blanco).
Nota: Si no le gusta Ubuntu y desea utilizar un sistema operativo Linux diferente para un USB en vivo, no dude en hacerlo. Ubuntu no es necesario y todos los sistemas operativos Linux pueden interactuar con volúmenes LVM.
Cuando la imagen ISO de Ubuntu termine de descargarse, conecte su unidad flash de 4 GB a la computadora. Descargue la última versión de la herramienta de grabación Etcher USB. Abra el administrador de archivos de Linux y haga clic en la carpeta «Descargas». Luego, busque el archivo ZIP de Etcher, haga clic derecho sobre él y seleccione el botón «Extraer».
Cuando el archivo Zip termine de extraerse, es hora de abrir Etcher. Haga doble clic en el archivo AppImage y el programa debería iniciarse.
Crea Ubuntu Live USB
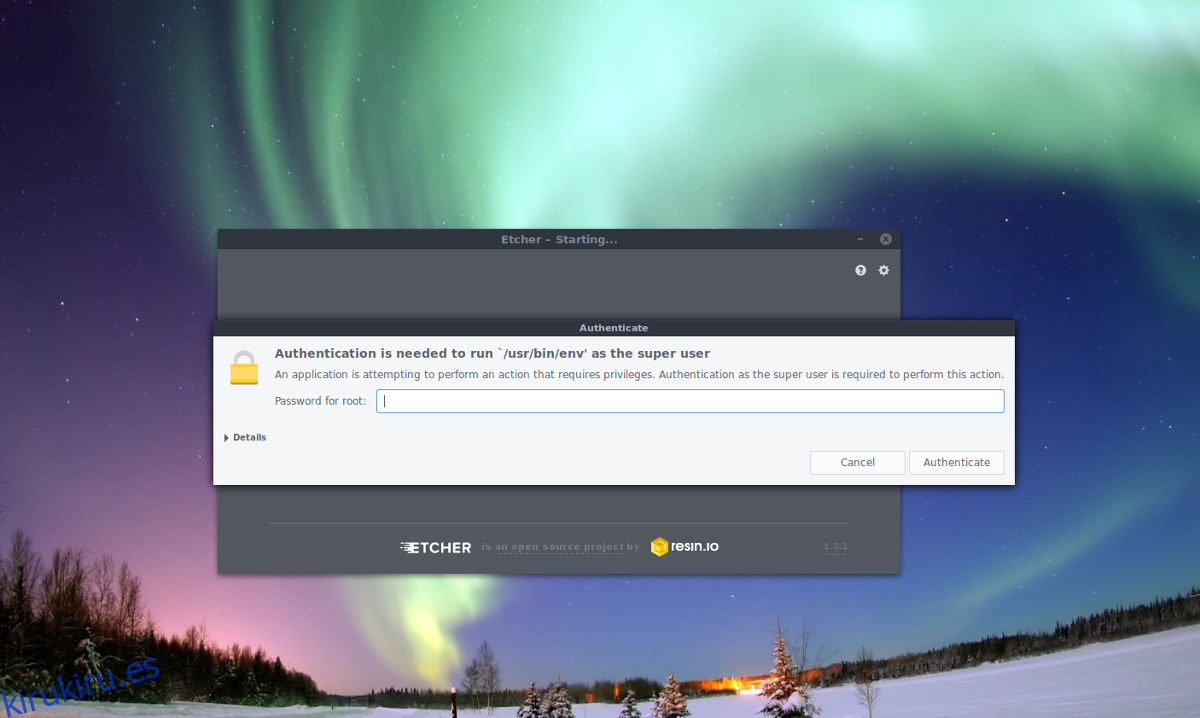
La aplicación Etcher USB está descargada, abierta y lista para funcionar. Todo lo que queda es crear un USB en vivo de Ubuntu que funcione. Para hacer eso, siga los pasos a continuación.
Paso 1: Haga clic en el botón «Seleccionar imagen» y busque el archivo ISO de Ubuntu.
Paso 2: Haga clic en el botón «Seleccionar unidad» en Etcher y haga clic en la unidad flash USB que planea usar para Ubuntu.
Paso 3: haga clic en «¡Flash!» para iniciar el proceso de grabación. Cuando termine, reinicie su computadora y configúrela para iniciar Ubuntu desde la unidad USB.
Arrancar Ubuntu
Ahora que el disco en vivo de Ubuntu se ha iniciado, haga clic en la opción «Probar Ubuntu». Al seleccionar esta opción en el disco en vivo, obtendrá un entorno Linux en vivo completo para trabajar con la configuración de LVM en su computadora.
Ver volúmenes LVM
¿Quiere deshacerse de una configuración de LVM en su PC con Linux? Primero necesitará saber un poco de información al respecto. Específicamente, debe comprender las etiquetas de las particiones LV y cómo están configuradas en el sistema.
La forma principal de detectar todas las configuraciones de partición LV en una PC con Linux es mediante el comando lvdisplay. Puede escanear todos los discos duros conectados actualmente a su máquina Linux y generar información relevante sobre las particiones LV.
Abra una ventana de terminal en el disco en vivo de Ubuntu y obtenga acceso de root con sudo -s. Luego, use la herramienta lvdisplay.
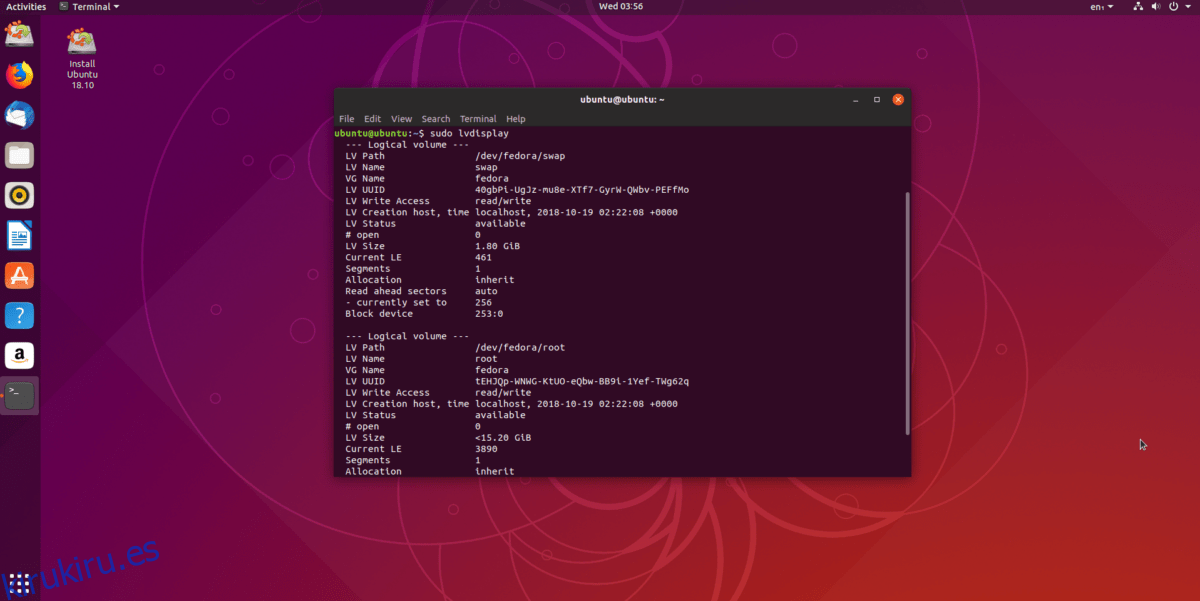
sudo -s lvdisplay
El comando lvdisplay es bastante rápido, y cuando se ejecuta con los permisos adecuados (root), imprimirá una lectura detallada del diseño de su partición LVM. La lectura tiene todo, desde la información del punto de montaje, hasta el tamaño de cada partición en el disco, etc.
Guarde la lectura de LVM
Si bien es muy fácil volver a ejecutar lvdisplay cada vez que desee ver la información de su LVM, es una idea mucho más inteligente canalizar la salida a un archivo. ¿Por qué? Hace que la salida se pueda buscar, lo que será útil más adelante. Para guardar la salida LVM en un archivo, combínela con >> en la terminal.
lvdisplay >> /home/ubuntu/Documents/lvm-scan-output.txt
En cualquier momento, eche un vistazo a su archivo de informe de escaneo LVM ejecutándolo a través del comando cat en la terminal.
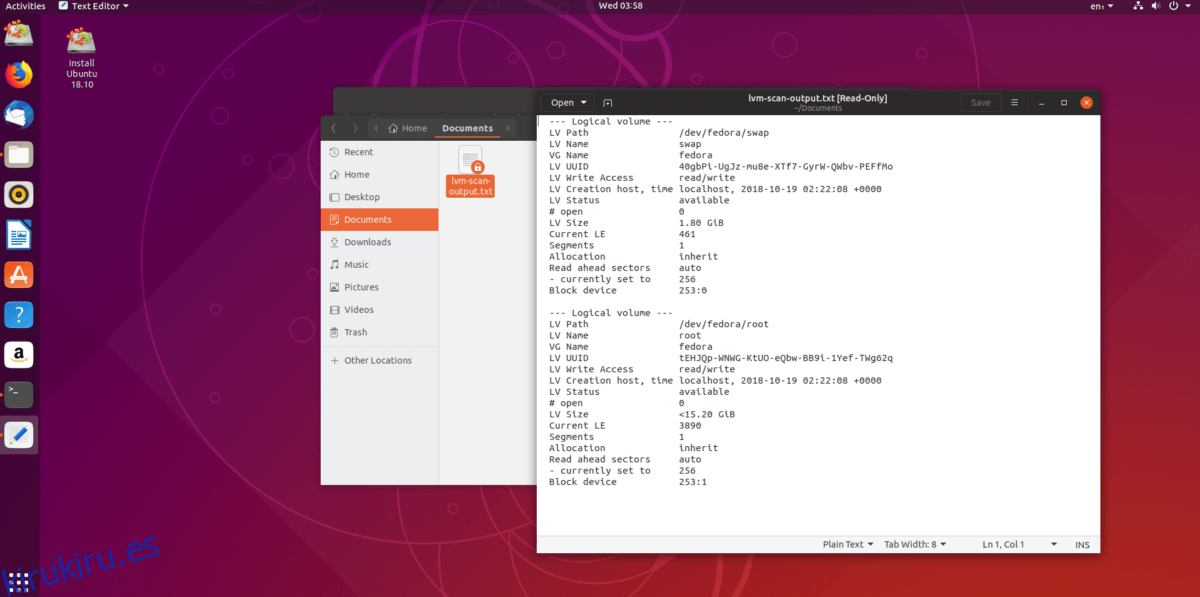
cat /home/ubuntu/Documents/lvm-scan-output.txt
Alternativamente, abra el archivo con su editor de texto GUI Linux favorito. La salida se guarda en ~ / Documents.
Eliminar volúmenes LVM de Linux
Para eliminar una partición LVM activa, abra una terminal y obtenga root con sudo -s. Luego, ejecute el comando cat, en combinación con el comando grep para filtrar los nombres de las particiones LV.
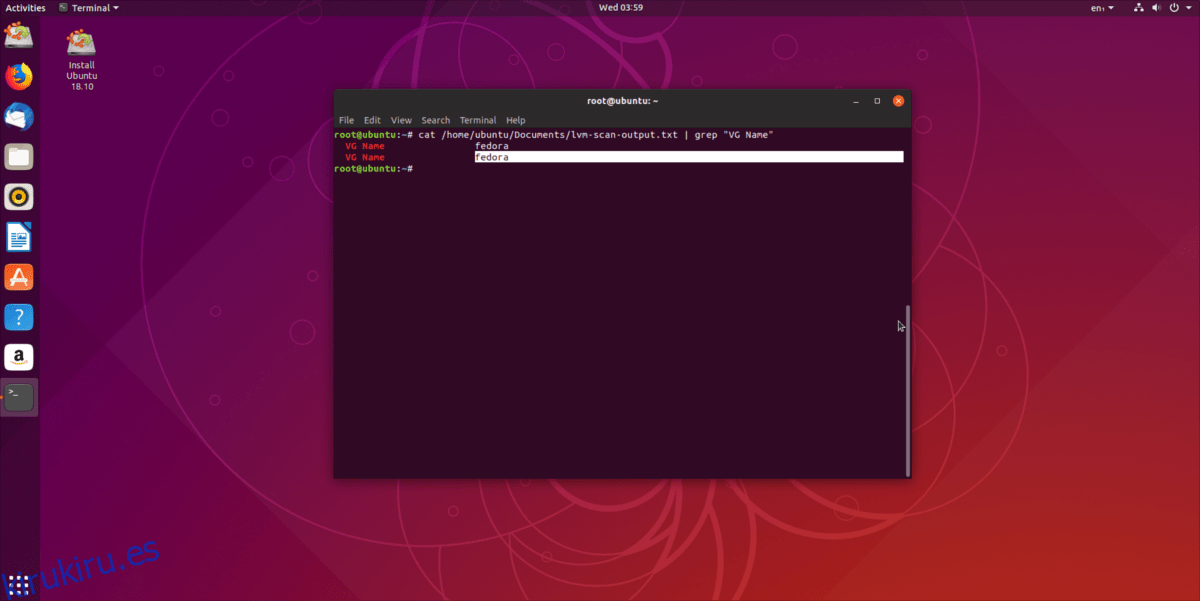
sudo -s cat /home/ubuntu/Documents/lvm-scan-output.txt | grep "VG Name"
Con el comando lvremove, elimine todos los volúmenes de la configuración de LVM en la unidad.
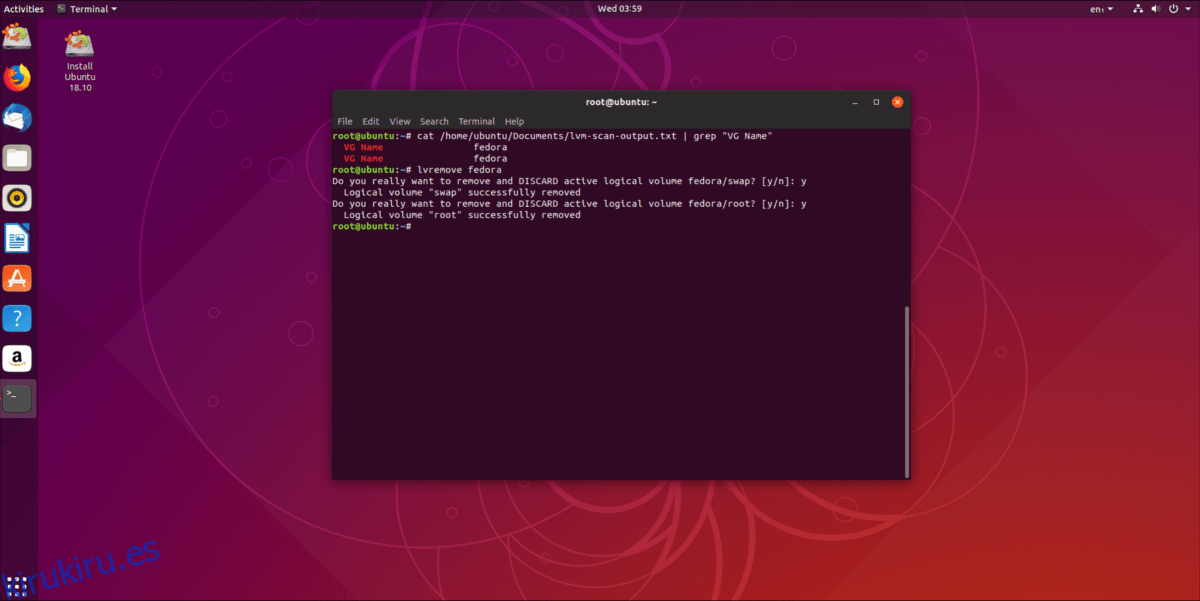
lvremove name
Siga las indicaciones y presione «Y» para eliminar cada partición LVM del grupo de volumen. Cuando finalice el comando lvremove, todos los datos desaparecerán del disco duro y quedará con una partición LVM2 vacía. No dude en eliminar la partición con DD.
Nota: reemplace SDX con la etiqueta de su disco duro. ¿No estás seguro de cuál es la etiqueta? Ejecute lsblk.
dd if=/dev/zero of=/dev/SDX bs=512 count=1
Terminando
Sus particiones LVM se han ido del disco duro. Tenga en cuenta que eliminar un grupo de volúmenes LVM también significa que el sistema operativo que estaba usando LVM también desapareció. Reinicie su computadora y comience el proceso de reinstalar una copia nueva del sistema operativo Linux de su elección.