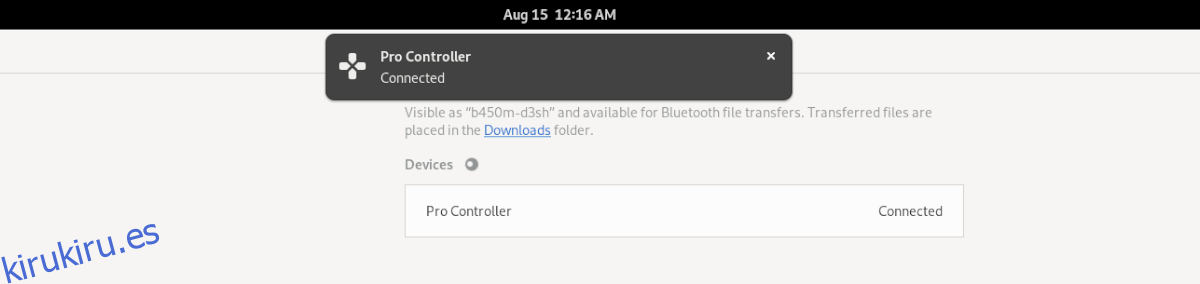¿Quieres jugar juegos en tu PC con Linux usando tu controlador Nintendo Switch Pro pero no sabes cómo emparejarlo con tu computadora? ¡Podemos ayudar! ¡Siga mientras repasamos cómo emparejar el controlador Nintendo Switch Pro en Linux!
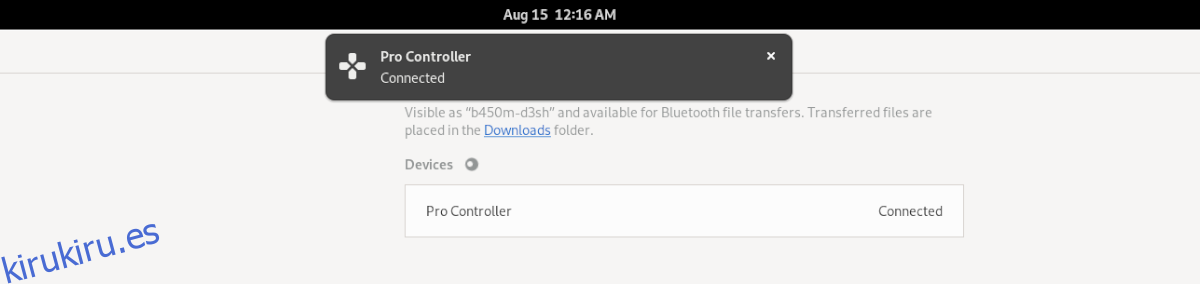
Tabla de contenido
Configuración de Joycond en Linux
El controlador Switch Pro funciona en Linux, pero primero deberá configurar un controlador. Hay algunos controladores Switch Pro que admiten el controlador Pro. Sin embargo, el Joycond es fácilmente el mejor controlador.
¿Por qué es el mejor para usar? Bueno, es compatible con cualquier periférico Joycon / Switch, en lugar de solo el controlador Pro. Entonces, con este controlador, puede usar rápidamente su controlador Pro o Switch Joycons en Linux.
Lamentablemente, el controlador Joycond no está disponible como un paquete dentro de ningún sistema operativo Linux. En su lugar, tendrá que descargar los archivos del controlador, compilarlos e instalarlos a mano.
Para iniciar el proceso de instalación de Joycond, deberá configurar los requisitos de tiempo de compilación. Primero, abra una ventana de terminal en el escritorio de Linux presionando Ctrl + Alt + T en el escritorio. O busque «Terminal» en el menú de la aplicación y ejecútelo de esa manera.
Una vez que la ventana del terminal esté abierta, siga las instrucciones de instalación a continuación que correspondan con el sistema operativo Linux que usa actualmente para configurar las dependencias de Joycond.
Ubuntu / Debian
Tanto en Ubuntu como en Debian, es necesario instalar el paquete “libevdev-dev”. También deberá tener Git, así como cualquier herramienta de creación de programas instalada.
Nota: En Debian, necesitará actualizar su kernel a 5.10 o más reciente. De lo contrario, deberá instalar el controlador Hid Nintendo en el kernel manualmente. Luego, para obtener mejores resultados, actualice a Debian 11.
sudo apt install build-essential cmake libevdev-dev git
Para obtener más orientación sobre las dependencias que necesitará para construir este controlador en Ubuntu o Debian, consulte la página oficial de Github para Joycond.
Fedora
Si planea usar Joycond en Fedora, tendrá que instalar algunos paquetes para ejecutar el controlador Joycond, así como las herramientas de desarrollo necesarias para crear software en el compilador.
sudo dnf groupinstall @development-tools @development-libraries sudo dnf install git cmake libevdev-devel libudev-devel
Arch Linux
Aquellos en Arch Linux tienen suerte cuando se trata de Joycond. Resulta que hay un paquete AUR para el controlador Switch Pro ya configurado y listo para instalar. Se ocupará de todas las dependencias, además de crear el código.
Para instalarlo, ingrese los comandos a continuación uno tras otro en la ventana de su terminal.
sudo pacman -S git base-devel git clone https://aur.archlinux.org/trizen.git cd trizen/ makepkg -sri trizen -S joycond-git
Conseguir Joycond
Ahora que las dependencias están instaladas, se puede instalar Joycond. Dirígete al página del controlador y siga las instrucciones de construcción allí para que funcione.
Cableado

Emparejar el controlador Switch Pro con su sistema Linux a través de USB es increíblemente fácil. No hay aros para saltar a través de Bluetooth ni nada de eso. Para usar su controlador, haga lo siguiente.
Primero, obtenga un cable USB-C y conéctelo a su PC con Linux. Necesitará uno de estos cables para su controlador Switch Pro.
Cuando el cable USB-C está conectado tanto a su controlador Switch Pro como a su PC, Linux debería reconocerlo, gracias al controlador Joycond. ¡Desde aquí podrás disfrutar de tus juegos!
Inalámbrico
Conectar el Switch Pro a una PC a través de Bluetooth es un poco más complejo. Para comenzar, apague su Switch o colóquelo en otra habitación para que el controlador no pueda conectarse a él. Luego, conecte su adaptador Bluetooth a su PC con Linux y asegúrese de que Bluetooth esté habilitado.
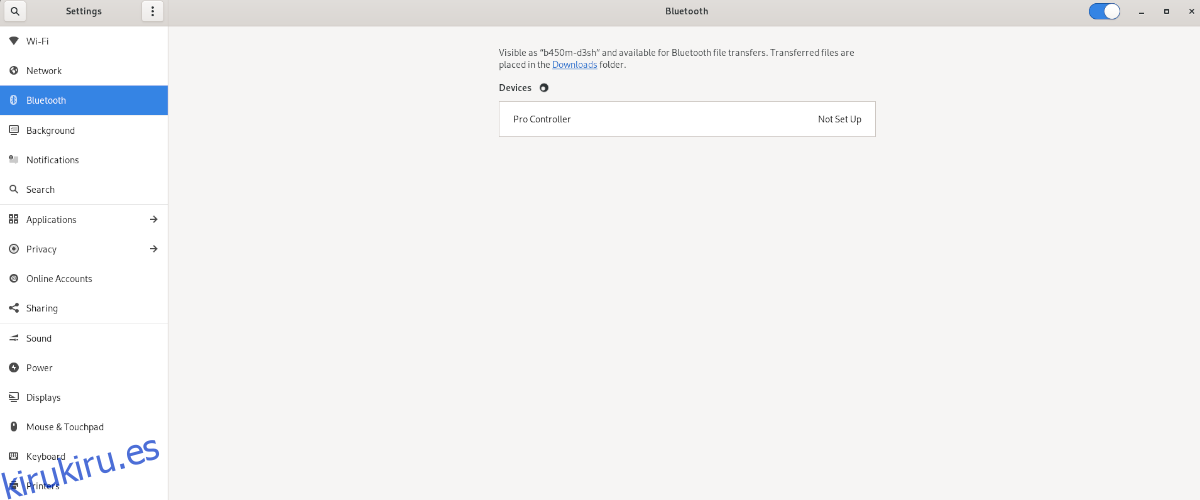
Una vez que esté habilitado, abra su aplicación de conexión Bluetooth en Linux. Luego, presione el botón circular en la parte posterior del Switch para colocarlo en modo de emparejamiento. Cuando el dispositivo se coloca en modo de emparejamiento, debería aparecer como un dispositivo emparejable en el menú de Bluetooth.
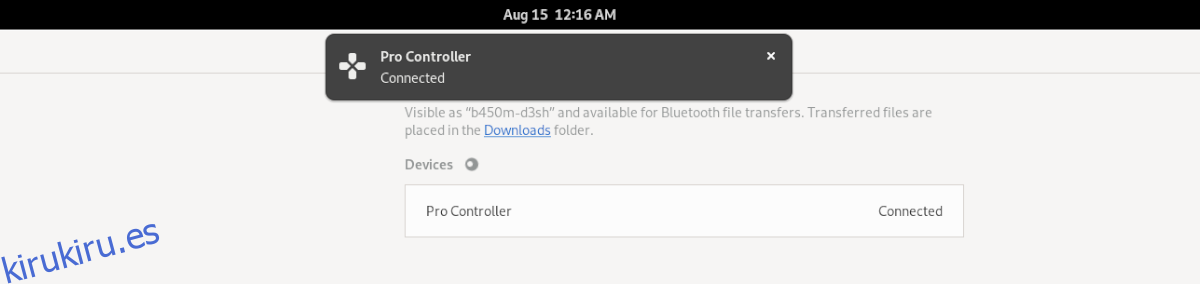
Seleccione el dispositivo controlador Switch Pro en el menú de Bluetooth con el mouse. Cuando haga clic en el dispositivo en el menú, se emparejará. Una vez que el dispositivo esté emparejado, podrá jugar con él.
Configuración de Switch Pro para Steam
Emparejar el controlador Switch Pro no es todo lo que tiene que hacer si desea jugar con él en Steam. También deberá configurarlo en el menú del controlador Steam; de lo contrario, es posible que los juegos no funcionen correctamente.
Configurar el controlador Switch Pro en Steam es bastante fácil, gracias a la inteligente interfaz de usuario de Steam. Abre «Configuración» y selecciona «Configuración general del controlador». Luego, seleccione la opción «Soporte de configuración de Switch Pro».

Cuando haya configurado su controlador Switch Pro con Steam, el dispositivo podrá funcionar como un controlador de juego en su sistema Linux con cualquier videojuego que instale.
¡Disfruta de los juegos en tu PC con tu controlador Switch Pro en Linux!