Windows 11 tiene una nueva función que permite a los usuarios silenciar y reactivar el micrófono tocando la barra espaciadora. Esta función solo está disponible para Microsoft Teams y eventualmente estará disponible para otras aplicaciones. No está claro cuándo sucederá eso, pero hasta ahora, la función llegará a Windows 11 y no a Windows 10.

Tabla de contenido
Enciende y apaga el micrófono y la cámara en una videollamada
Si desea agregar un acceso directo universal en Windows 10 que pueda encender o apagar el micrófono y la cámara, necesitará una aplicación de terceros. La aplicación debe poder controlar el micrófono y la cámara a nivel de sistema operativo o de aplicación. PowerToys ha agregado recientemente una función que hace precisamente eso.
PowerToys: enciende y apaga el micrófono y la cámara en una videollamada
PowerToys ha recibido actualizaciones periódicas con nuevas funciones y un atajo de teclado universal para silenciar / reactivar, y se agregó un atajo universal de encendido / apagado para la cámara web en algún momento de octubre.
Descargue e instale PowerToys desde Github.
Abra la configuración de PowerToys.
Vaya a la pestaña Videoconferencia.
Encienda el interruptor Activar silencio de videoconferencia.
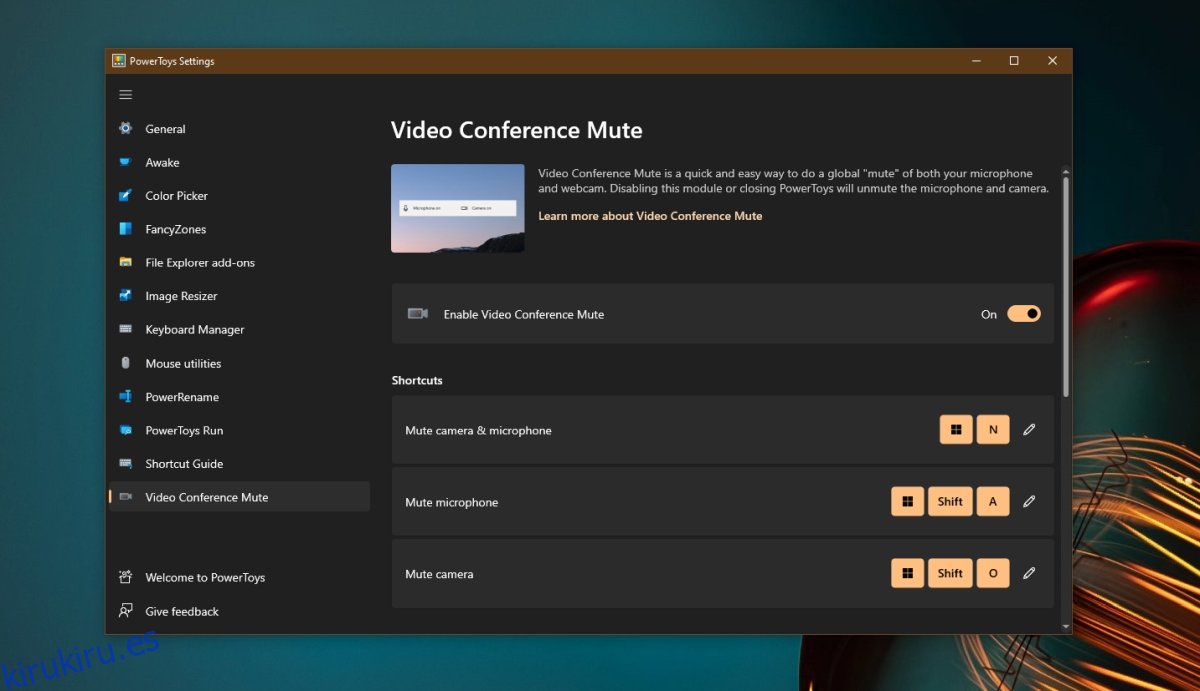
Después de habilitar la función, debe configurarla para usarla en la herramienta de videoconferencia que usa habitualmente. Puede configurarlo para usarlo en varias herramientas si tiene que usar más de una herramienta al día. Para esto, usamos Zoom como ejemplo.
Abrir Zoom.
Ve a la configuración de la aplicación.
Seleccione Dispositivos.
Abra el menú desplegable Mic y seleccione PowerToys Video Conference Mute.
Aplicar el cambio.
Repita para todas las herramientas de conferencias.
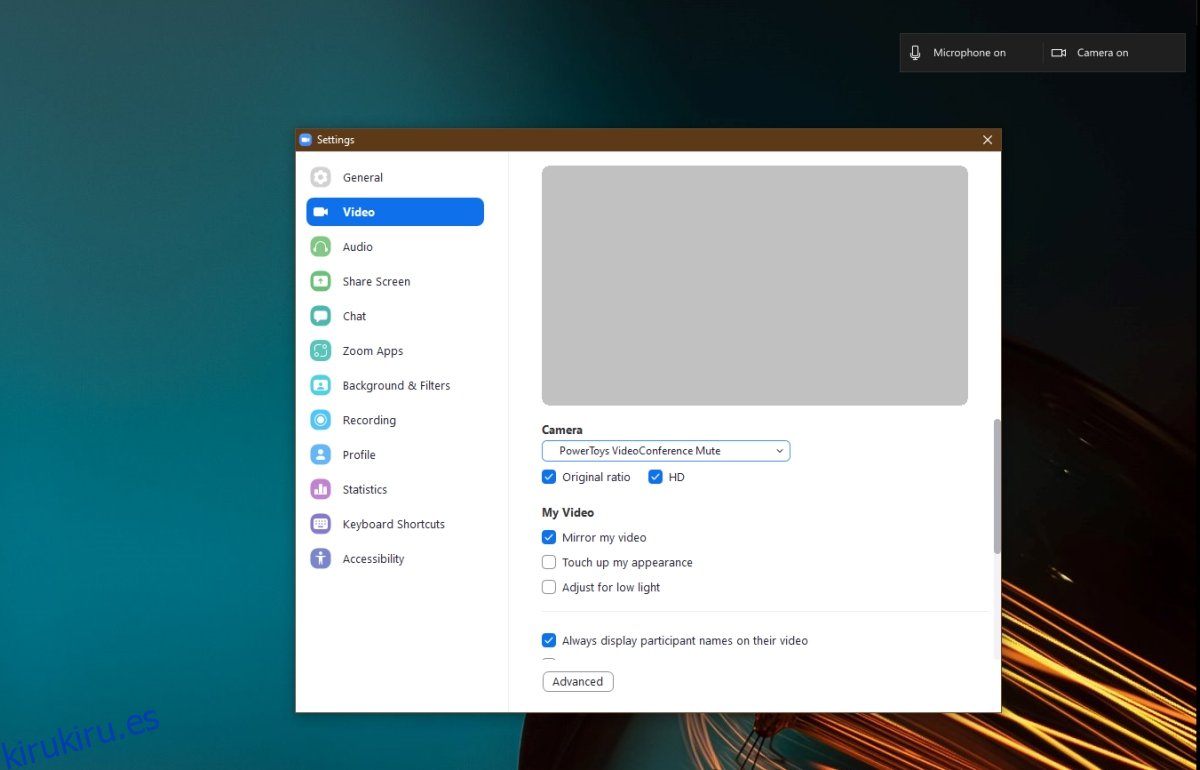
Cómo funciona
La herramienta de videoconferencia PowerToys agregará una barra de herramientas al escritorio cuando use el micrófono o la cámara web. Puede reposicionar donde aparece la barra de herramientas desde la configuración de PowerToys. La barra de herramientas indicará el estado del micrófono y la cámara web, es decir, si está silenciado o no.
Para alternar entre micrófono y cámara web, use el atajo de teclado Win + N.
Para alternar el micrófono, use el atajo de teclado Win + Shift + A.
Para alternar la cámara web, use el atajo de teclado Win + Shift + O.
Puede cambiar estos accesos directos desde la configuración de PowerToys si chocan con otras aplicaciones que usa en el escritorio.
Conclusión
La videoconferencia se ha convertido en una parte importante del trabajo de rutina para muchas personas. Muchas herramientas de videoconferencia han agregado nuevas funciones para mantenerse al día con estos requisitos, pero no todas tienen un atajo rápido para silenciar o reactivar el micrófono. La mayoría de las computadoras portátiles y teclados tienen una tecla para silenciar los altavoces, pero nada para el micrófono y, definitivamente, nada para la cámara. PowerToys es posiblemente la mejor solución que puede funcionar con la mayoría, si no con todas, las herramientas de videoconferencia populares.
