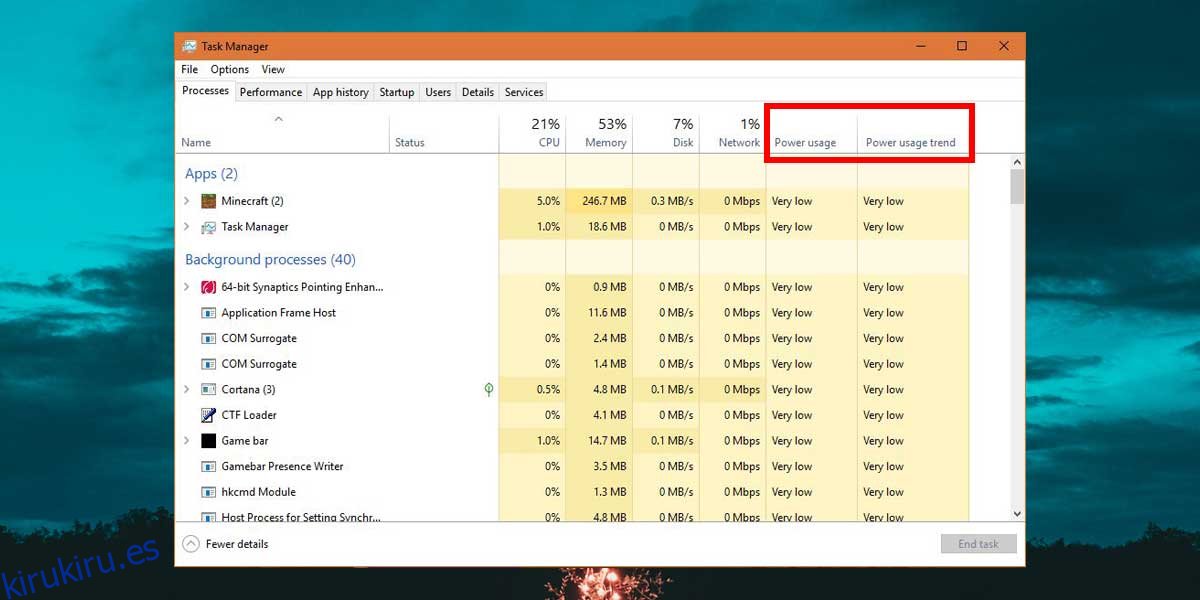Históricamente hablando, Microsoft nunca ha realizado muchos cambios en el Administrador de tareas. Se ha mantenido, en su mayor parte, sin cambios hasta Windows 8. Por supuesto, con Windows 10, el Administrador de tareas ha ganado una gran cantidad de características nuevas. Ahora puede decirle qué tan bien está funcionando su GPU y, este otoño, podrá encontrar aplicaciones que consumen energía en Windows 10 desde el Administrador de tareas. No solo puede ver qué aplicaciones consumen mucha energía, sino que también puede ver su consumo de energía histórico.
Esta función está disponible en Windows 10 Insider Build 17704. Debería ser parte de la próxima actualización importante de funciones para Windows 10 que se espera se lance en otoño de este año.
Encuentra aplicaciones que consumen energía
La información sobre el consumo de energía está disponible para las aplicaciones que se están ejecutando actualmente. Abra el Administrador de tareas y verá dos nuevas columnas junto a las predeterminadas llamadas Uso de energía y Tendencia de uso de energía. Si no ve estas columnas, haga clic con el botón derecho en cualquiera de las columnas y habilite estas dos columnas seleccionándolas en el menú contextual.
Puede ordenar las aplicaciones por consumo de energía más bajo o más alto y usarlas para determinar qué aplicaciones no debe usar cuando tiene energía de la batería. La columna de tendencia de uso de energía comenzará a llenarse casi de inmediato, por lo que si desea ver el consumo de energía a largo plazo de una aplicación, debe dejar que se ejecute por un tiempo y tener una idea más precisa de qué aplicaciones consumen mucha energía.
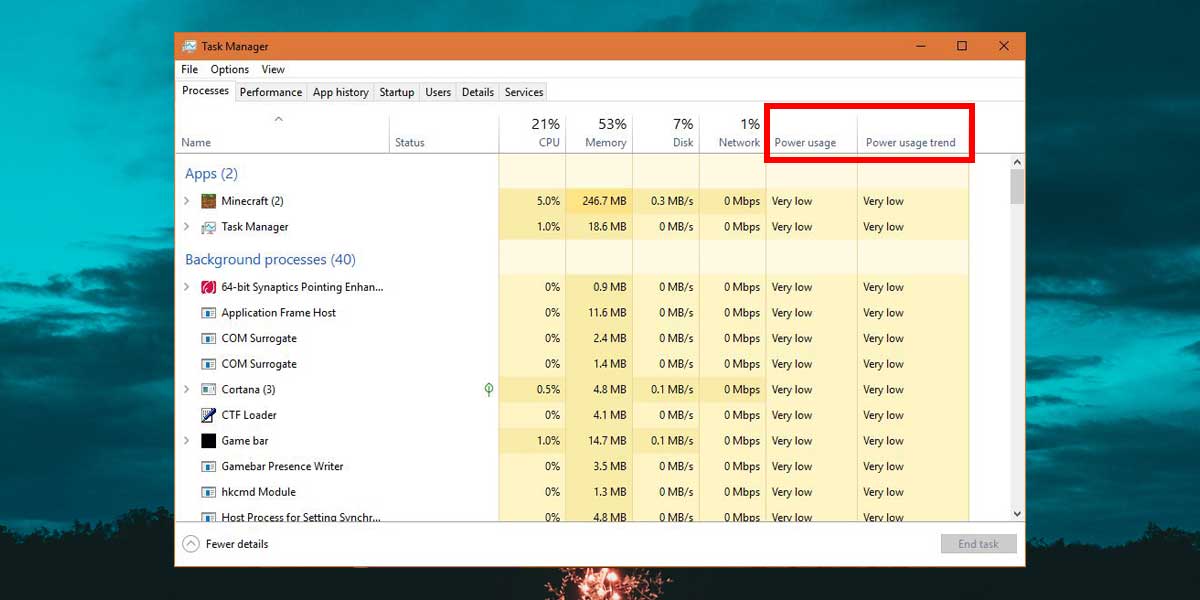
El consumo de energía no es algo que se vea afectado por otras aplicaciones que se ejecutan en su sistema. Sin embargo, se ve afectado por si estás poniendo la aplicación a prueba o no. Por ejemplo, si está recortando una imagen en Photoshop, no necesitará mucha potencia ni muchos recursos. Sin embargo, si está utilizando Photoshop para procesar fotos HDR, consumirá más energía y más recursos. El punto es que usar una aplicación a largo plazo es lo que le dará una mejor idea de cuánta energía consume.
Windows admite diferentes planes de energía según la cantidad de energía que desea que consuma su sistema. Puede crear planes de energía personalizados, usar el plan de energía equilibrado o usar el control deslizante de energía de la batería para optimizar su sistema y obtener un mejor rendimiento de la batería. Sin embargo, con esta nueva adición al Administrador de tareas, es posible que pueda aprovechar más la batería incluso cuando esté en el plan de energía equilibrada al limitar las aplicaciones que consumen mucha energía.