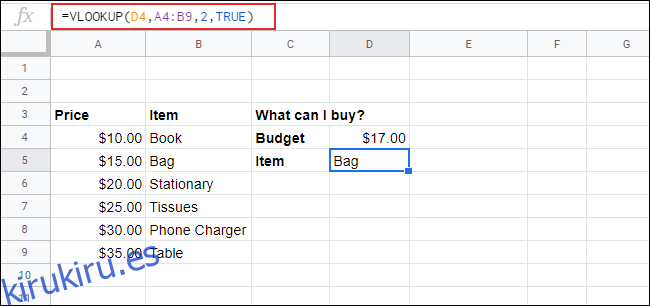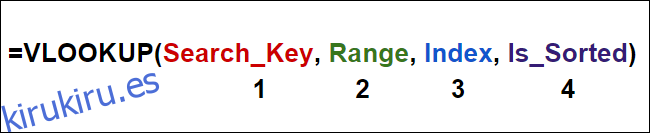VLOOKUP es una de las funciones más incomprendidas de Google Sheets. Le permite buscar y vincular dos conjuntos de datos en su hoja de cálculo con un solo valor de búsqueda. He aquí cómo utilizarlo.
A diferencia de Microsoft Excel, no hay un asistente VLOOKUP que lo ayude en Google Sheets, por lo que debe escribir la fórmula manualmente.
Tabla de contenido
Cómo funciona VLOOKUP en Google Sheets
VLOOKUP puede sonar confuso, pero es bastante simple una vez que comprendes cómo funciona. Una fórmula que utiliza la función BUSCARV tiene cuatro argumentos.
El primero es el valor de la clave de búsqueda que está buscando y el segundo es el rango de celdas que está buscando (por ejemplo, A1 a D10). El tercer argumento es el número de índice de la columna de su rango que se buscará, donde la primera columna de su rango es el número 1, la siguiente es el número 2, y así sucesivamente.
El cuarto argumento es si la columna de búsqueda se ha ordenado o no.
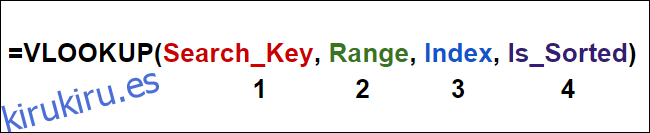
El argumento final solo es importante si está buscando la coincidencia más cercana al valor de su clave de búsqueda. Si prefiere devolver coincidencias exactas a su clave de búsqueda, establezca este argumento en FALSO.
Aquí tienes un ejemplo de cómo puedes usar BUSCARV. La hoja de cálculo de una empresa puede tener dos hojas: una con una lista de productos (cada una con un número de identificación y un precio) y una segunda con una lista de pedidos.
Puede usar el número de identificación como su valor de búsqueda VLOOKUP para encontrar el precio de cada producto rápidamente.
Una cosa a tener en cuenta es que BUSCARV no puede buscar datos a la izquierda del número de índice de la columna. En la mayoría de los casos, debe ignorar los datos de las columnas a la izquierda de la clave de búsqueda o colocar los datos de la clave de búsqueda en la primera columna.
Usar BUSCARV en una sola hoja
Para este ejemplo, digamos que tiene dos tablas con datos en una sola hoja. La primera tabla es una lista de nombres de empleados, números de identificación y cumpleaños.
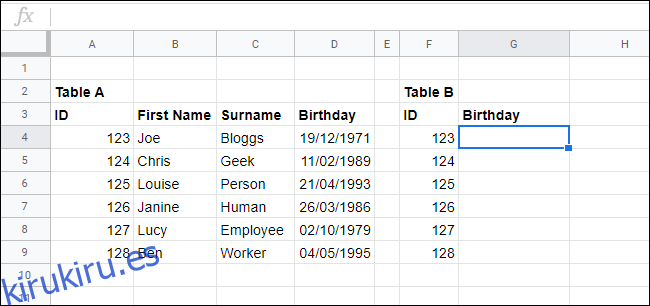
En una segunda tabla, puede usar BUSCARV para buscar datos que usen cualquiera de los criterios de la primera tabla (nombre, número de identificación o fecha de nacimiento). En este ejemplo, usaremos BUSCARV para proporcionar la fecha de nacimiento de un número de identificación de empleado específico.
La fórmula de BUSCARV apropiada para esto es = BUSCARV (F4, A3: D9, 4, FALSO).
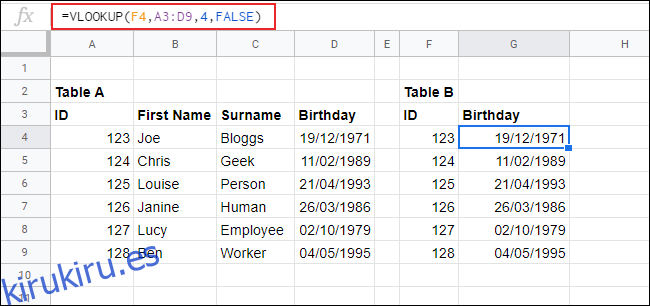
Para desglosar esto, BUSCARV usa el valor de celda F4 (123) como clave de búsqueda y busca el rango de celdas de A3 a D9. Devuelve datos de la columna número 4 en este rango (columna D, «Cumpleaños») y, como queremos una coincidencia exacta, el argumento final es FALSO.
En este caso, para el número de identificación 123, BUSCARV devuelve una fecha de nacimiento del 19/12/1971 (utilizando el formato DD / MM / AA). Expandiremos este ejemplo aún más agregando una columna a la tabla B para los apellidos, haciendo que vincule las fechas de cumpleaños con personas reales.
Esto requiere solo un simple cambio en la fórmula. En nuestro ejemplo, en la celda H4, = BUSCARV (F4, A3: D9, 3, FALSO) busca el apellido que coincide con el número de identificación 123.
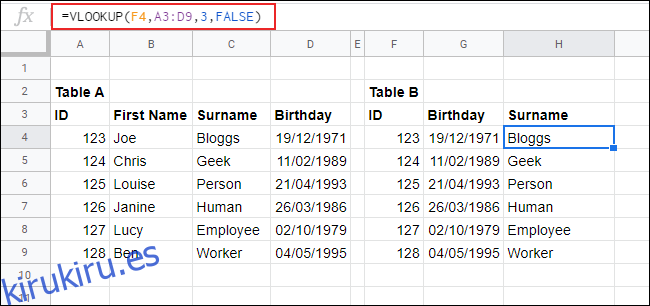
En lugar de devolver la fecha de nacimiento, devuelve los datos de la columna número 3 («Apellido») que coinciden con el valor de ID ubicado en la columna número 1 («ID»).
Usar BUSCARV con varias hojas
El ejemplo anterior usó un conjunto de datos de una sola hoja, pero también puede usar BUSCARV para buscar datos en varias hojas en una hoja de cálculo. En este ejemplo, la información de la tabla A ahora está en una hoja llamada «Empleados», mientras que la tabla B ahora está en una hoja llamada «Cumpleaños».
En lugar de utilizar un rango de celda típico como A3: D9, puede hacer clic en una celda vacía y luego escribir: = BUSCARV (A4, Empleados! A3: D9, 4, FALSO).
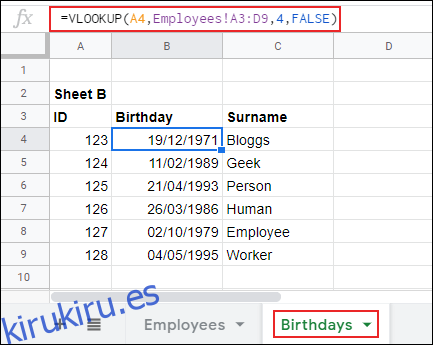
Cuando agrega el nombre de la hoja al comienzo del rango de celdas (¡Empleados! A3: D9), la fórmula BUSCARV puede usar los datos de una hoja separada en su búsqueda.
Uso de comodines con BUSCARV
Nuestros ejemplos anteriores utilizaron valores clave de búsqueda exactos para localizar datos coincidentes. Si no tiene un valor de clave de búsqueda exacto, también puede usar comodines, como un signo de interrogación o un asterisco, con BUSCARV.
Para este ejemplo, usaremos el mismo conjunto de datos de nuestros ejemplos anteriores, pero si movemos la columna «Nombre» a la columna A, podemos usar un nombre parcial y un comodín de asterisco para buscar los apellidos de los empleados.
La fórmula BUSCARV para buscar apellidos usando un nombre parcial es = BUSCARV (B12, A3: D9, 2, FALSO); el valor de la clave de búsqueda va en la celda B12.
En el siguiente ejemplo, «Chr *» en la celda B12 coincide con el apellido «Geek» en la tabla de búsqueda de muestra.
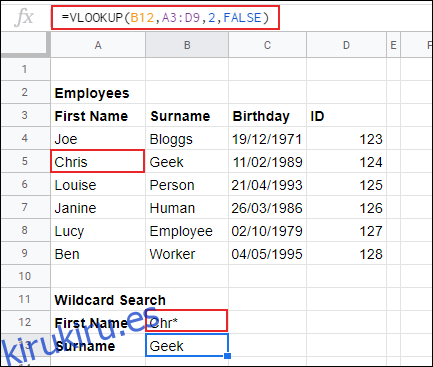
Buscando la coincidencia más cercana con BUSCARV
Puede utilizar el argumento final de una fórmula VLOOKUP para buscar una coincidencia exacta o más cercana a su valor clave de búsqueda. En nuestros ejemplos anteriores, buscamos una coincidencia exacta, por lo que establecemos este valor en FALSO.
Si desea encontrar la coincidencia más cercana a un valor, cambie el argumento final de BUSCARV a VERDADERO. Como este argumento especifica si un rango está ordenado o no, asegúrese de que su columna de búsqueda esté ordenada desde AZ o no funcionará correctamente.
En nuestra tabla a continuación, tenemos una lista de artículos para comprar (A3 a B9), junto con los nombres y precios de los artículos. Están ordenados por precio de menor a mayor. Nuestro presupuesto total para gastar en un solo artículo es de $ 17 (celda D4). Usamos una fórmula VLOOKUP para encontrar el artículo más asequible de la lista.
La fórmula VLOOKUP apropiada para este ejemplo es = VLOOKUP (D4, A4: B9, 2, TRUE). Debido a que esta fórmula VLOOKUP está configurada para encontrar la coincidencia más cercana más baja que el valor de búsqueda en sí, solo puede buscar artículos más baratos que el presupuesto establecido de $ 17.
En este ejemplo, el artículo más barato de menos de $ 17 es la bolsa, que cuesta $ 15, y ese es el artículo que la fórmula BUSCARV devolvió como resultado en D5.