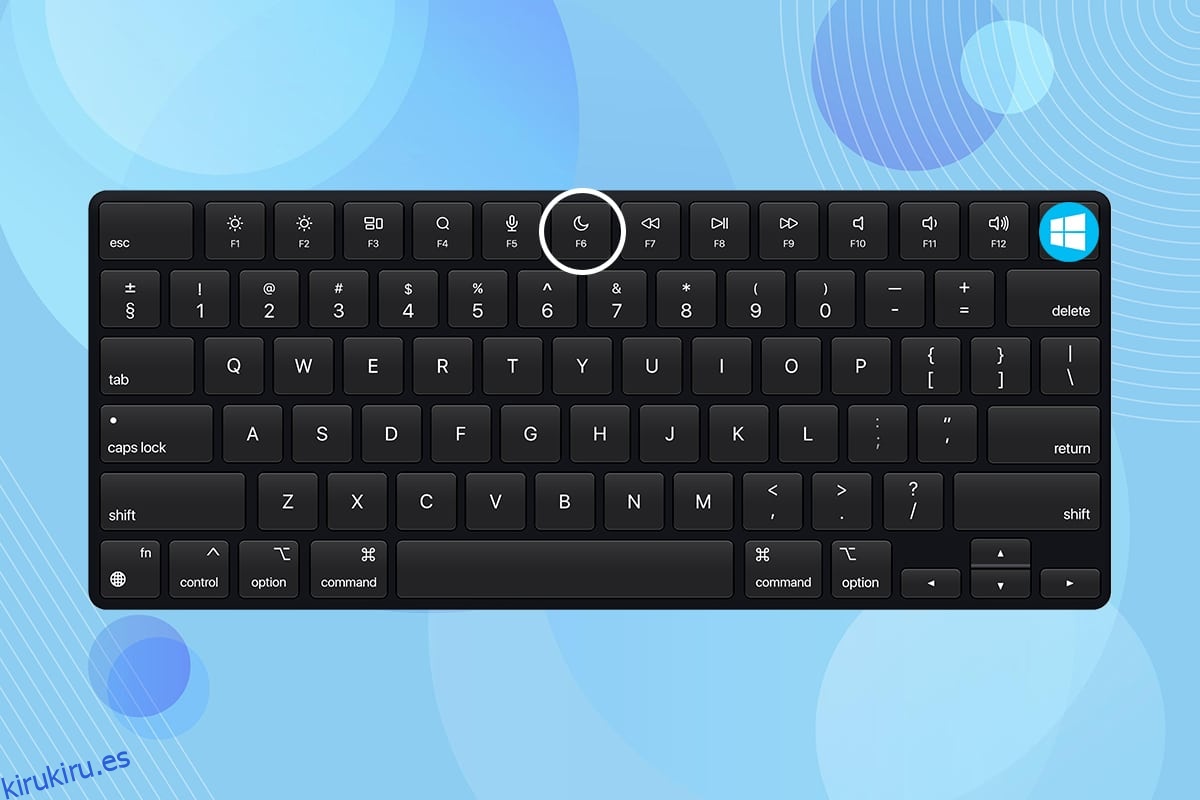Si ha estado trabajando durante un largo período de tiempo y desea tomar un breve descanso, es posible que desee tomar un descanso. Le gustaría cerrar su computadora portátil y no perder su trabajo. Por lo tanto, puede poner su computadora en modo de suspensión. Si no está seguro de qué es el botón de suspensión y dónde encontrarlo, este artículo lo ayudará a encontrar el botón de suspensión en Windows 10.
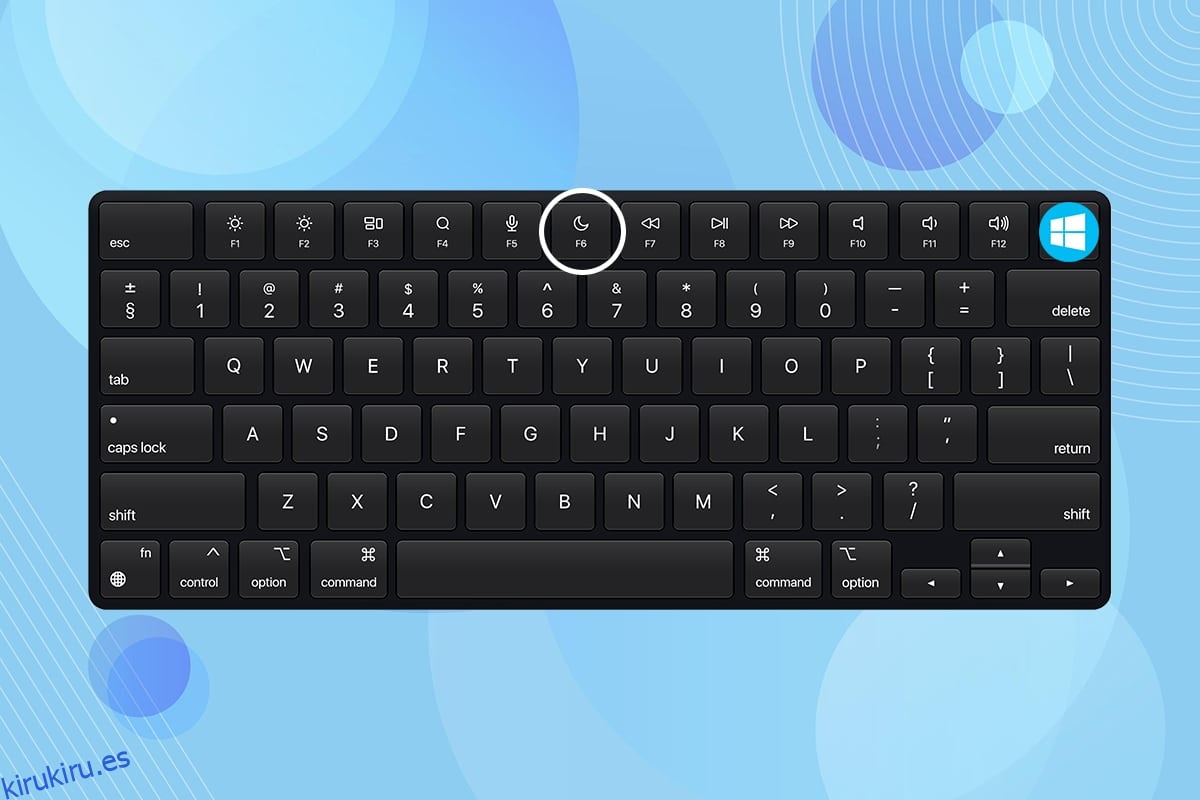
Tabla de contenido
Cómo encontrar el botón de suspensión en Windows 10
Su computadora portátil entra en modo de suspensión cuando cierra la tapa o presiona el botón de encendido. Cuando una computadora portátil o de escritorio se pone en modo de suspensión,
- El sistema utiliza menos energía.
- Además, puede reanudar exactamente donde lo dejó.
- Windows guardará su trabajo automáticamente y apagará la PC si la batería está baja.
Puede reactivar su dispositivo al:
- simplemente presionando cualquier tecla en el teclado o
- haciendo clic en el botón del ratón.
-
abriendo la tapa de la computadora portátil.
Siga cualquiera de los métodos mencionados a continuación para encontrar el botón de suspensión en Windows 10.
Este es el método más fácil para encontrar el botón de suspensión en Windows 10.
1. Presione la tecla de Windows.
2. Haga clic en el icono de encendido como se muestra.
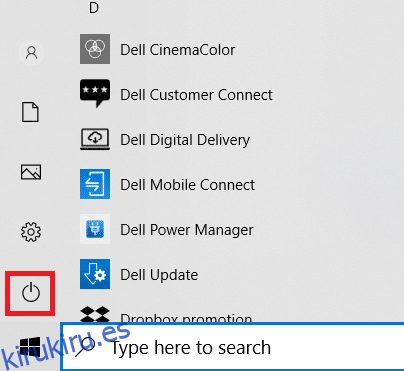
3. Seleccione la opción de suspensión que se muestra resaltada para poner su PC con Windows en modo de suspensión.
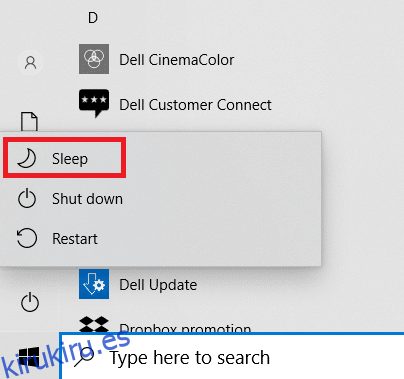
Lea también: Arreglar el modo de suspensión de Windows 10 que no funciona
Método 2: Usar el atajo Alt + F4
También puede usar el acceso directo Alt + F4 para poner su sistema en suspensión desde la pantalla del escritorio en Windows 10.
Nota: Para usar esto, asegúrese de que ninguno de los programas esté seleccionado y minimizado.
1. Presione las teclas Alt + F4 simultáneamente. Esto abrirá una ventana emergente de Apagar Windows.
2. Seleccione Suspender en el menú desplegable y haga clic en Aceptar como se muestra resaltado.
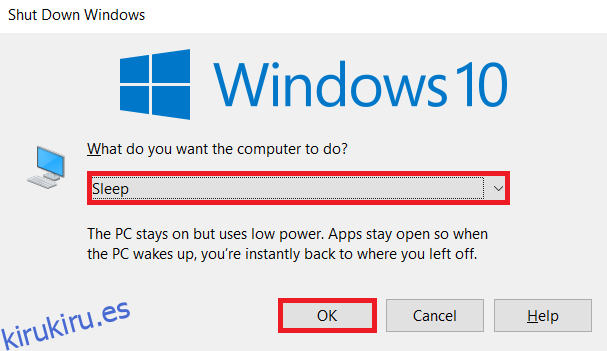
Método 3: Usar combinaciones de teclado
El uso de combinaciones de teclas varía según el fabricante y el modelo del sistema. Algunos teclados proporcionan un ícono de luna creciente o ZZ en una tecla de función o una tecla dedicada que puede presionar para habilitar el modo de suspensión.
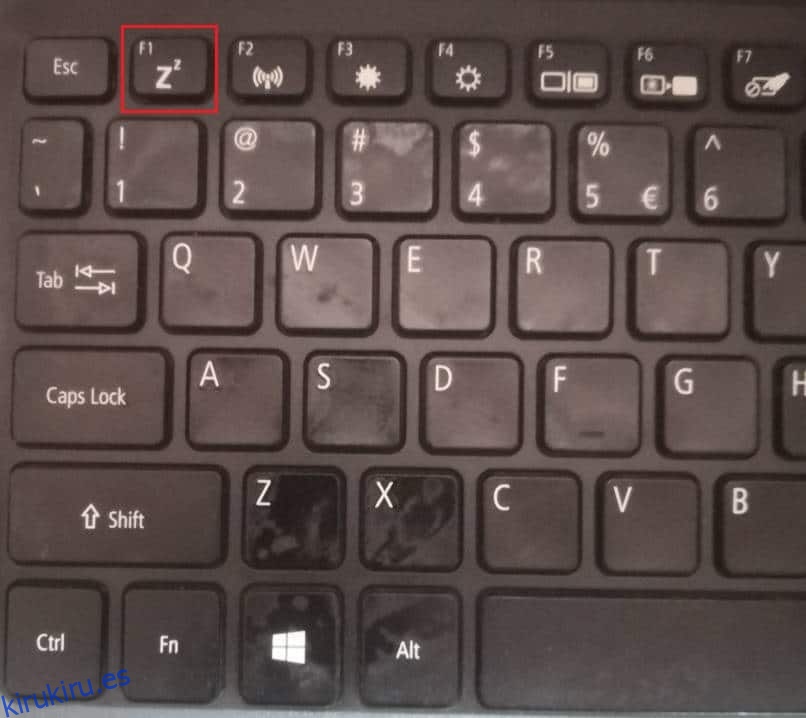
Consejo profesional: atajos de teclado para marcas populares
-
Dell: en la serie Dell Inspiron 15, la combinación de teclas Función + Insertar pondría la computadora portátil en suspensión.
-
Lenovo: La combinación de tecla de función + F1 o tecla de función + 4 funcionaría según el modelo.
-
Asus: debe presionar la tecla Función + F1 para acceder a la función de suspensión.
-
HP: La mayoría de las computadoras portátiles HP tienen una llave con una luna creciente. Presione la tecla Función + luna creciente para poner la computadora en modo de suspensión.
-
Acer: las computadoras portátiles Acer tienen el símbolo ZZ en la tecla F4. Debe presionar la tecla Función + F4 para acceder a la función de suspensión
Método 4: uso de opciones de suspensión personalizadas
Si no desea utilizar combinaciones de teclado para poner su computadora portátil en suspensión, puede personalizar algunas opciones para buscar y acceder al botón de suspensión en Windows 10 de la siguiente manera:
1. Presione la tecla de Windows y haga clic en el icono Configuración.
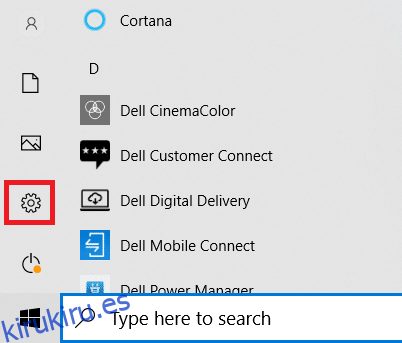
2. Seleccione Sistema como se muestra.
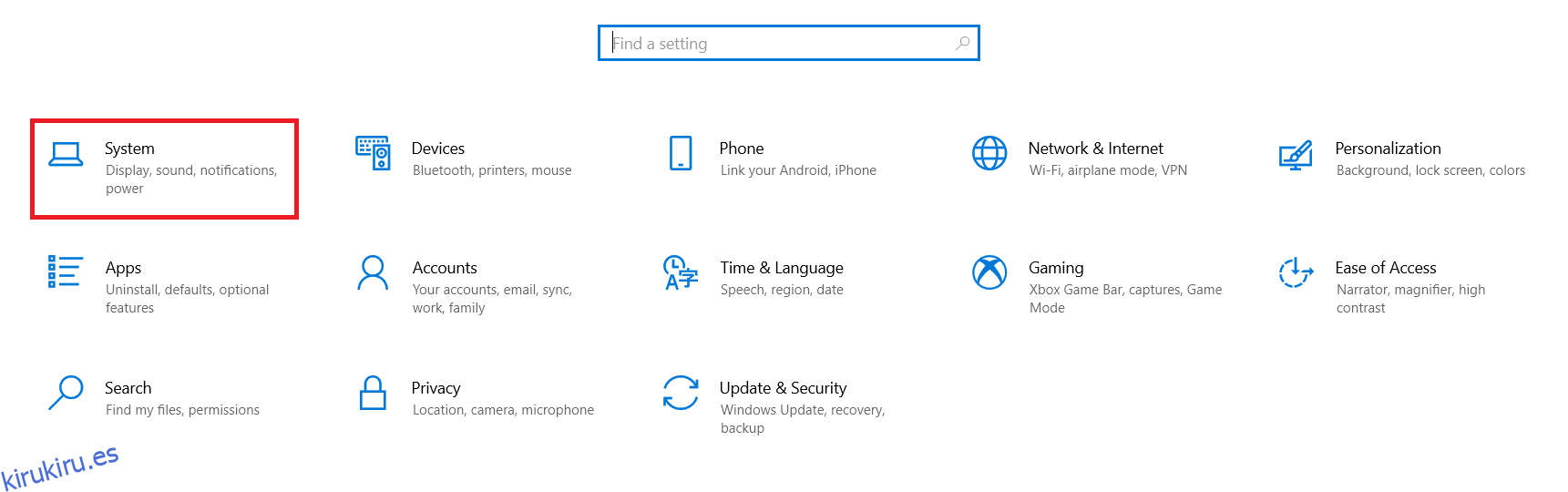
3. Haga clic en Encendido y suspensión en el panel izquierdo.
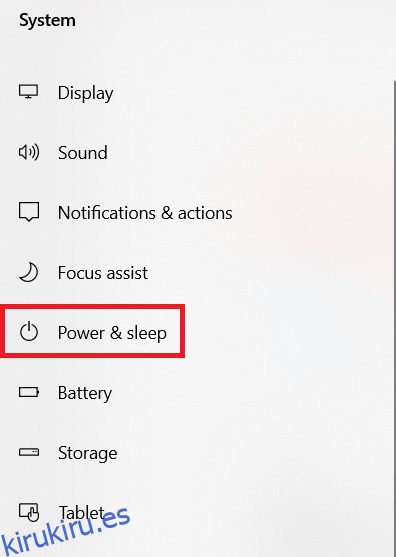
4. Haga clic en Configuración de energía adicional en Configuración relacionada, como se muestra resaltado.
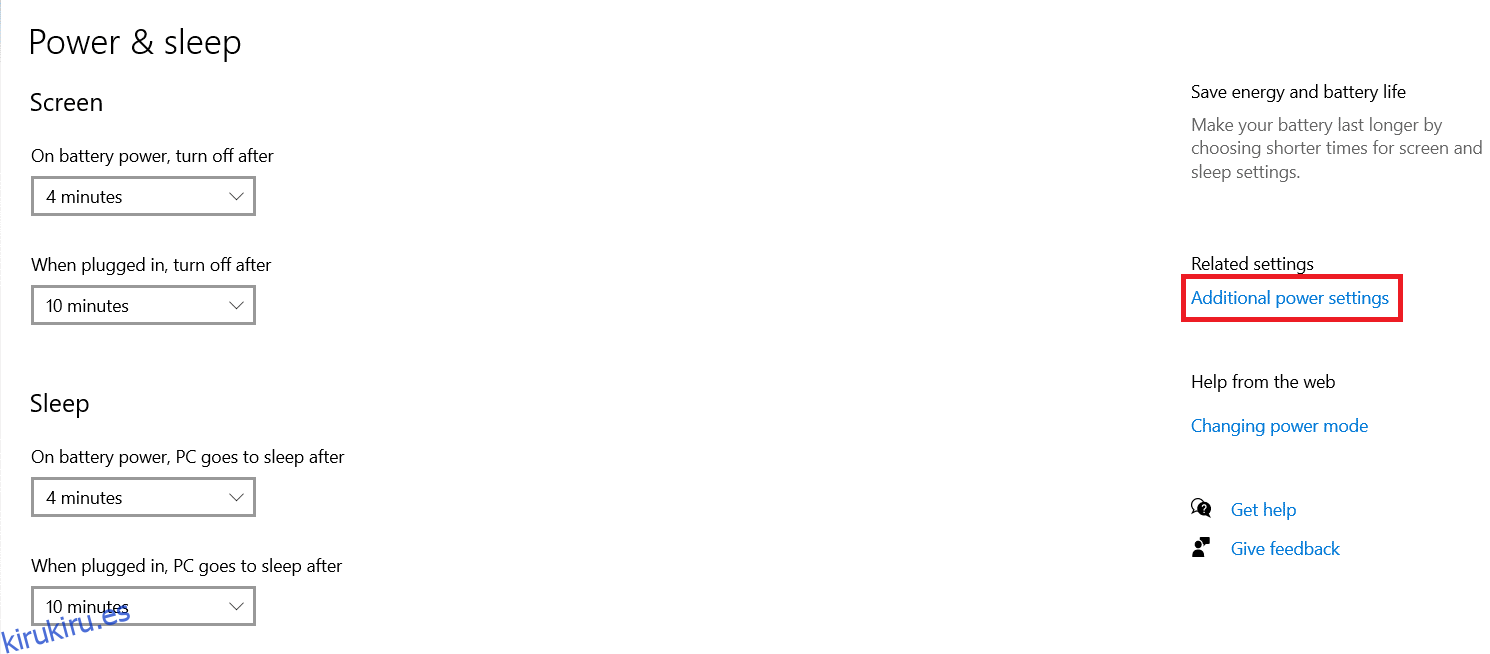
5. Haga clic en Elegir qué hacen los botones de encendido en el panel izquierdo.
Nota: En algunos sistemas, esta opción puede llamarse Elija lo que hace el botón de encendido.
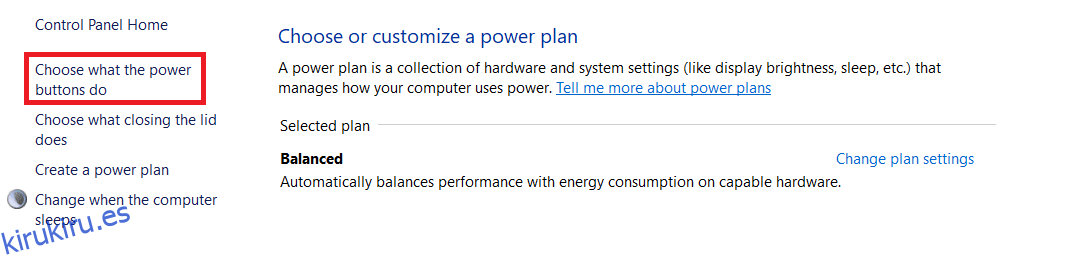
6. Seleccione la opción Suspender en Con batería y Conectado para Cuando presiono el botón de encendido, como se ilustra a continuación.
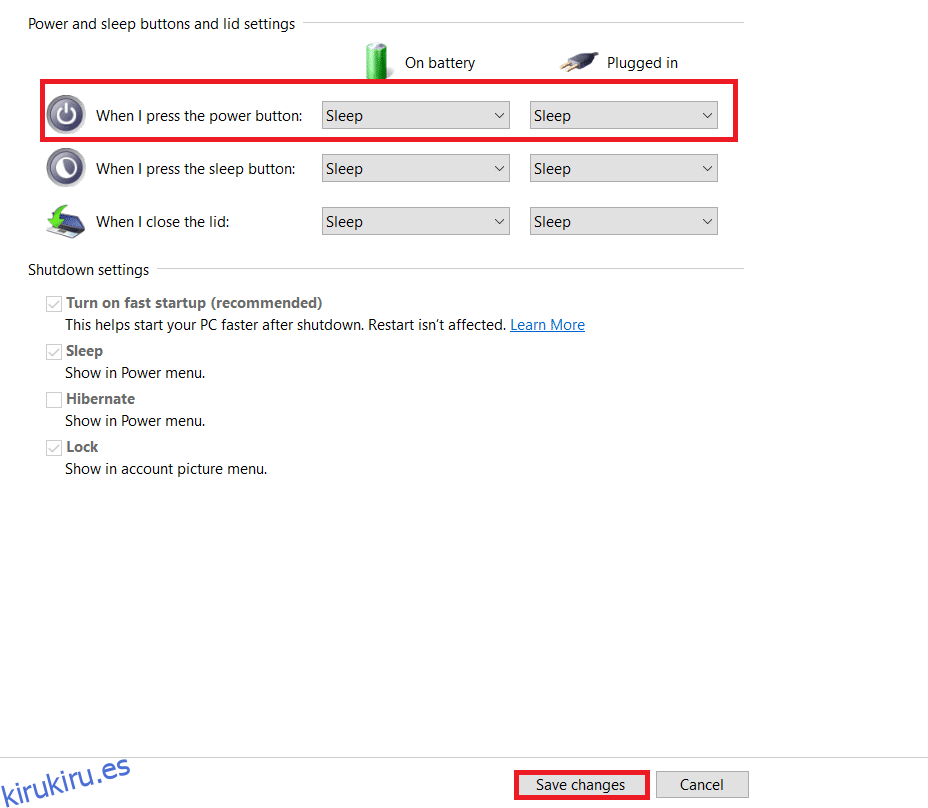
7. Del mismo modo, seleccione la opción Suspender en Con batería y Conectado junto a Cuando cierro la tapa. Luego, haga clic en Guardar cambios.
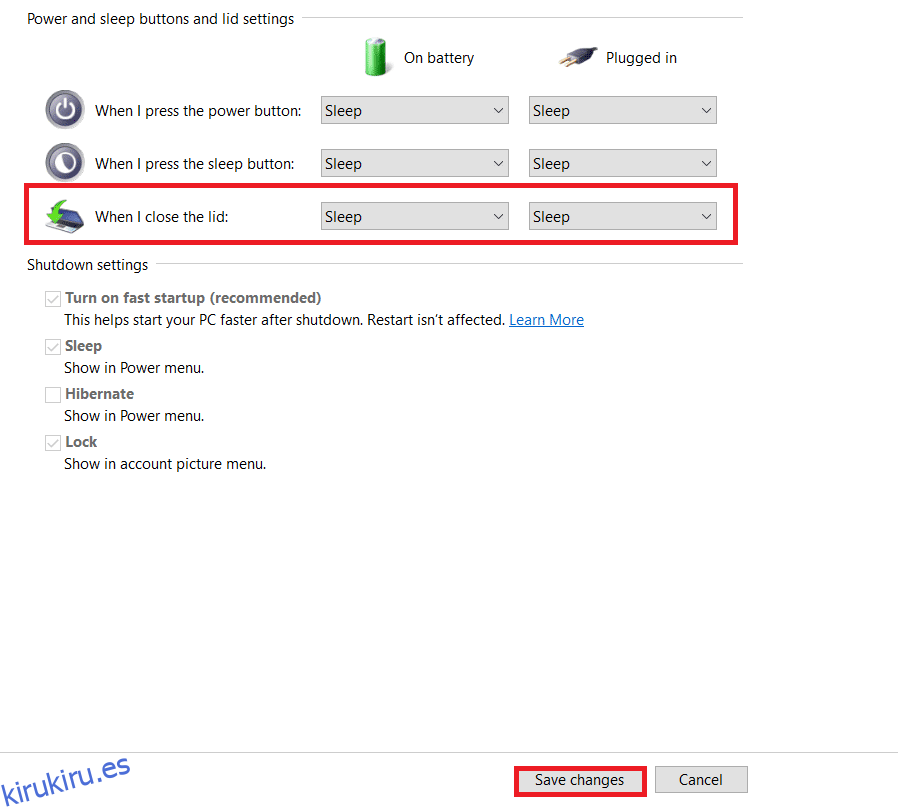
8. Ahora, vaya a la ventana de opciones de energía que se muestra en el Paso 5.
9. Esta vez, haga clic en la opción Cambiar cuando la computadora duerme, como se muestra.
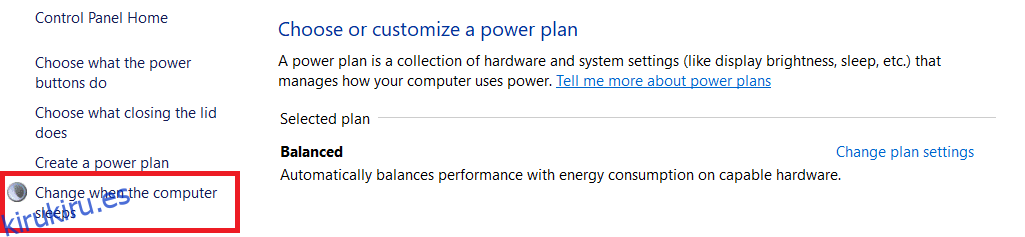
10. Seleccione la duración deseada en Con batería y Conectado junto a la opción Poner la computadora en suspensión, como se muestra a continuación. Esto automáticamente pondrá su sistema a dormir si está inactivo por la duración especificada.
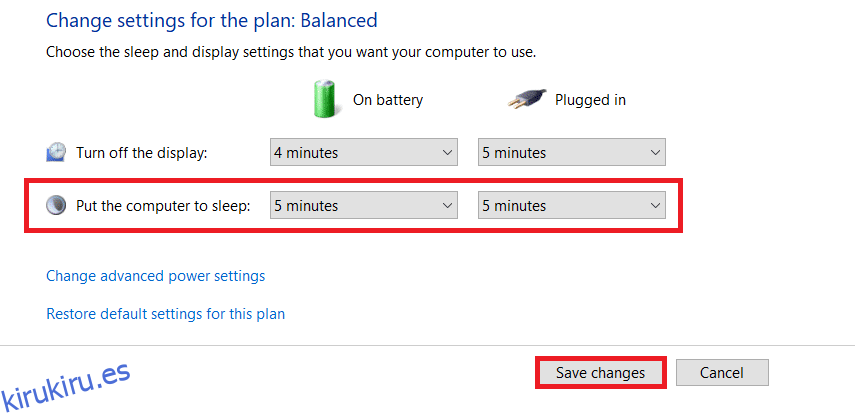
11. Haga clic en el botón Guardar cambios y salga.
Preguntas frecuentes (FAQ)
Q1. ¿Cuál es la opción para cerrar mi sistema por más tiempo sin perder mis datos?
Respuesta En este caso, puede poner su PC en modo de hibernación. Esta opción consumirá menos energía que el modo de suspensión. Sin embargo, esto opción de hibernación no está disponible en todas las PC.
Q2. ¿Cómo soluciono el problema de que la impresora no funciona después de despertar el sistema del modo de suspensión?
Respuesta Si alguno de los dispositivos externos, como escáneres, monitores o impresoras, no respondió después de activar el sistema desde el modo de suspensión, desconecte y vuelva a conectar el dispositivo. Si no funciona incluso después de volver a conectarlo, intente reiniciar el sistema.
Q3. ¿Hay alguna herramienta para personalizar el modo de suspensión en el sistema?
Respuesta Temporizador de sueño definitivo y Adiós son las mejores herramientas disponibles en el mercado para personalizar el modo de suspensión. Estos incluyen configurar un temporizador para apagar su PC o poner su sistema en suspensión, descargar un programa durante una hora y fecha en particular y ejecutar un programa en un temporizador. Puede leer nuestra guía sobre Cómo crear un temporizador de suspensión de Windows 10 en su PC para aprender lo mismo.
Q4. ¿Qué es mejor: dormir o apagar?
Respuesta Si desea tomar un breve descanso, puede poner su computadora portátil en modo de suspensión. Se recomienda la hibernación si no va a guardar su trabajo durante un tiempo. Pero siempre es bueno apagar el sistema de vez en cuando para obtener un rendimiento fresco y duradero.
***
Esperamos que este artículo le haya ayudado a comprender qué es el botón de suspensión y cómo encontrar el botón de suspensión en Windows 10 y personalizarlo. Siéntase libre de dejar sus sugerencias y consultas en la sección de comentarios a continuación.