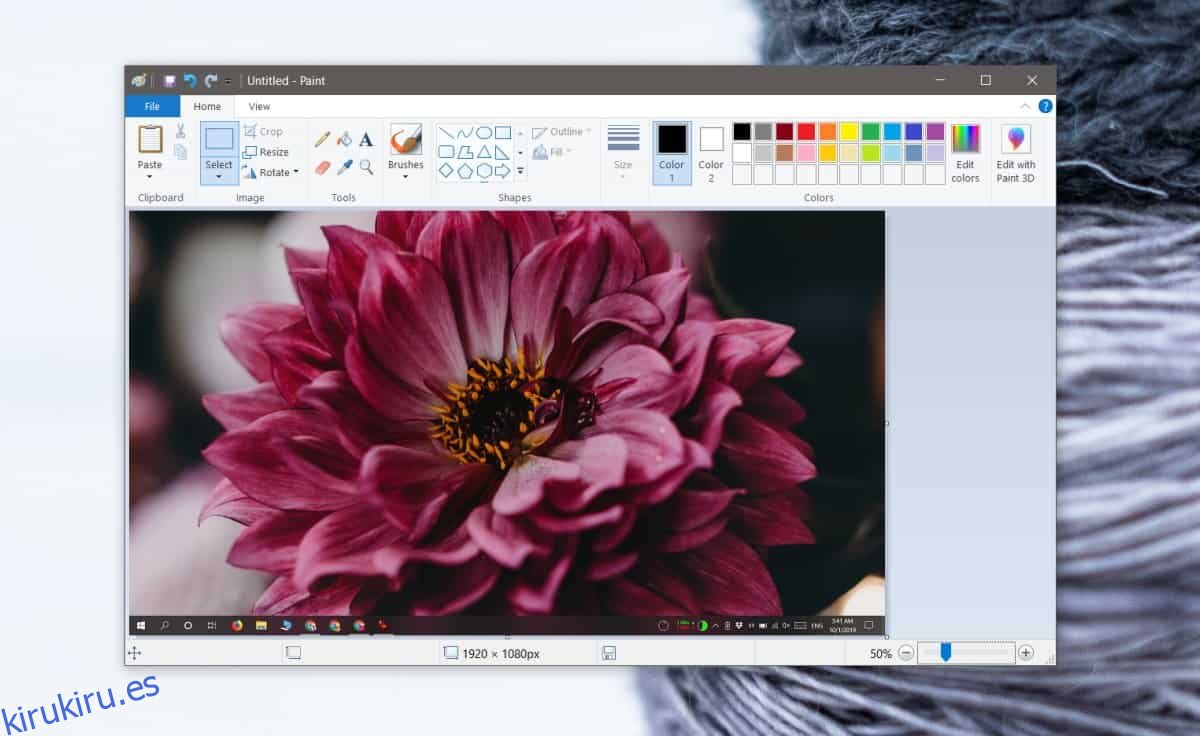El color juega un papel importante en qué tan bien se ve cualquier cosa en su pantalla y qué tan útil es. Piense en una aplicación que usa todos los días e imagínese cómo se vería si fuera monocromática. El color ayuda a resaltar diferentes botones, controles e incluso campos de texto. El color puede ser sutil como una pequeña sombra o un resaltado, o puede ser en negrita como el rojo que se vuelve un botón de cierre cuando pasa el cursor del mouse sobre él. Si necesita encontrar el código de color de un objeto en su escritorio, el proceso es bastante simple.
Captura de pantalla y pintura
Si está buscando encontrar el código de color de un objeto sin instalar nada en su sistema, le recomendamos encarecidamente que utilice Paint. Asegúrese de que lo que sea que desea buscar el código de color esté en su pantalla y toque la tecla Imprimir pantalla (Impr Pant).
Abra Paint y notará que el botón Pegar está activo. Haga clic en él y todo en su pantalla se pegará como una captura de pantalla en Paint.
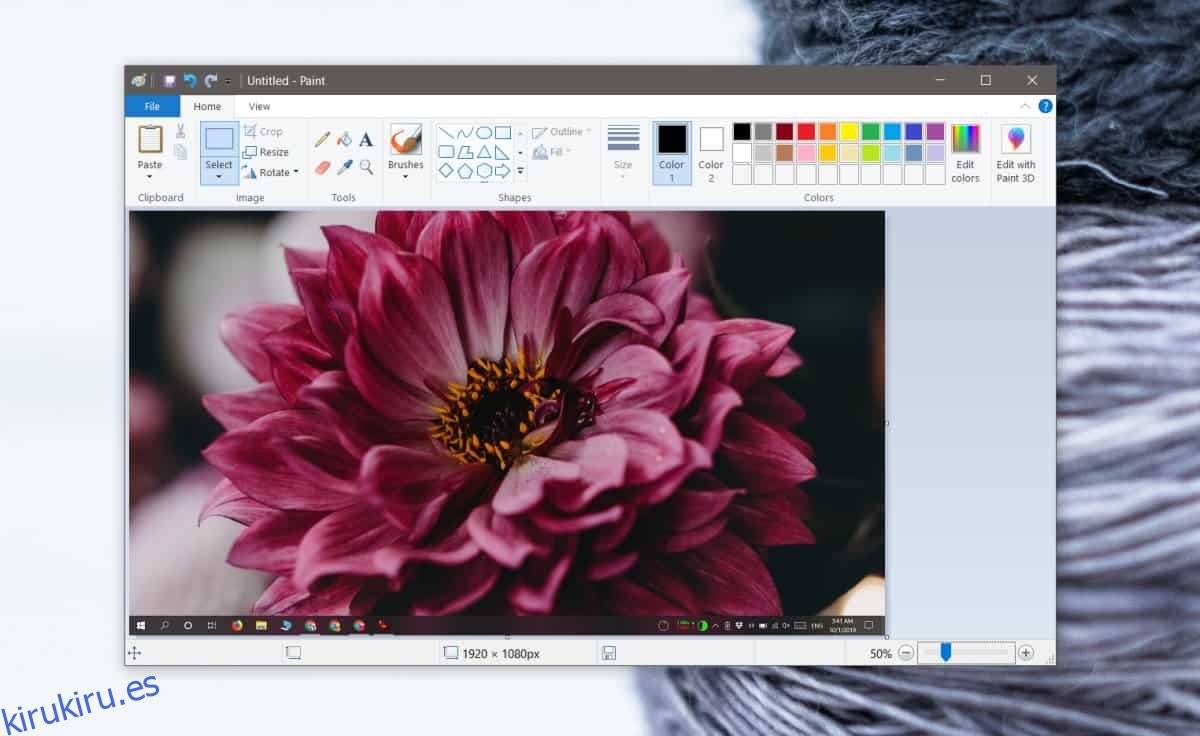
Una vez que se haya pegado la captura de pantalla, desplácese y amplíe el objeto para el que desea encontrar el código de color. En el conjunto de botones Herramientas, haga clic en el botón del cuentagotas para activar el selector de color integrado en Paint. Muévalo sobre el objeto para el que desea encontrar el código de color y haga clic en él.
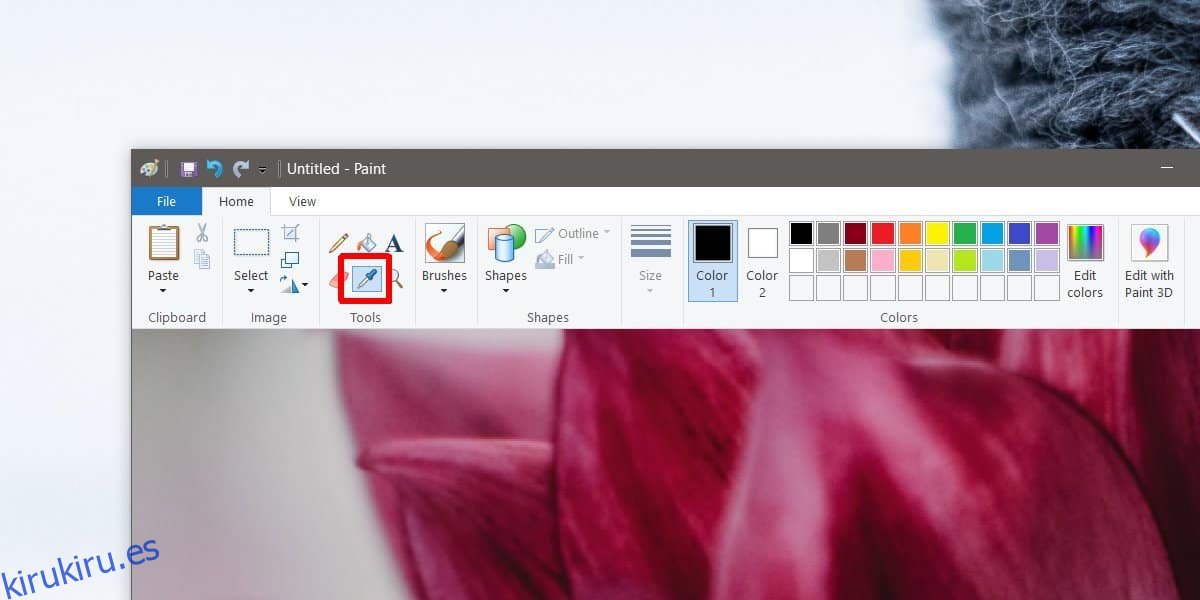
El color será ‘elegido’. Para encontrar su código, haga clic en el botón «Editar colores». En la ventana que se abre, verá el valor RGB del color. Si necesita el código HEX, puede utilizar Google para convertir el valor RGB en código HEX.
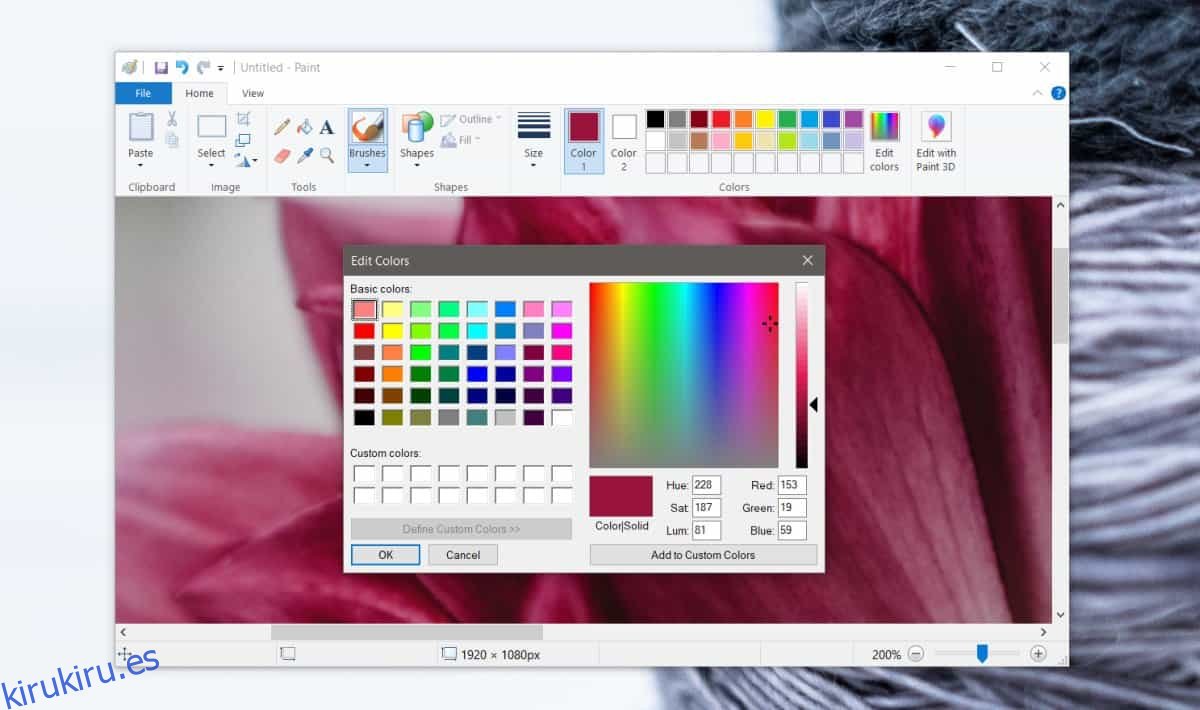
Si bien este método es fácil de usar y no requiere la instalación de aplicaciones adicionales en su sistema, es un poco tedioso. Si solo ocasionalmente necesita elegir el color de su pantalla, esto será suficiente, pero si lo hace con frecuencia, lo que necesita es una herramienta de selección de color dedicada.
Recomendamos usar CatchColor. Es liviano y se ejecuta en la bandeja del sistema. Tiene una función de aumento ordenada que le permite elegir con precisión el color de un objeto en su escritorio. Además, puede encontrar que cuando se trata de degradados, el selector de color de Paint no siempre hace un gran trabajo. Ahí es donde una utilidad de selector de color puede resultar útil.
Muchos editores de imágenes tienen selectores de color, por lo que si no desea ejecutar una aplicación como CatchColor, intente utilizar la herramienta de selección de color de IrfanView.