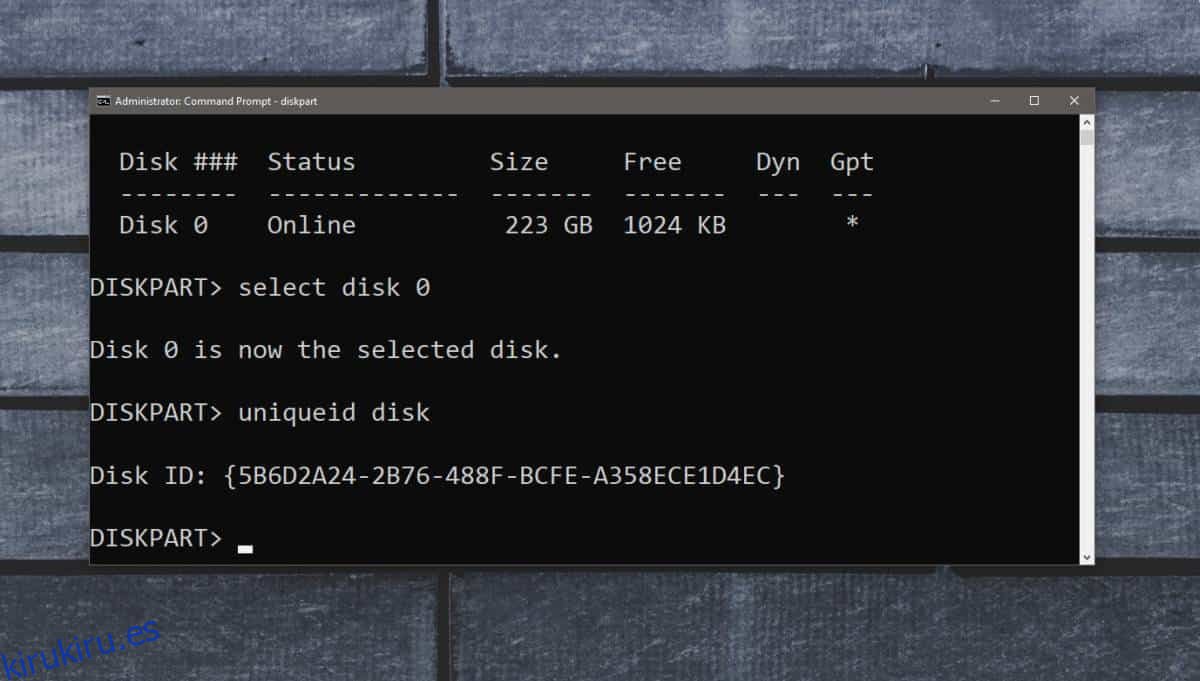Los discos y volúmenes en Windows 10 tienen un identificador único llamado GUID. El GUID de los volúmenes se almacena en algún lugar del registro, pero tendría que buscar para encontrarlo. Si necesita encontrar uno o ambos, el disco y el GUID del volumen en Windows 10, y prefiere el método más simple posible, puede usar la utilidad Diskpart y un comando simple de PowerShell.
Tabla de contenido
GUID de disco
Abra el símbolo del sistema con derechos de administrador e ingrese lo siguiente. Si necesita encontrar el GUID para una unidad externa, conéctelo primero.
Diskpart
Esto ejecutará la utilidad Diskpart. Ahora necesita enumerar todos los discos conectados a su sistema con el siguiente comando
list disk
Obtendrá una lista de los discos que están conectados y a cada disco se le asignará un número. El número es cómo hará referencia a un disco en un comando, por lo que, si desea encontrar el GUID para el disco 0, debe seleccionarlo con el comando;
select disk number
Una vez que se ha seleccionado el disco, ejecute este comando para encontrar su GUID.
uniqueid disk
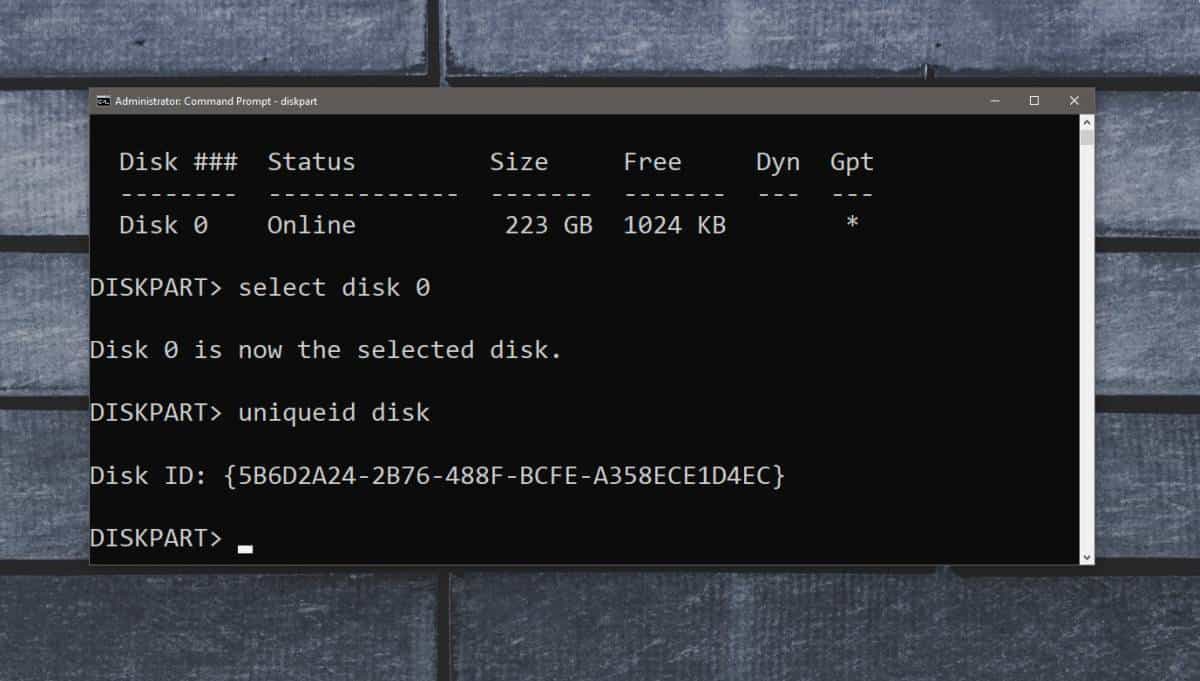
GUID de volumen
La forma más sencilla de encontrar el GUID de un volumen en su sistema es pasar por PowerShell.
Abra PowerShell con derechos de administrador y ejecute el siguiente comando. No es necesario modificarlo de ninguna manera. El comando devolverá una lista de todos los volúmenes y sus GUID.
GWMI -namespace rootcimv2 -class win32_volume | FL -property DriveLetter, DeviceID
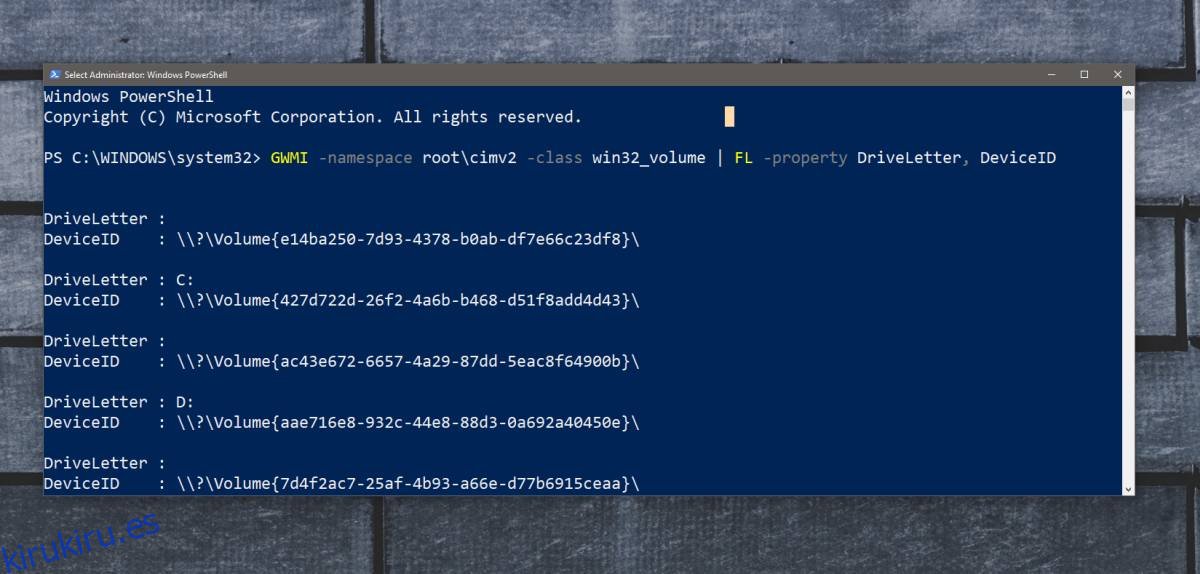
La ejecución de los comandos enumerados en las dos secciones anteriores no provocará ningún tipo de pérdida de datos. Puede ejecutarlos para el disco de su sistema mientras aún está en uso. Si está preocupado por ejecutar comandos desde el símbolo del sistema o PowerShell, siempre puede encontrar una aplicación que pueda leer estos datos de su sistema.
También es importante mencionar aquí que los volúmenes no son lo mismo que las unidades. Una unidad puede tener varios volúmenes y Windows 10 no asigna un GUID a las unidades. En cambio, los asigna a volúmenes. Si ejecuta el comando de PowerShell en la sección GUID del volumen de este artículo, verá que los resultados devuelven más de un GUID para la unidad C y D. Esto se debe a que, si bien el disco en cuestión solo tenía dos unidades, esas unidades se dividieron en varios volúmenes.
Una vez que tenga el GUID para el disco y los volúmenes en su sistema, utilícelos donde lo necesite.