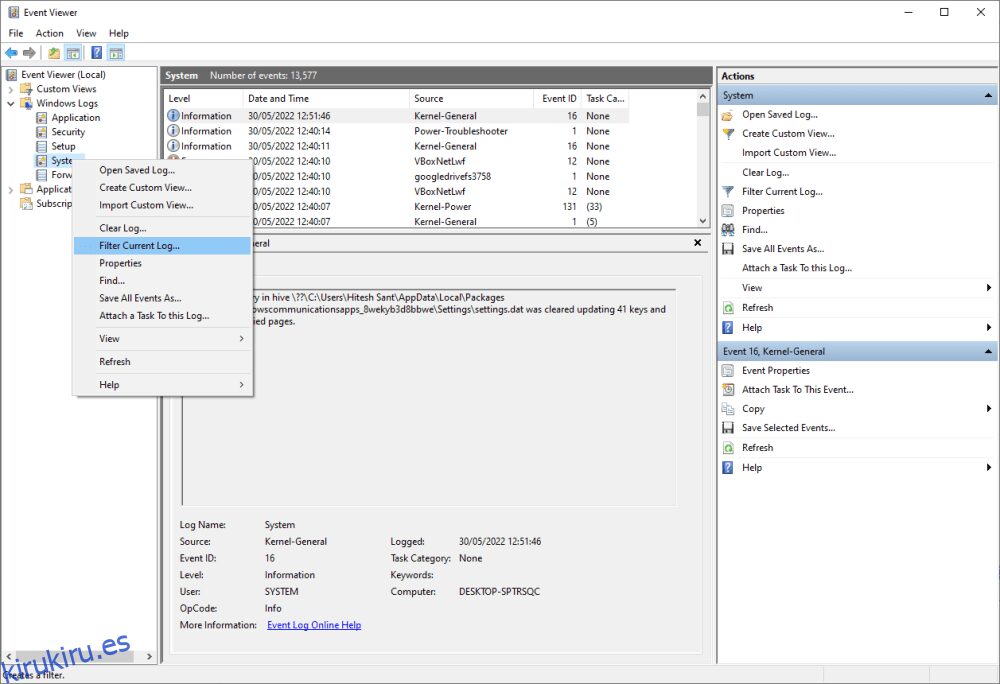Quédese quieto para un tutorial para encontrar el problema detrás de esos molestos apagados aleatorios de Windows 10/11.
Los sistemas operativos son entidades complejas que conllevan innumerables problemas.
Uno de los muchos problemas a los que un usuario de Windows podría enfrentarse son los apagados aleatorios. Esto no tiene una frecuencia establecida y puede ocurrir desde un día hasta un intervalo de unos minutos.
Desde el hardware hasta el software, los foros de Microsoft están llenos de ‘posibles’ soluciones a esta agonía. Aún así, algunos usuarios se quedan con nada más que la esperanza de que el próximo truco funcione.
Por lo tanto, hoy no estamos solucionando problemas como lo hemos hecho en el pasado con una excepción de tienda inesperada, el controlador de pantalla nvlddmkm dejó de responder, etc.
En cambio, debido a la naturaleza del problema en cuestión, este artículo solo trata de encontrar la causa raíz de diferentes maneras, sin el remedio real.
Y tenga en cuenta que las capturas de pantalla son de Windows 10. Sin embargo, los pasos son idénticos y los hemos verificado en Windows 11.
Comencemos con el primero.
Tabla de contenido
Visor de eventos
Visor de eventos es el libro de registro de su PC con Windows. Verás información sobre diversas aplicaciones, actualizaciones, errores, etc. Sin embargo, no todo es importante desde el punto de vista de un usuario medio.
Aún así, esto puede ayudar a verificar el problema que desencadenó el último apagado y los anteriores.
Primero, presiona ⊞+X, seguido de V, para abrir el Visor de eventos.
Posteriormente, vaya a Registros de Windows > Sistema > Filtrar registro actual…
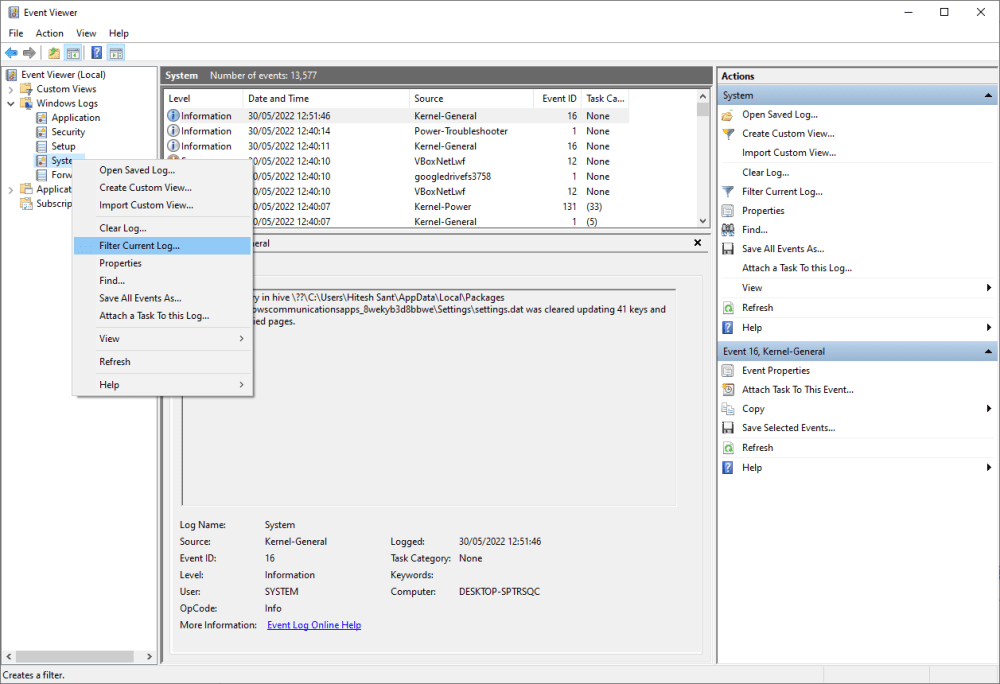
El filtrado es para ver solo las entradas relacionadas con el apagado. Así que filtraremos por estos ID de eventos:
Id. de evento Descripción 41 El sistema se reinició sin apagarse limpiamente primero. Este error podría deberse a que el sistema dejó de responder, se bloqueó o se quedó sin energía de forma inesperada. 1074 Cuando una aplicación o un usuario inicia un apagado o reinicio del sistema. Por lo general, precede al siguiente ID de evento: 6006.6006 Indica un apagado adecuado con el mensaje «Se detuvo el servicio de registro de eventos». 6008 Registrado como un apagado abrupto con el mensaje «El apagado anterior del sistema a las TIME del DATE fue inesperado».
Ingrese estos ID de eventos y presione OK para obtener los resultados seleccionados.
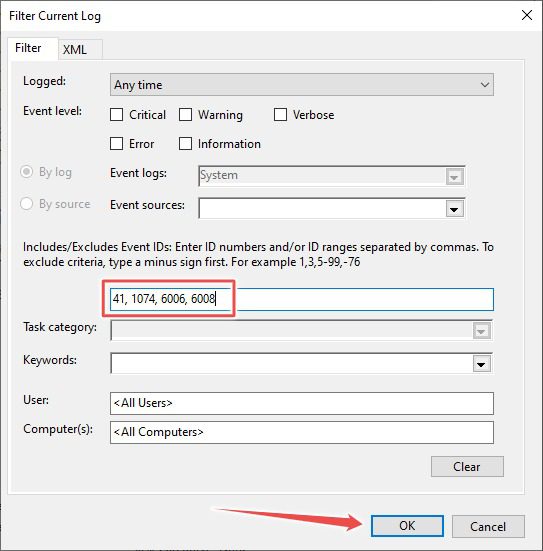
También se pueden filtrar los ID por tiempo y solucionar los problemas de apagado aleatorio de Windows en consecuencia. Todas las entradas indican la hora exacta de ocurrencia y la aplicación responsable.
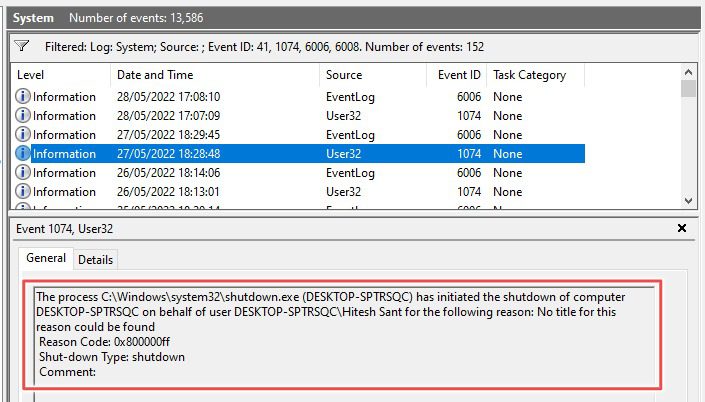
Potencia Shell
Hay una manera geek de hacerlo si no quieres incursionar en el Visor de eventos de Windows.
Para comenzar con esto, busque PowerShell en la búsqueda de la barra de tareas y abra la aplicación adecuada.
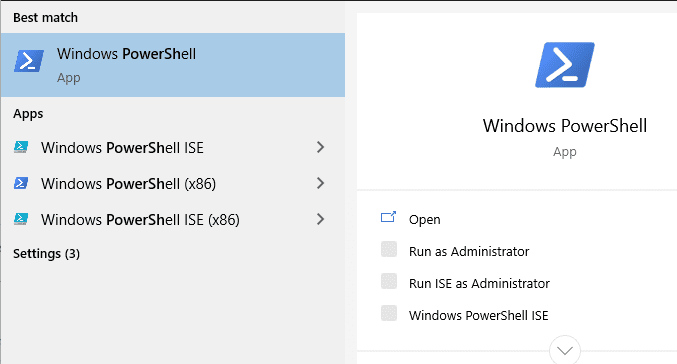
Ahora copie este código, péguelo y presione Entrar para obtener la información relevante de los registros de Windows.
Get-WinEvent -FilterHashtable @{ LogName="System"; Id = 41, 1074, 6006, 6008; } |
Format-List Id, LevelDisplayName, TimeCreated, Message
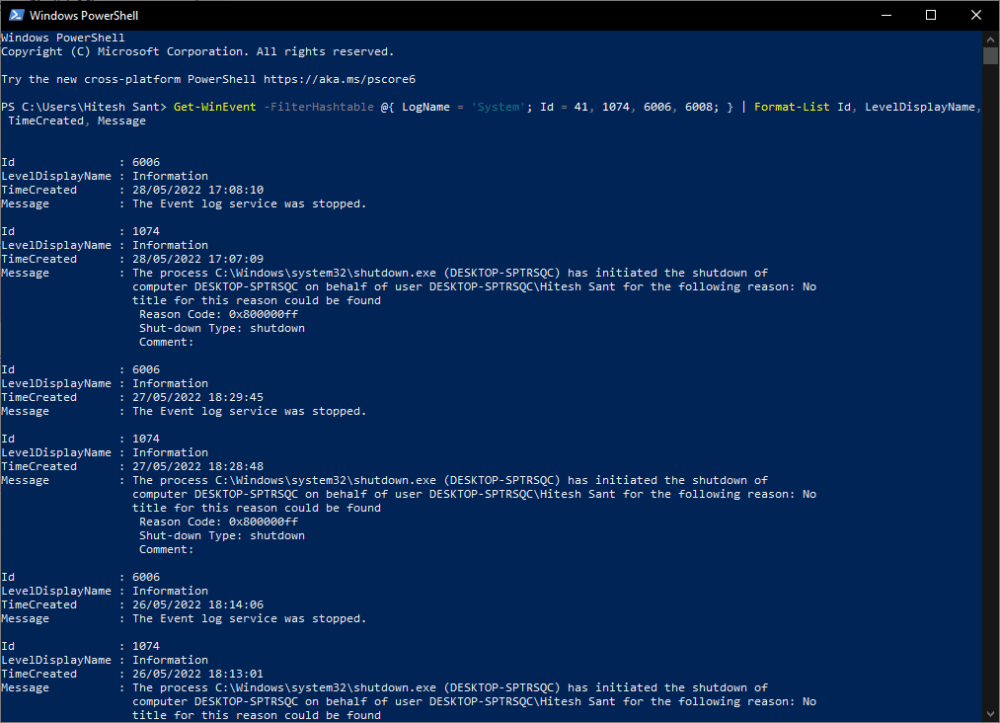
Esto es similar al Visor de eventos, con la única diferencia de la forma de presentación. Y del mismo modo, la fila Mensaje en cada entrada indica el motivo del evento específico.
Símbolo del sistema
Puede realizar una operación similar en el símbolo del sistema, una versión menos potente y de uso frecuente de PowerShell.
Escriba CMD en la búsqueda de la barra de tareas y abra el símbolo del sistema.
Luego, copie y pegue el siguiente código en la ventana CMD y presione enter.
wevtutil qe System /q:"*[System[(EventID=41) or (EventID=1074) or (EventID=6006) or (EventID=6008)]]" /c:50 /f:text /rd:true
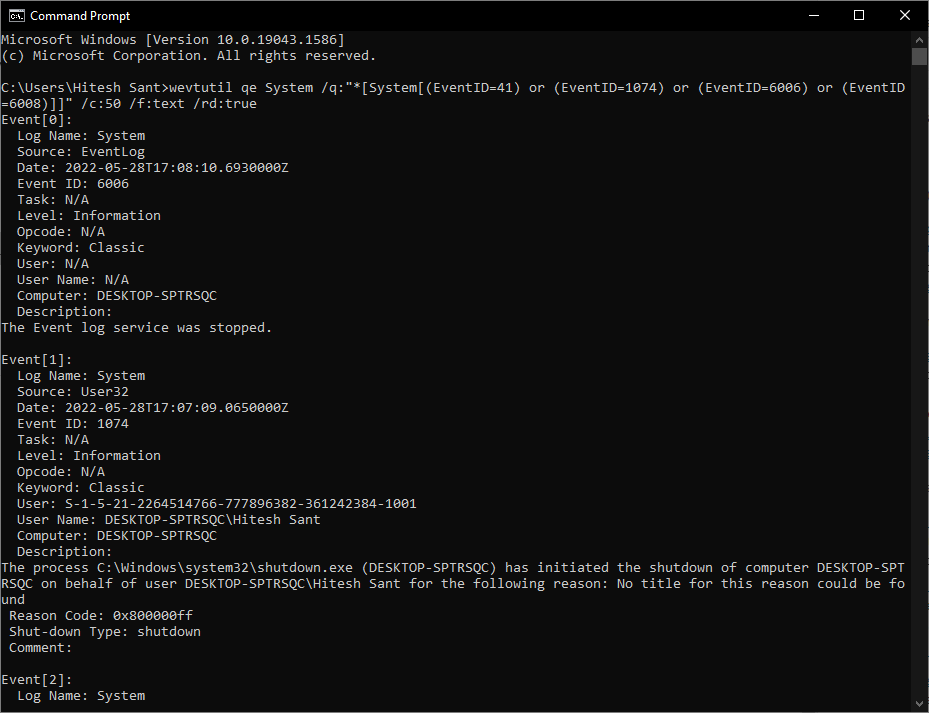
Esto le dará las últimas 50 entradas. Sin embargo, puede cambiar el número en c: 50 según el requisito para obtener más o menos.
Conclusión
Así que estas fueron algunas aplicaciones integradas para obtener consultas relacionadas con el apagado aleatorio de Windows desde el registro de eventos.
Si bien PowerShell y el Símbolo del sistema pueden hacer el trabajo bien, el Visor de eventos es infinitamente más fácil de usar para navegar a través de los eventos. Y como ya se dijo, a excepción de las diferentes apariencias, funcionarán de la misma manera en ambas versiones de Windows.
Finalmente, cuando lo consigas, es hora de atravesar el Comunidad Microsoft para una solución. Si no encuentra su problema en la lista, lo mejor es iniciar un hilo y obtener la ayuda que necesita. Y si nada funciona, intente ponerse en contacto con el soporte de Microsoft.