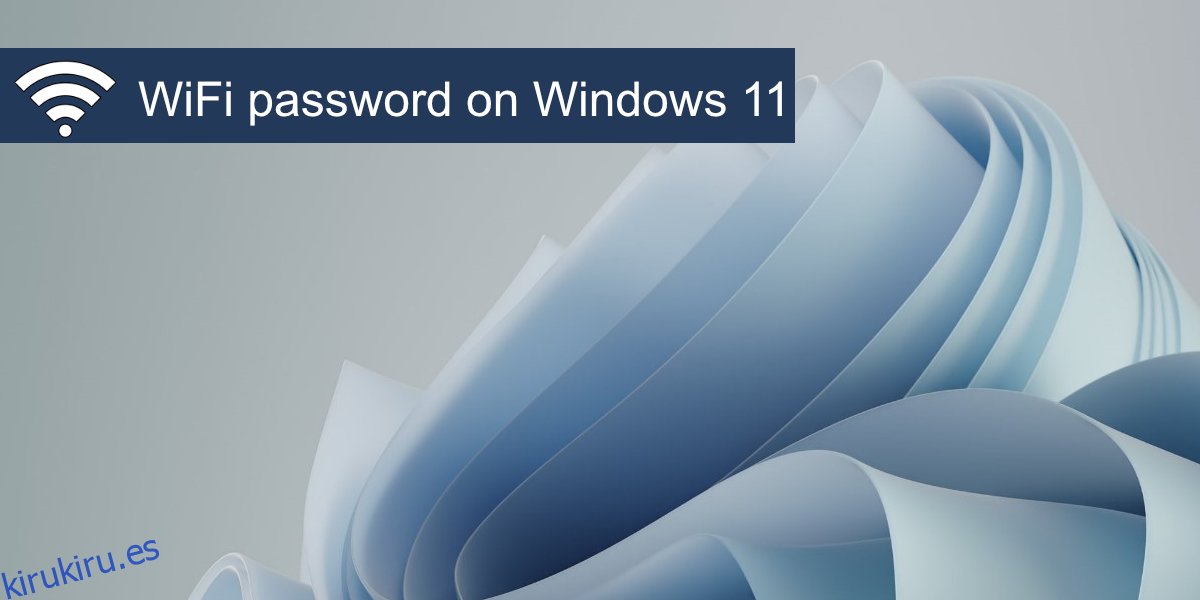Windows 11 tiene una nueva interfaz de usuario. Los conmutadores rápidos y los paneles a los que los usuarios tenían acceso en Windows 10 se han movido o rediseñado para que sean menos útiles que en Windows 10. En Windows 11, ahora debe pasar por la aplicación Configuración para acceder a las configuraciones básicas que estaban mucho más fácil de acceder en Windows 10.
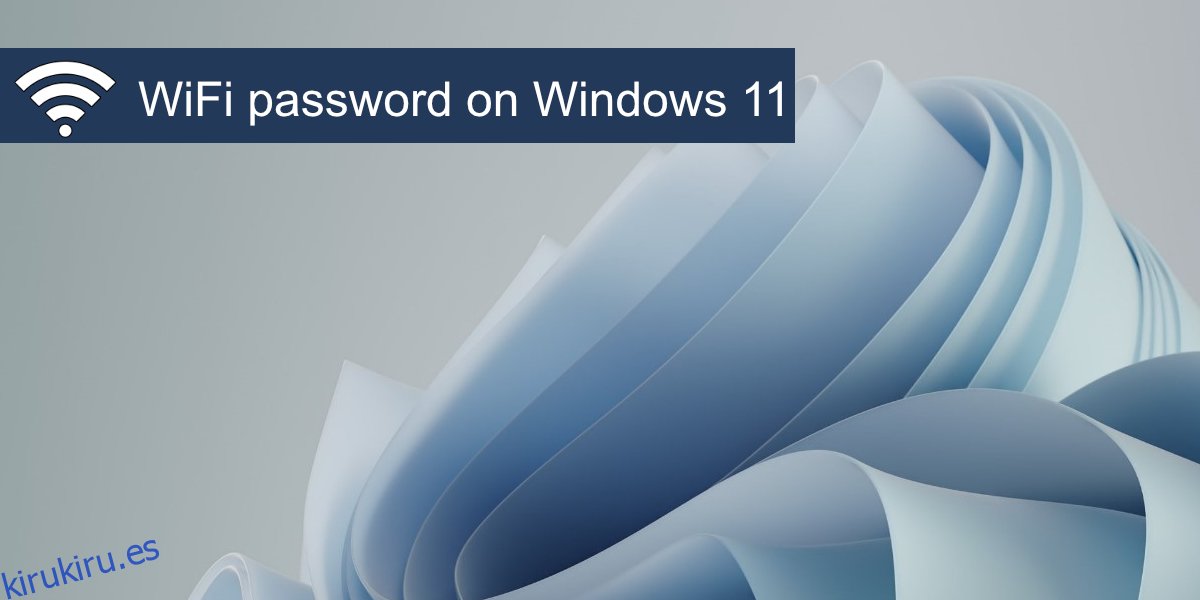
Tabla de contenido
Contraseña de WiFi en Windows 11
Cuando se conecta a una red WiFi en Windows 11, primero debe ingresar la contraseña de la red. Solo necesita ingresar la contraseña una vez. Siempre que la contraseña de la red no cambie, se conectará a la red automáticamente cuando esté dentro del alcance. La contraseña se almacena localmente.
Ver contraseña de WiFi en Windows 11
La contraseña de WiFi se almacena en Windows 11 y los usuarios pueden buscarla cuando lo necesiten. Debe estar conectado a una red WiFi para ver la contraseña.
Abra el Panel de control.
Vaya a Red e Internet.
Seleccione Centro de redes y recursos compartidos.
Haga clic en la red WiFi a la que está conectado.
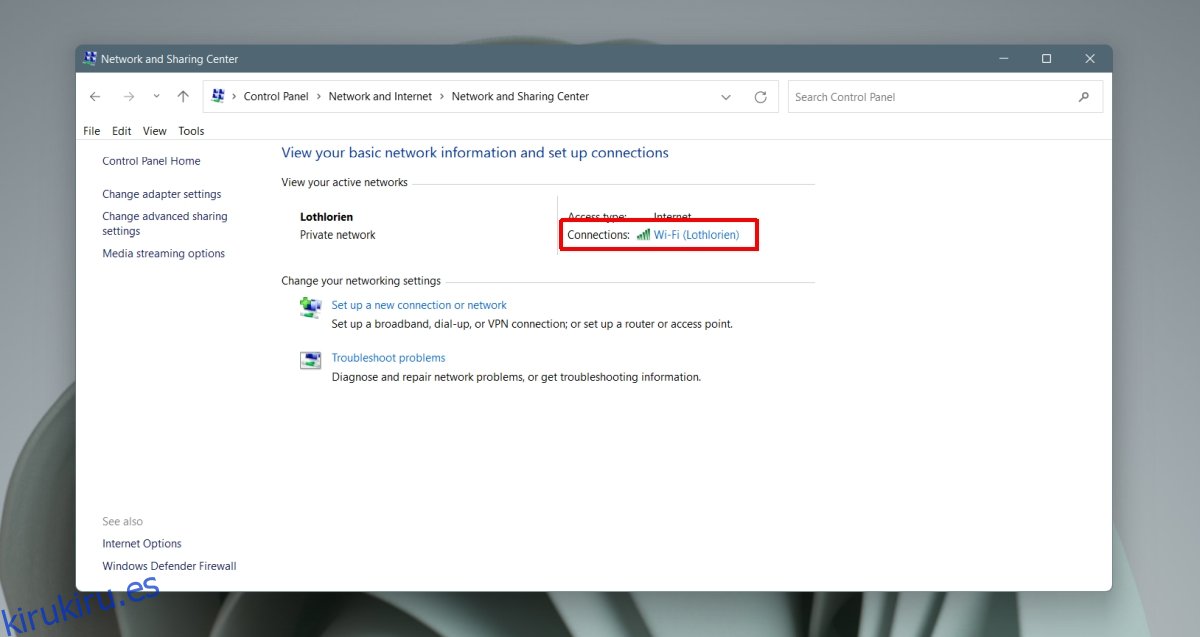
En la ventana que se abre, haga clic en el botón Propiedades inalámbricas.
En la ventana que se abre, habilite la opción ‘Mostrar caracteres’ y autentíquese con la contraseña de administrador.
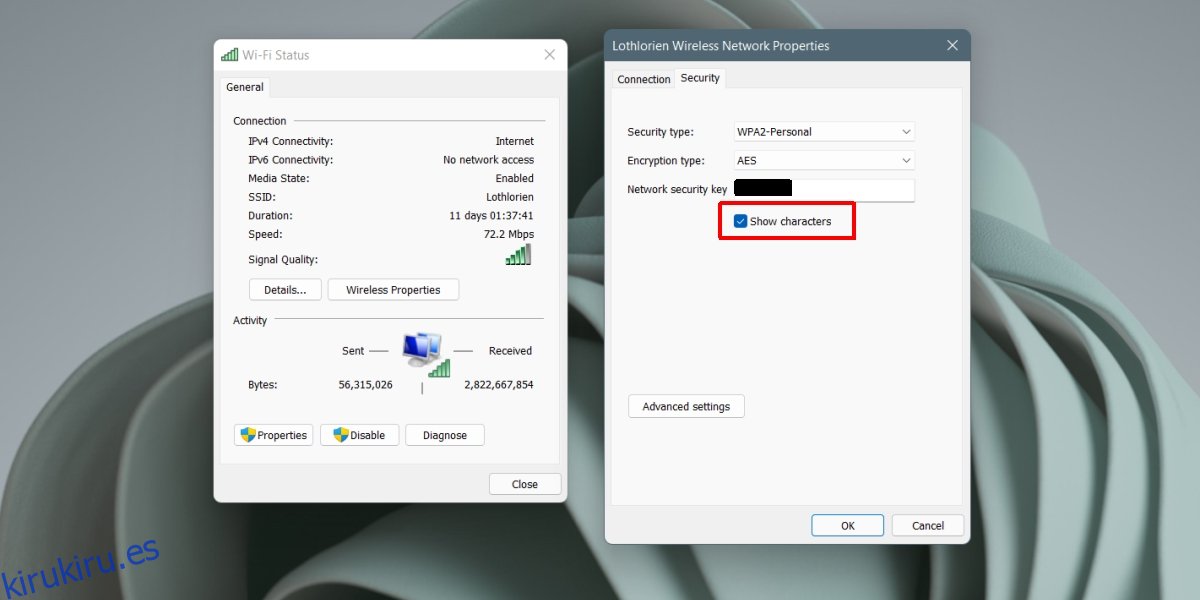
Ver la contraseña de WiFi para otras redes
Si desea ver la contraseña de una red WiFi a la que se conectó antes, pero no está conectado en este momento, puede hacerlo. Desafortunadamente, no puede hacer esto a través de la GUI. Tendrá que pasar por el símbolo del sistema.
Abra el símbolo del sistema.
Ejecute este comando: netsh wlan show profile
Anote el nombre de la red WiFi para la que desea encontrar la contraseña.
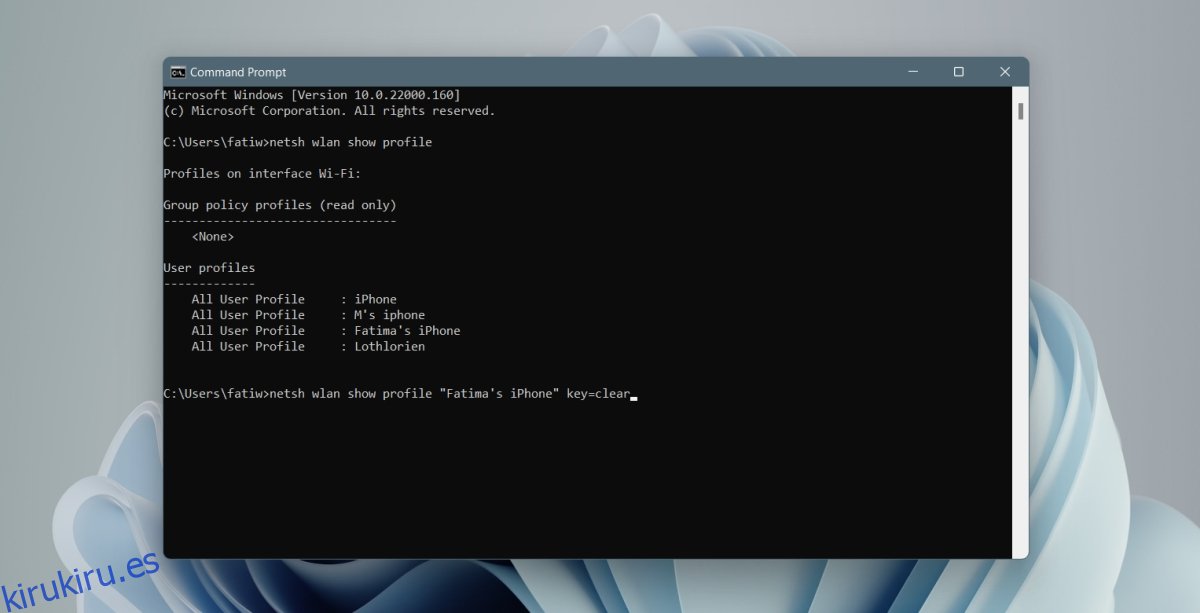
Ejecute este comando: netsh wlan show profile «WiFi network name» key = clear
Desplácese hacia abajo y busque el valor de Contenido clave para encontrar la contraseña de la red.
Repita para otras redes.
Nota: Cuando ejecute el comando en el paso 4, asegúrese de que el nombre esté entre comillas dobles.
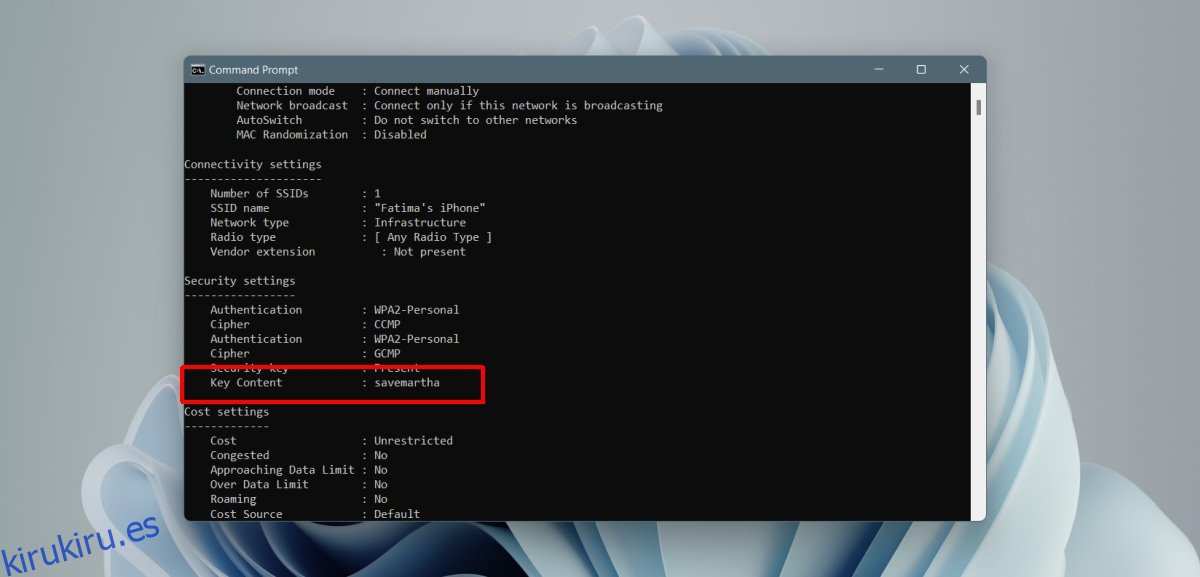
Conclusión
En Windows 7, solía ser fácil ver la contraseña de la red WiFi a la que está conectado actualmente. Cambió en Windows 10, por lo que esta ventana en particular es más difícil de abrir. El cambio no se ha deshecho en Windows 11. El Panel de control todavía está presente en Windows 11, por lo que el proceso para buscar la contraseña para una red WiFi es más o menos el mismo que en Windows 10. Si elige olvidar una red WiFi, ya no podrá buscar su contraseña.