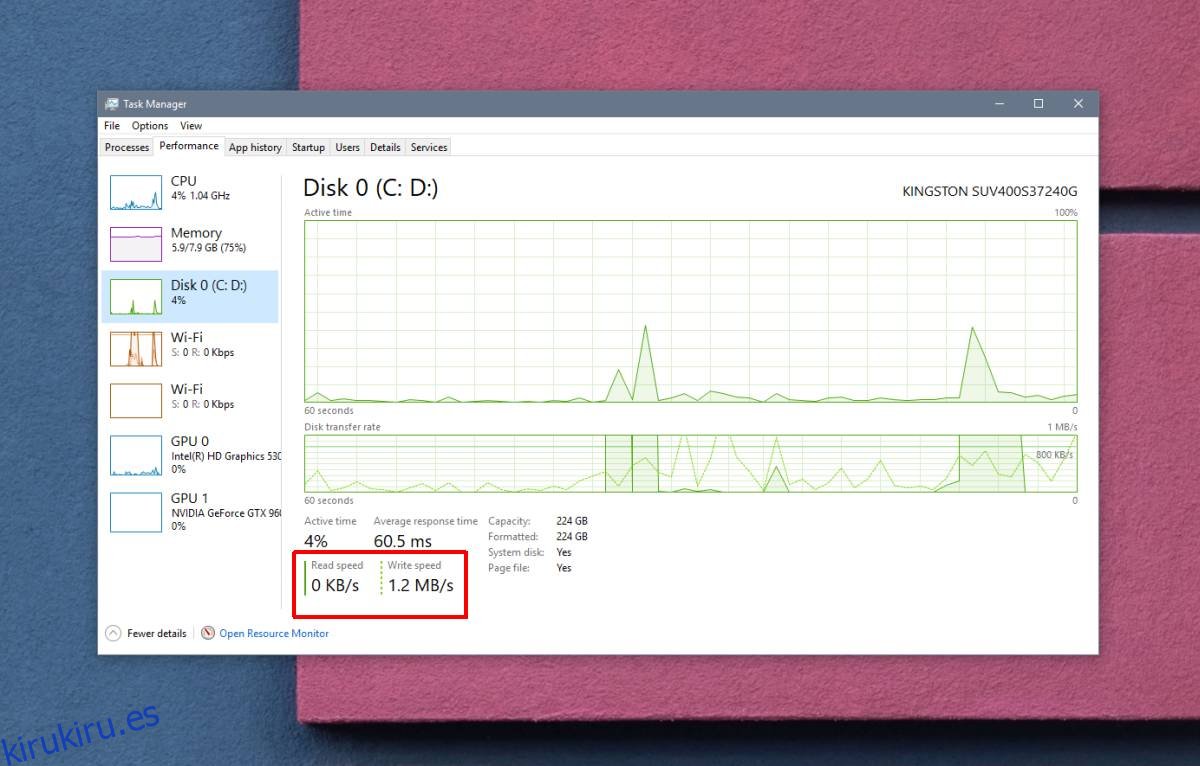Hace un tiempo le mostramos cómo se puede comprobar el estado de un SSD en Windows 10. Esto es necesario porque una eventual muerte es algo que todos aceptamos cuando decidimos adquirir un SSD por su velocidad. Cuando decimos que los SSD son más rápidos, es porque tienen mejores velocidades de lectura / escritura en comparación con un HDD. Cuando escribe datos en un SSD o cuando lee datos (accede a un archivo), su sistema operativo puede encontrarlos y mostrarlos mucho más rápido en comparación con un HDD. Si necesita encontrar la velocidad de lectura / escritura de un SSD, puede hacerlo con el administrador de tareas o con aplicaciones de terceros.
Velocidad de lectura / escritura de SSD
En Windows 10, el Administrador de tareas puede brindarle una instantánea de la velocidad actual de lectura / escritura de su disco. Funciona independientemente de si está utilizando un SSD o un HDD.
Para usar el Administrador de tareas para encontrar la velocidad de lectura / escritura de un SSD, primero debe buscar un archivo grande, preferiblemente de 1 GB. Tendrá que copiar el archivo de una ubicación a otra en su SSD. Continúe y comience la copia.
Mientras el archivo aún se está copiando, abra el Administrador de tareas y vaya a la pestaña Rendimiento. Seleccione Disco en la columna de la izquierda y busque en los gráficos de rendimiento las velocidades de lectura y escritura.
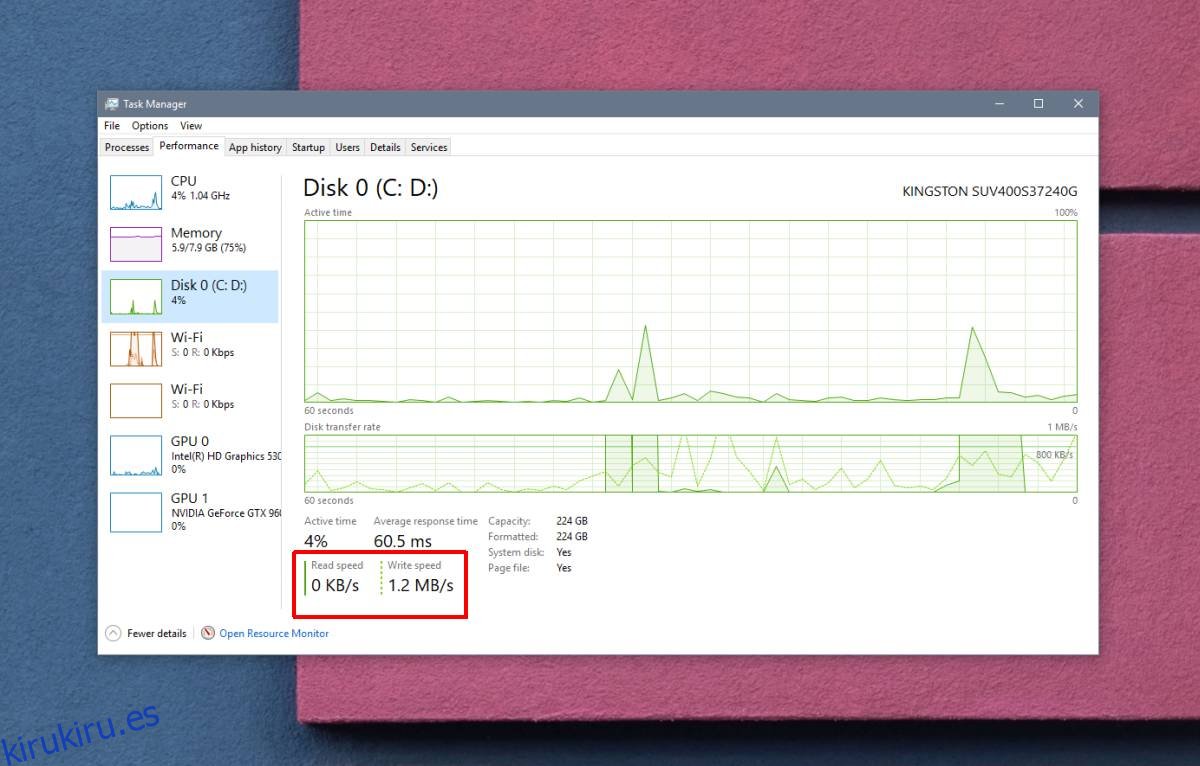
La velocidad que informa el Administrador de tareas es una estimación aproximada. Es una instantánea, lo que significa que le está dando la velocidad durante un tiempo determinado y las velocidades pueden variar según lo que esté haciendo en su sistema, es decir, qué aplicaciones tiene abiertas.
Para una prueba más precisa, use una aplicación llamada AS SSD Benchmark. Es una aplicación gratuita que puede brindarle una lectura más precisa de la velocidad de su SSD. Descárgalo y ejecútalo. La prueba predeterminada de 1 GB funcionará. Tardará un poco en completarse. Haga clic en el botón Inicio en la parte inferior y permita que la aplicación termine las cuatro pruebas que ejecuta.
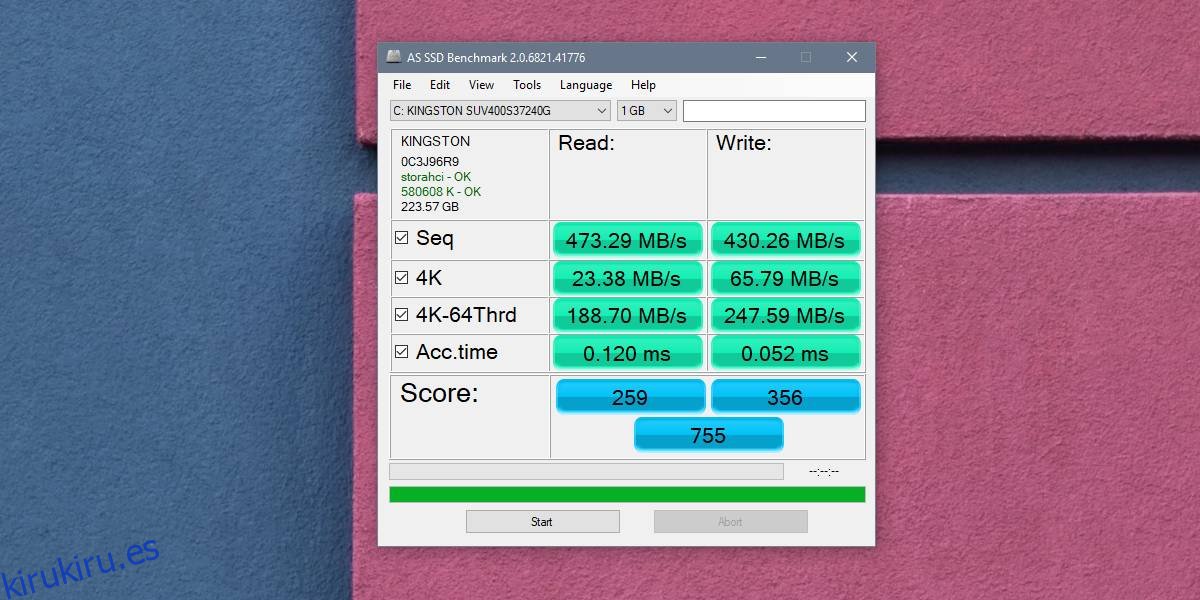
La prueba de Seq es lo que desea ver para las velocidades de lectura / escritura de su SSD. Las otras pruebas son pruebas de bloques de 4K aleatorias, pruebas de velocidad cuando la actividad del disco se distribuye en 64 subprocesos y el tiempo de acceso. Con estas cuatro pruebas, la aplicación le da una puntuación de la velocidad de su SSD. Dado que la aplicación no proporciona puntos de referencia y debido a que la puntuación puede diferir según la marca y la antigüedad del SSD, debes tomarlo con cautela.
No estamos diciendo que la puntuación no tenga sentido, pero no determina todo sobre su SSD. Utilice esta herramienta con otras herramientas que pueden dañar la salud de su SSD.