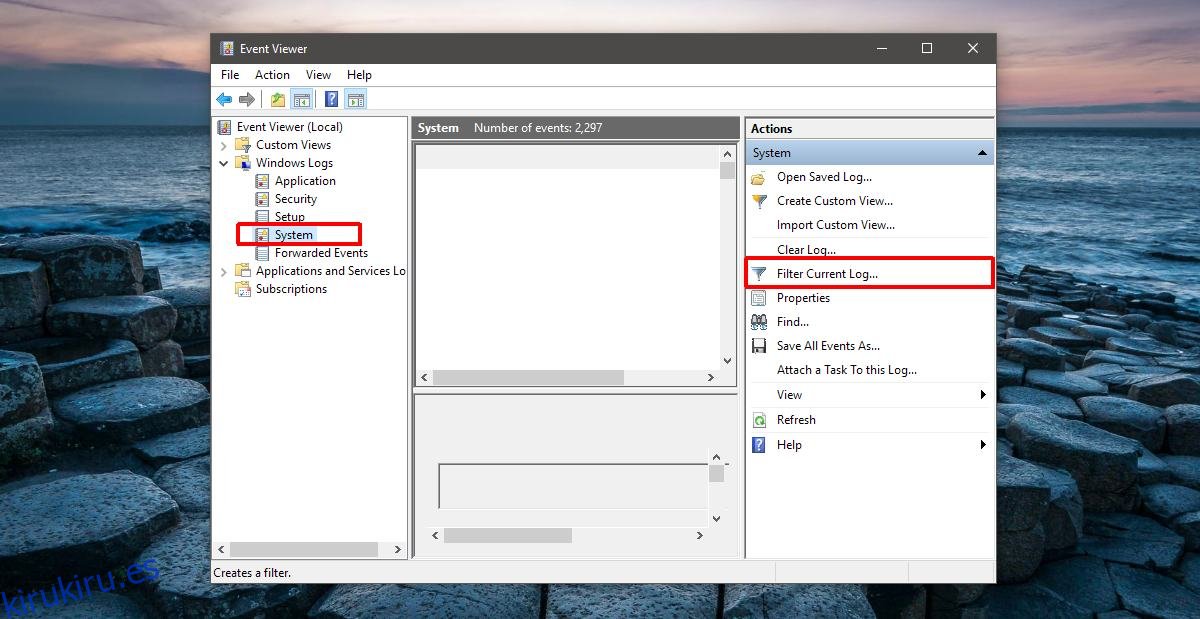Solo se necesitan unos segundos para extraer de forma segura una unidad USB o un disco duro externo. En Windows, puede expulsar una unidad USB de la bandeja del sistema o del Explorador de archivos. En el Explorador de archivos, seleccione una unidad USB y vaya a la pestaña ‘Administrar’. Haga clic en el botón ‘Expulsar’ para quitar una unidad de forma segura. En la bandeja del sistema, haga clic con el botón derecho en el icono del dispositivo USB y seleccione la opción Expulsar para la unidad que desea quitar. Si todo va bien, Windows le dirá que es seguro quitar una unidad USB en segundos. Por supuesto, hay excepciones. A veces, Windows le dice que no es seguro quitar una unidad USB porque está siendo utilizada por una aplicación o un proceso. El mensaje no le dice qué aplicación o proceso está usando un USB. A continuación, le mostramos cómo puede ver qué impide que Windows expulse de forma segura una unidad USB.
Hay aplicaciones disponibles que pueden detectar qué aplicación o proceso está usando un USB, pero Windows tiene una herramienta incorporada que puede hacer esto. Se llama Visor de eventos.
Event Viewer es una aplicación que registra todas las actividades, tanto del usuario como del sistema, a medida que ocurren. Esta aplicación no es algo a lo que el usuario promedio de Windows pueda acceder, pero para los administradores del sistema, es muy útil. Esto es lo que usará para verificar qué aplicación o proceso está usando un USB.
Visor de eventos abierto. No necesita derechos administrativos para acceder a esta aplicación. En la columna de la izquierda, expanda Registros de Windows y seleccione ‘Sistema’ debajo. En la columna de la derecha, seleccione ‘Filtrar registro actual …’.
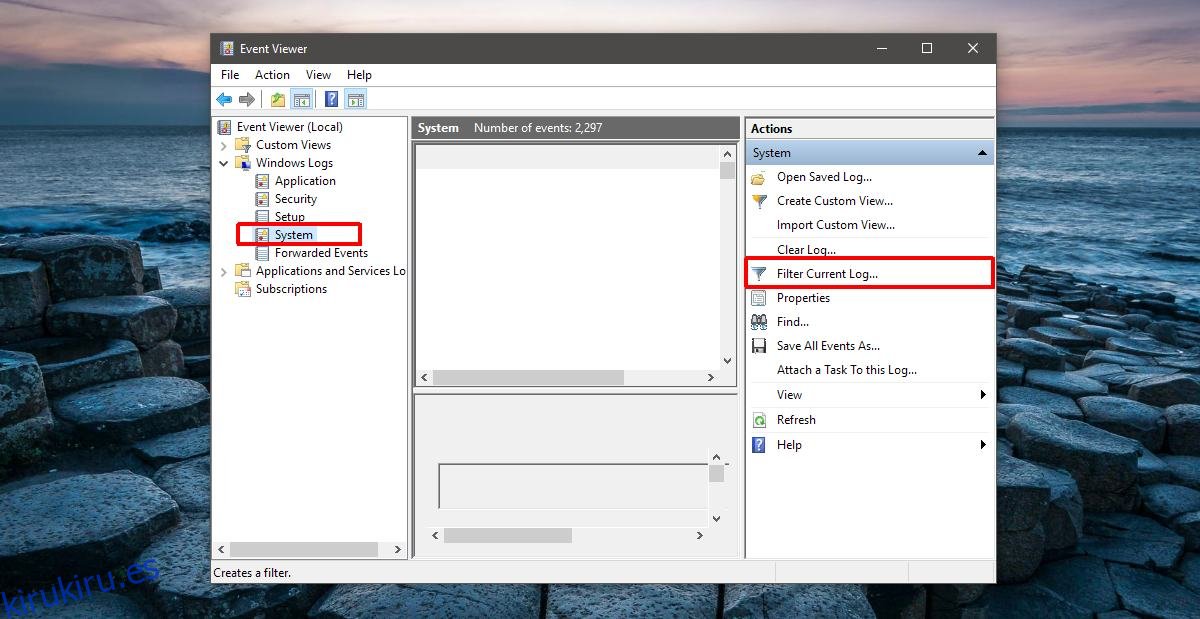
El filtro le permite delimitar qué eventos del sistema se enumeran en el panel del Visor de eventos. El USB que no se expulsa es un evento del sistema, por lo que buscamos en Registros de Windows> Sistema. Para encontrar el evento de expulsión fallido para el USB, necesitamos aplicar un filtro.
En la ventana Filtrar registro actual, haga clic dentro del campo ‘Todos los ID de eventos’. Reemplace el predeterminado con el número 225 y haga clic en Aceptar.
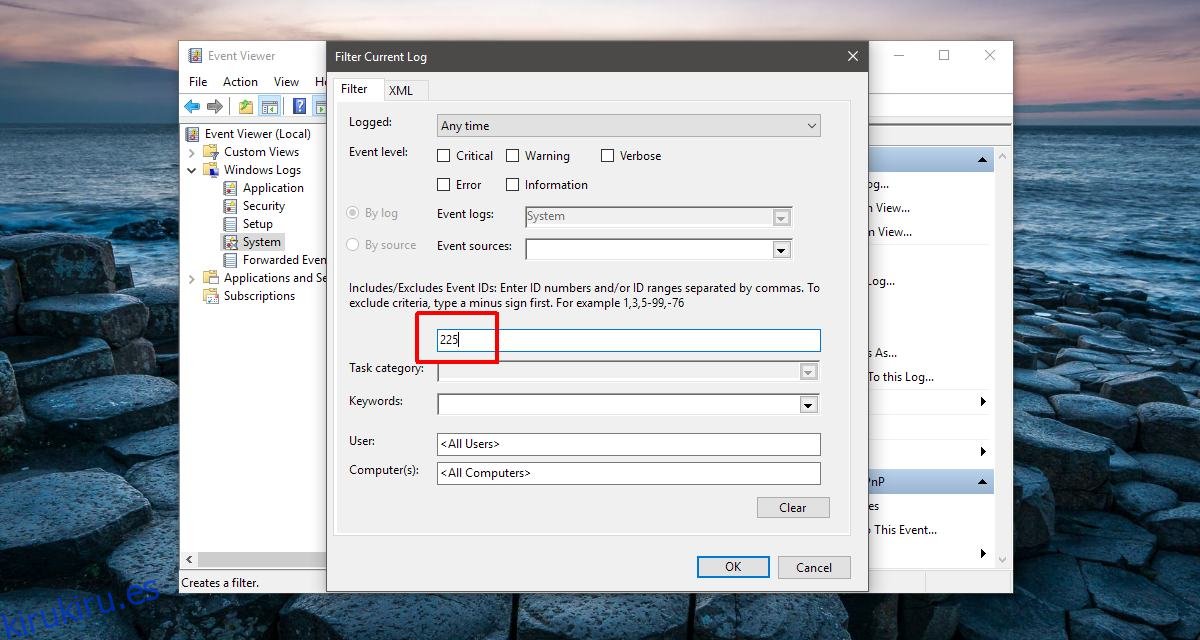
Un evento de expulsión de USB fallido tiene el ID de evento 225. Esto filtrará todos los eventos y mostrará solo aquellos relacionados con una expulsión de USB fallida. Haga doble clic en el evento más reciente para ver sus detalles.
Los detalles del evento muestran qué aplicación o proceso fue el que evitó que el USB se expulsara. Mire en la pestaña ‘General’ y el evento describirá qué evitó que se detuviera el USB. No resaltará la aplicación o el proceso exactos para usted.
La siguiente captura de pantalla muestra una aplicación ‘Video.UI.exe’ que impidió que una unidad USB se detuviera. Video.UI.exe es la aplicación predeterminada de Películas y TV en Windows 10.
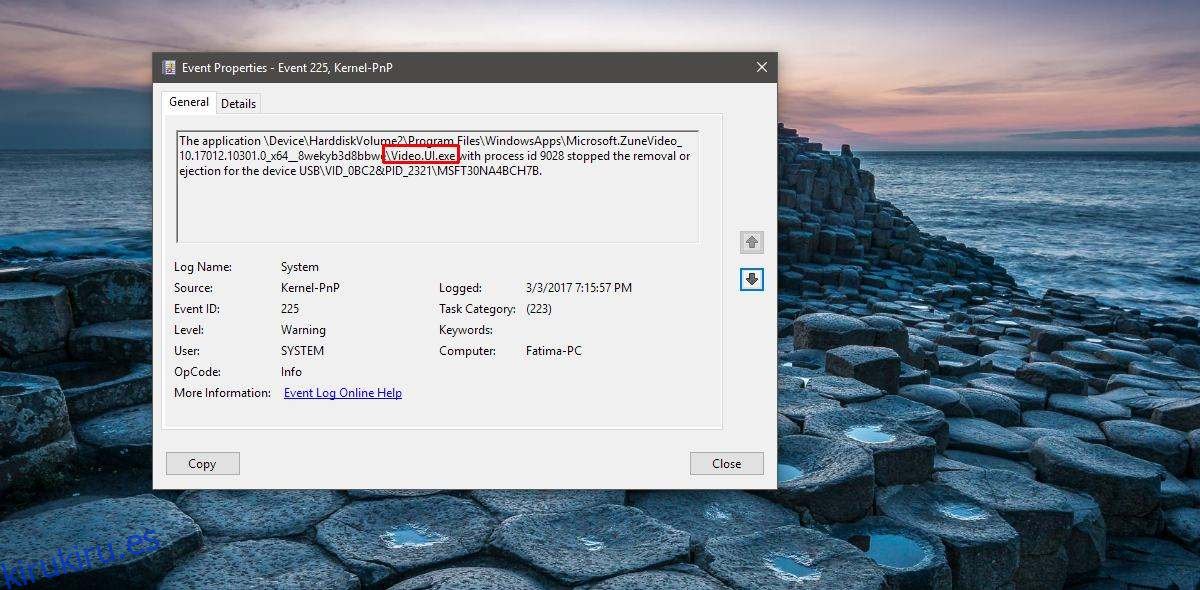
Si una aplicación impide que su USB se detenga, asegúrese de haber cerrado todas las instancias. Si se trata de un proceso que impide que un USB se detenga, las cosas son un poco más complicadas. Nunca es una buena idea forzar la salida de un proceso a menos que sepa con certeza lo que hace. Proceda con precaución. Si no está seguro de salir de un proceso, considere poner su sistema en suspensión o reiniciarlo y luego quitar la unidad.
Esto funciona en Windows 7, 8 / 8.1 y 10.