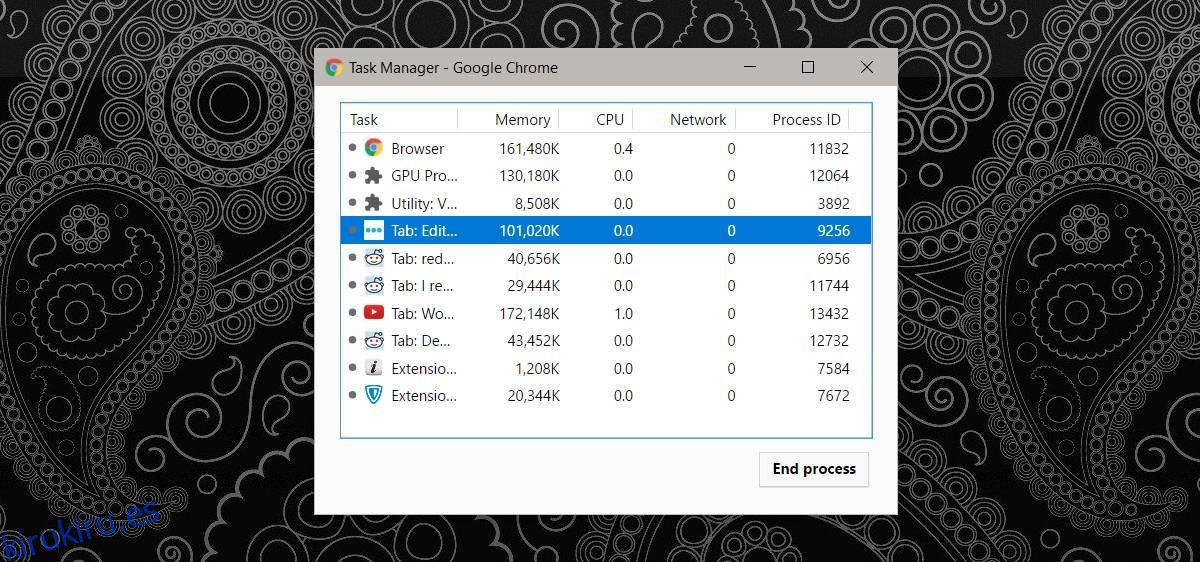Los navegadores de hoy han mejorado exponencialmente durante la última década. Incluso si descarta las nuevas funciones y capacidades que tiene un navegador moderno, no puede ignorar el hecho de que son mucho más rápidas. Si bien estos navegadores son excelentes para mantenerse al día con la tecnología, tienen algunos problemas como pérdidas de memoria y un alto uso de la CPU. Si deja una pestaña del navegador abierta durante demasiado tiempo, poco a poco comenzará a consumir más y más memoria. Su único recurso es cerrarlo. Lo mismo ocurre con una pestaña con un alto uso de CPU.
Lo bueno de un navegador moderno es que no es necesario salir de la aplicación. Puede cerrar la pestaña con un alto uso de CPU. El único truco es encontrar qué pestaña es.
Tabla de contenido
Cromo
Chrome tiene su propio administrador de tareas. En Windows, si abre el administrador de tareas, probablemente verá varias instancias de Chrome en ejecución. Hay una instancia para cada pestaña. En el caso poco probable de que Windows no informe el uso de la memoria o la CPU correctamente, o no vea todas las pestañas, puede usar el Administrador de tareas de Chrome.
Abra una ventana de Chrome y toque el acceso directo Shift + Esc para abrir el administrador de tareas. Verá una lista de todas las pestañas que tiene abiertas y todas las extensiones que ha instalado en su navegador. Puede ordenarlos por uso de mayor a menor. Elija la pestaña con un alto uso de CPU y haga clic en Finalizar proceso para cerrarla.
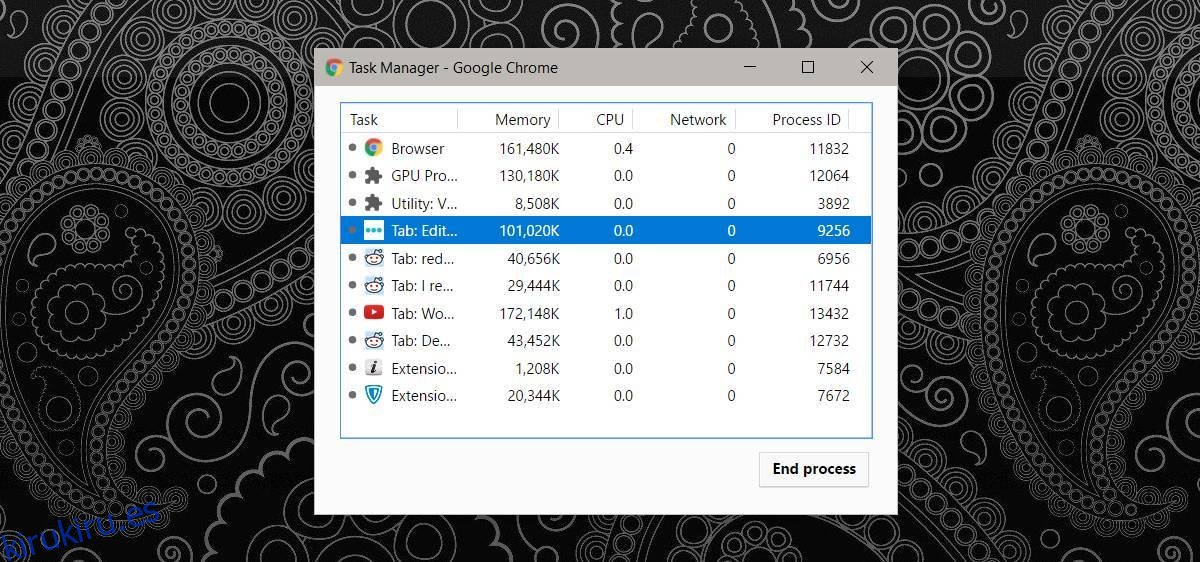
Firefox
Firefox no tiene su propio administrador de tareas como Chrome, pero tiene una herramienta incorporada para encontrar estadísticas de rendimiento para pestañas y complementos. Abra Firefox y escriba lo siguiente en la barra de direcciones.
about:performance
Esta página le dará una lista de todas las pestañas abiertas y complementos instalados en su navegador. Para ver las estadísticas de rendimiento de un complemento o pestaña, haga clic en «más» junto a la pestaña o complemento.
Verá el uso de CPU por esa pestaña y puede cerrarla o recargarla directamente desde esta página. No puede ordenar las pestañas por uso, por lo que tendrá que buscar manualmente la pestaña con un alto uso de CPU.
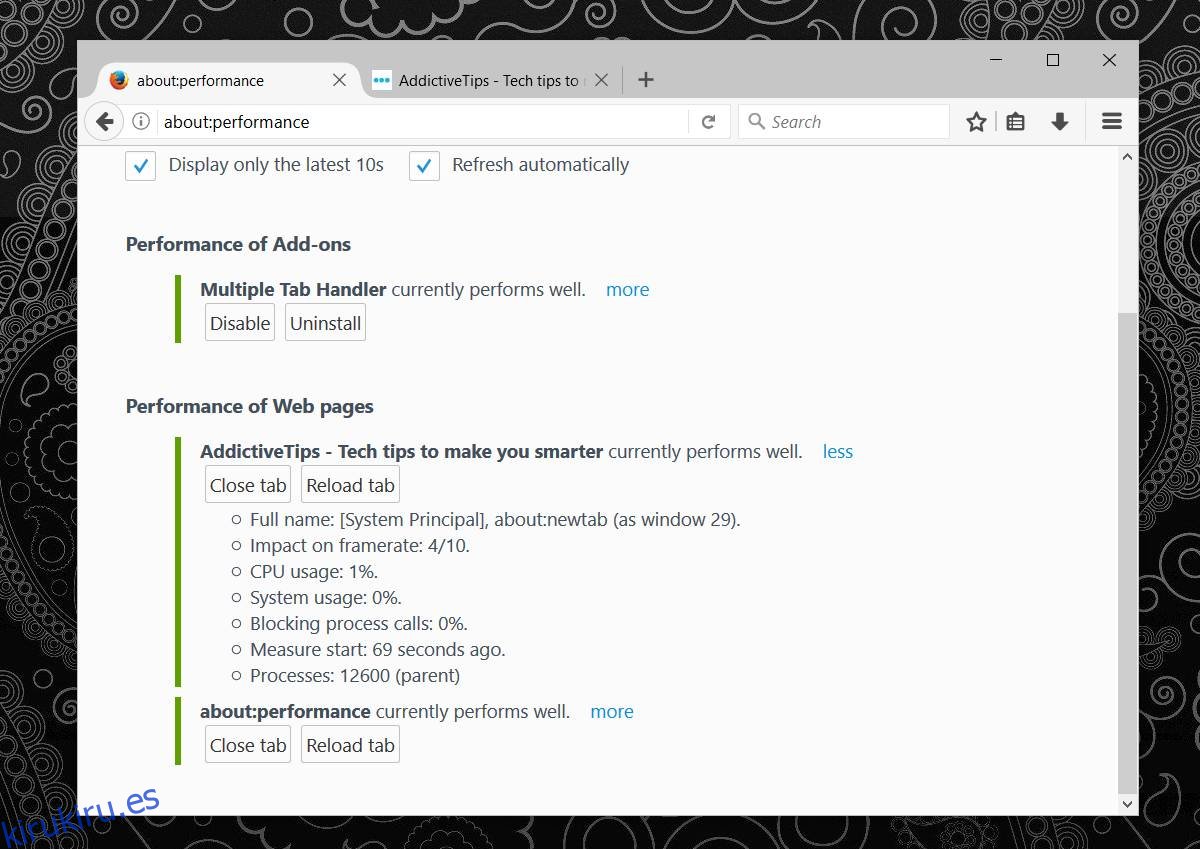
Administrador de tareas de Windows
Siempre puede usar el administrador de tareas de Windows para encontrar qué pestaña consume mucha memoria o CPU. Asegúrese de no haber agrupado los procesos por tipo y luego ordene la columna por uso de CPU.
Con Firefox, el administrador de tareas solo informará el uso de la CPU para la pestaña actual. Tendrá que separar las pestañas en ventanas propias o alternar entre ellas mientras vigila el administrador de tareas.
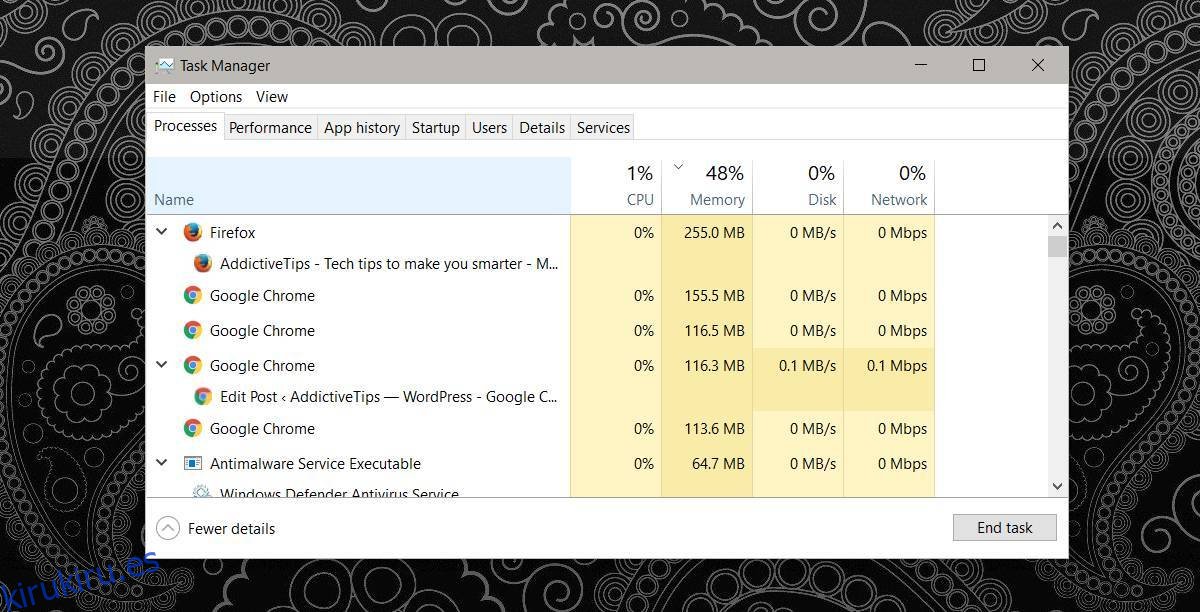
Con Chrome, el administrador de tareas le mostrará el uso de la memoria y la CPU para pestañas individuales, pero no siempre mostrará los títulos de las pestañas. Es muy probable que termine cerrando una pestaña importante, por lo que es mejor usar el administrador de tareas de Chrome.