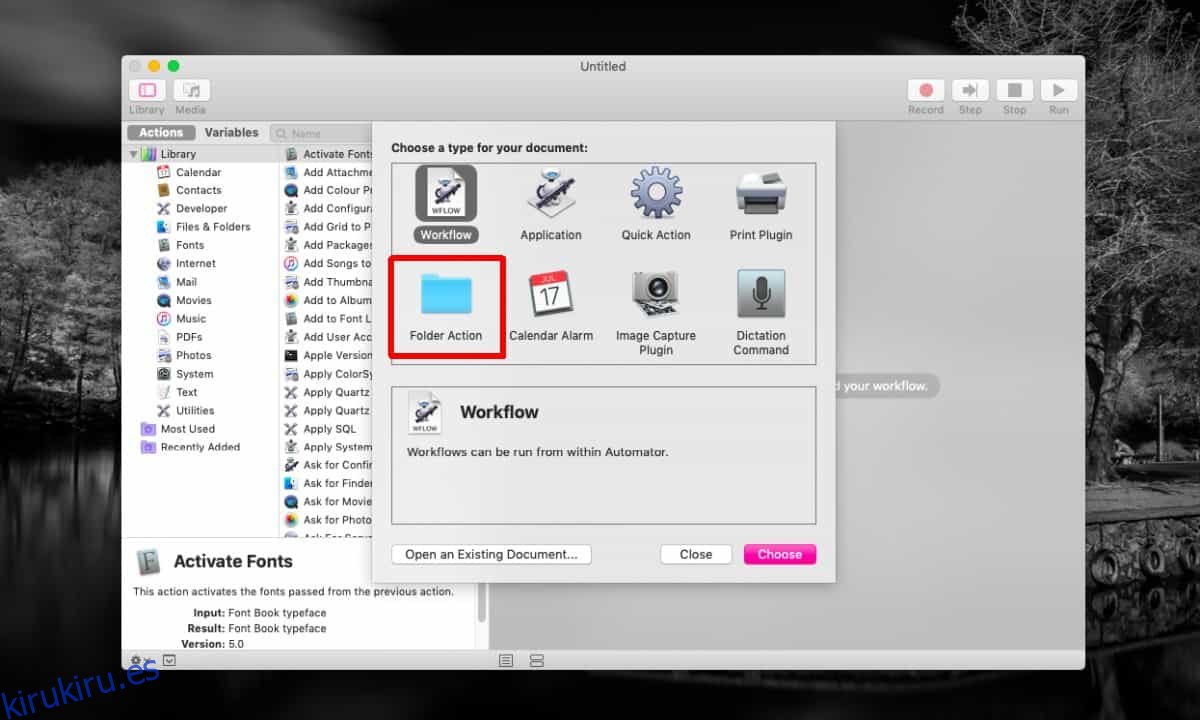Los archivos de la carpeta Descargas tienden a acumularse con el tiempo. Lo mismo puede decirse de varias otras ubicaciones, por ejemplo, donde guarda capturas de pantalla. Si no puede molestarse en limpiar manualmente archivos antiguos, puede usar Automator para buscar y eliminar archivos de más de X días en macOS.
Eliminar archivos de más de X días
Usaremos un flujo de trabajo de Automator para buscar y eliminar archivos más antiguos. El flujo de trabajo se puede configurar para que se ejecute automáticamente todos los días, sin embargo, deberá seleccionar todos los archivos que necesitan que se verifique su vida útil. El flujo de trabajo se puede aplicar a un tipo específico de archivos, por ejemplo, imágenes o documentos, y se puede aplicar a formatos de archivo específicos, por ejemplo, PNG o JPEG.
Abra Automator y haga clic en Nuevo documento. Cree un nuevo tipo de documento Acciones de carpeta.
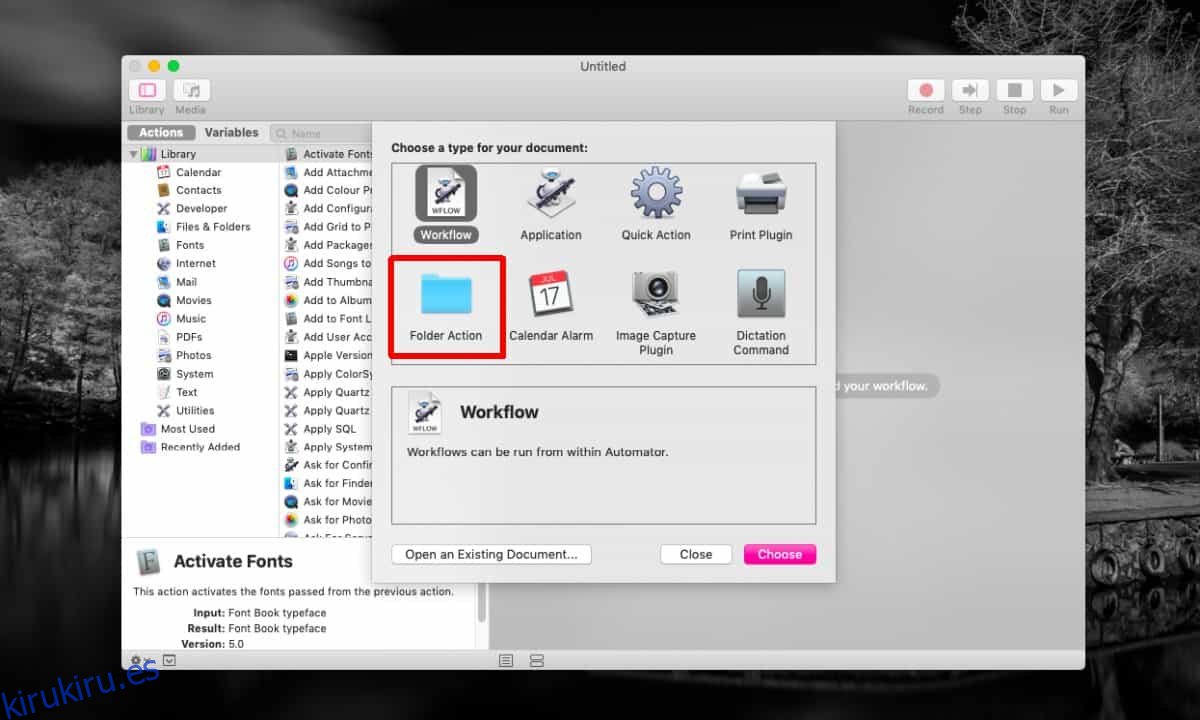
Agregaremos varias acciones de la biblioteca a este flujo de trabajo. La primera acción que desea agregar es la acción Solicitar elementos del buscador. Arrástrelo y suéltelo en el panel derecho. Abra el menú desplegable ‘Comenzar en’ y seleccione la carpeta en la que desea ejecutar el flujo de trabajo. También debe habilitar la opción ‘Permitir selección múltiple’.
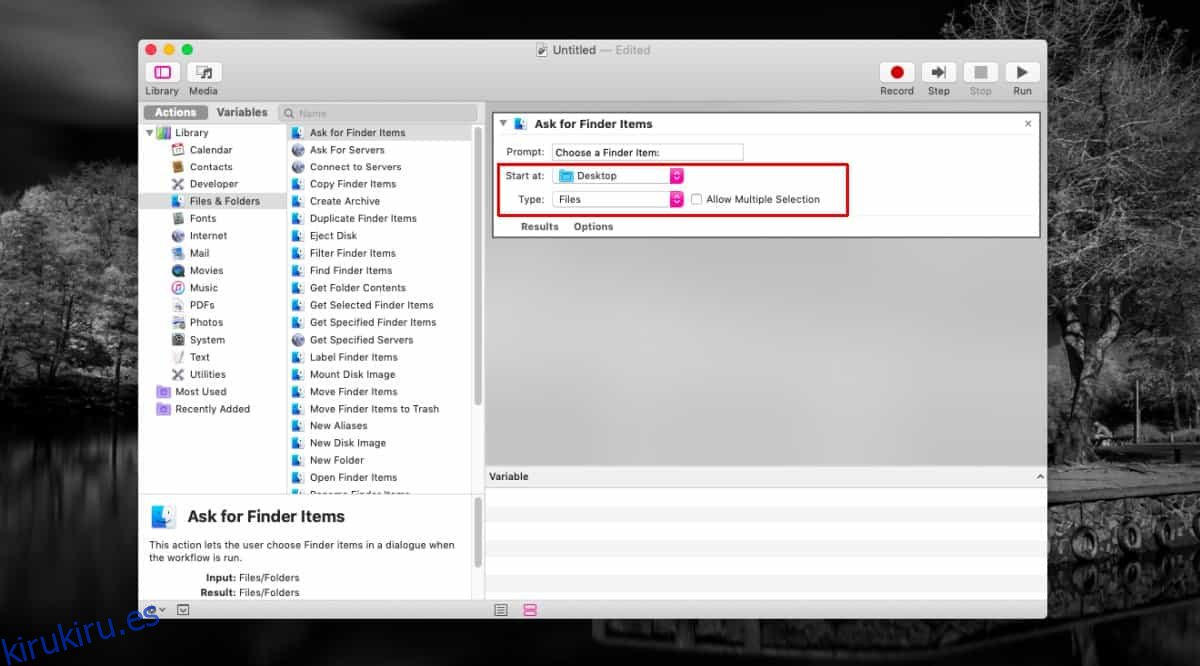
A continuación, busque la acción ‘Establecer valor de variable’ en la biblioteca y agréguela al panel derecho. Puede cambiar su nombre por algo que le diga para qué sirve.
Es hora de agregar una tercera acción. Busque una acción llamada ‘Filtrar elementos del buscador’ y agréguela al panel derecho. Aquí es donde establecerá los criterios de eliminación para los archivos que desea eliminar. Configuré esto para que borrara imágenes que tienen diez días de antigüedad de una carpeta.
Con ese fin, establezca la Condición en ‘Todas’ las siguientes son verdaderas. Abra el menú desplegable junto a ‘Tipo’ y seleccione el tipo de archivos que desea eliminar, por ejemplo, Imágenes. A continuación, haga clic en el botón más para agregar una segunda condición. Esta vez, seleccione Fecha de creación. También puede seleccionar la fecha de modificación o algún otro tipo de fecha.
Este flujo de trabajo eliminará los archivos que se crearon hace más de diez días, así que seleccione ‘No está en los últimos’, ’10’ y ‘Días’.
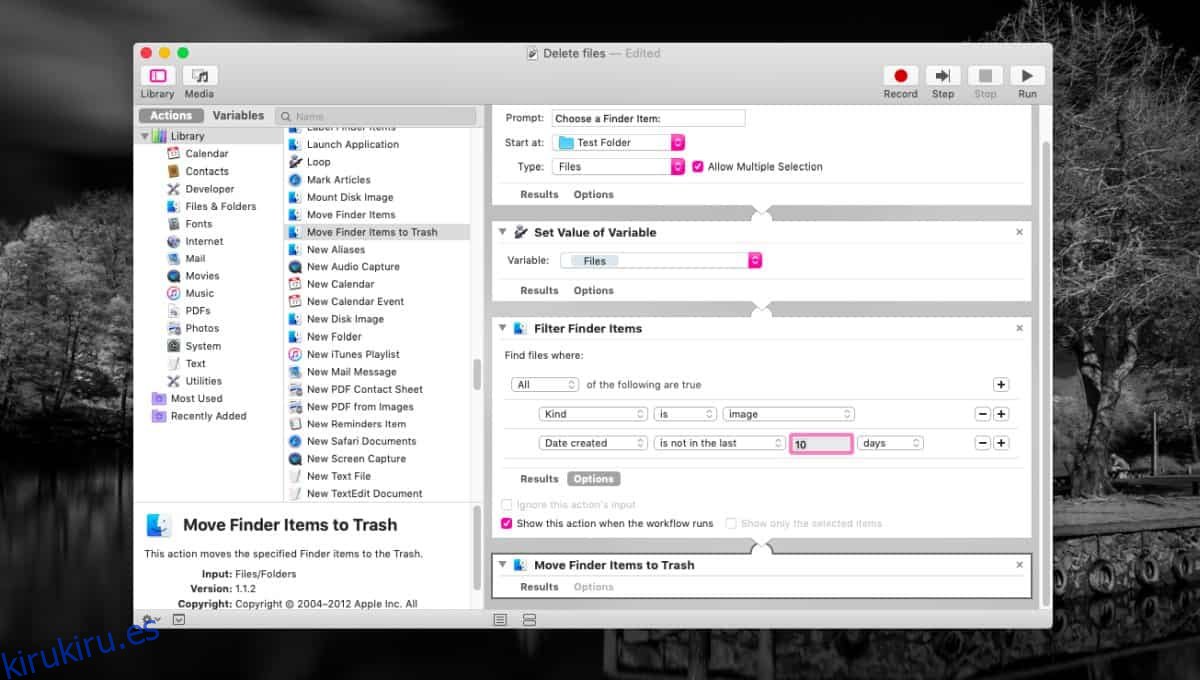
La última acción para agregar es ‘Mover elementos del Finder a la papelera’. Guarde el flujo de trabajo y ejecútelo. Eliminará todos los archivos que se crearon hace diez días. Cuando lo ejecute, verá el Finder abierto en la carpeta en la que el flujo de trabajo está configurado para ejecutarse. Use el atajo de teclado Comando + A para seleccionar todos los archivos y deje que el flujo de trabajo haga el resto.
Para ejecutarlo automáticamente, cree un evento en Calendario y configúrelo como desencadenante.