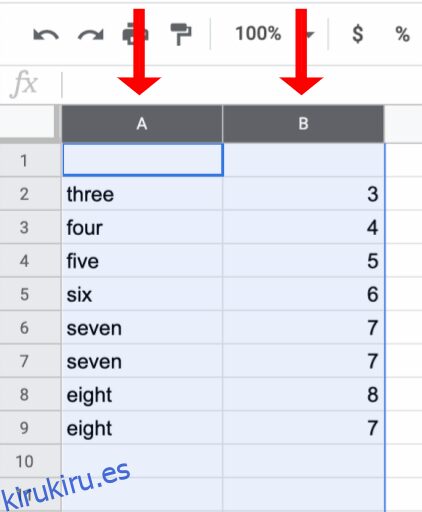Si es un usuario habitual de Hojas de cálculo de Google, probablemente se haya encontrado con un problema en el que accidentalmente agregó entradas duplicadas en su hoja de cálculo. Esta situación puede desbaratar el conjunto de datos que tanto trabajo le costó reunir. Es posible que no sepa que ocurrió la instancia, especialmente cuando su PC se vuelve loca o cuando golpea el panel táctil de su computadora portátil.
Es muy fácil pasar por alto algo cuando hay una gran cantidad de datos en su hoja de cálculo. Los resultados típicos incluyen errores de cálculo y celdas duplicadas que son difíciles de identificar al buscar el origen del problema.
Afortunadamente, hay varios métodos diferentes disponibles para resaltar los duplicados dentro de sus hojas de cálculo.
- Utilice la función de eliminación de duplicados incorporada.
- Utilice el resaltado para encontrar duplicados.
- Copie celdas únicas y muévalas a una hoja nueva.
- Utilice un buscador de duplicados de terceros.
- Cree una tabla dinámica que cuente los duplicados de forma individual.
Los procesos anteriores facilitan la búsqueda de esas entradas duplicadas para que pueda eliminarlas o ignorarlas si es necesario. Aquí están sus opciones.
Tabla de contenido
Utilice la función de eliminación de duplicados de Hojas de cálculo de Google
Ya sea que esté tratando de encontrar duplicados en una columna, dos columnas o en una hoja de trabajo completa, la función Eliminar duplicados elimina con precisión las celdas con los mismos datos. Sin embargo, tenga en cuenta que elimina todos los duplicados, incluso si no están asociados con los mismos datos.
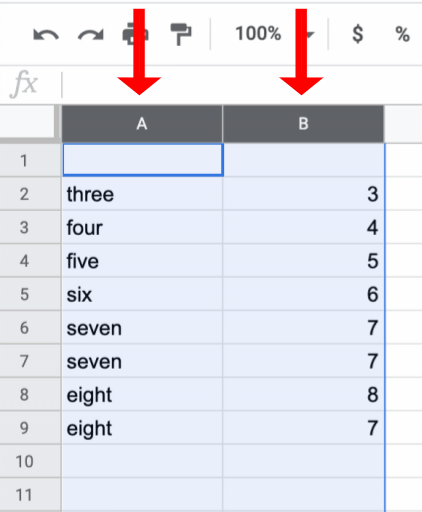
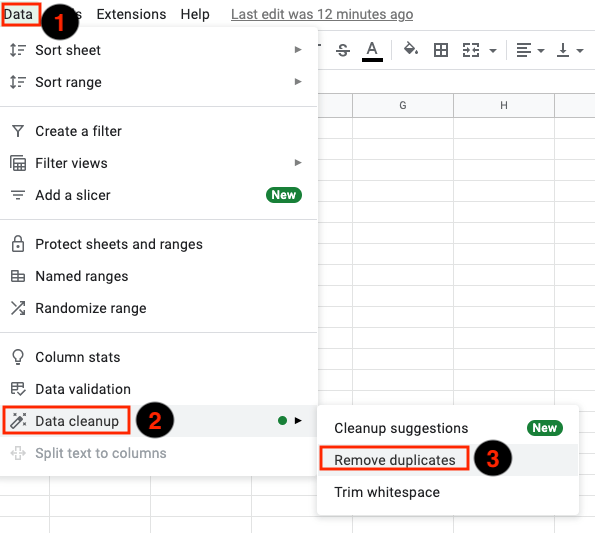
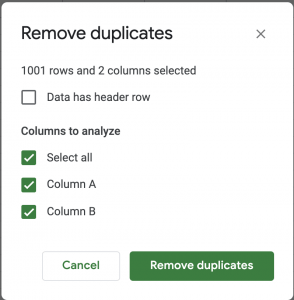
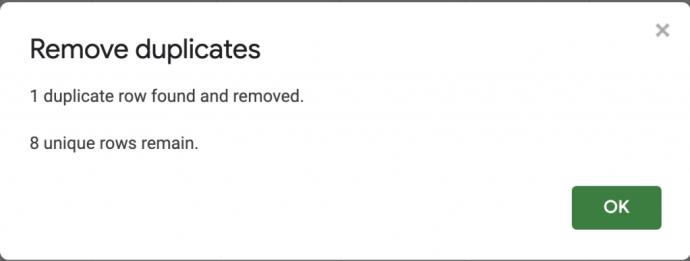
El uso de la función «Buscar y eliminar duplicados» integrada de Google Sheets es la forma más sencilla de eliminar duplicados, pero a veces, es posible que desee revisar las copias antes de eliminarlas. Una gran manera de hacerlo es con resaltado de color.
Resalte duplicados usando colores para una fácil eliminación
Cuando se trata de identificar errores en sus hojas de cálculo, usar resaltados para resaltar cualquier información incorrecta es otra buena manera de hacerlo.
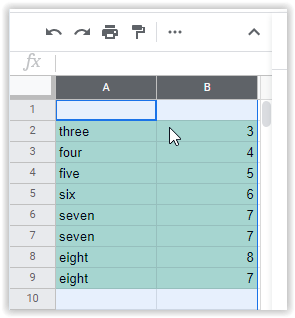
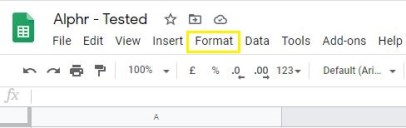
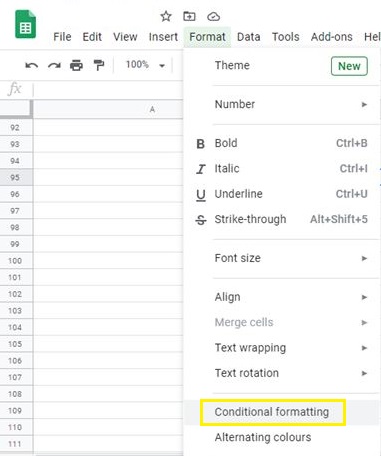
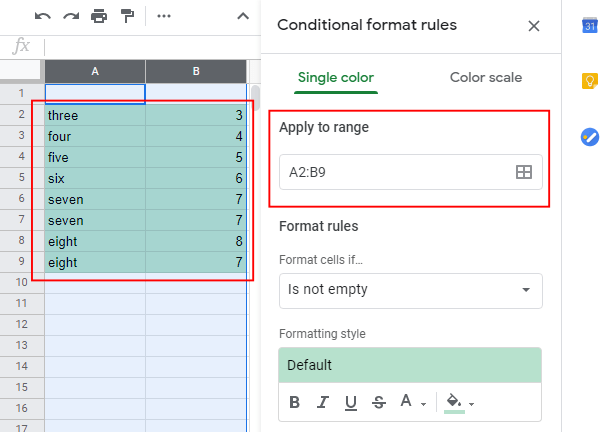
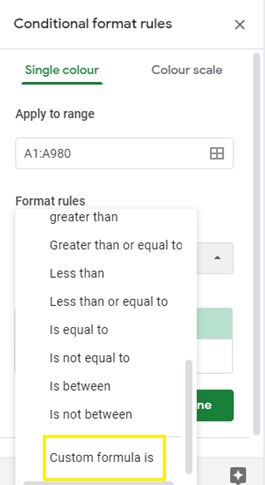
=contar.si(A:A,A1)>1.
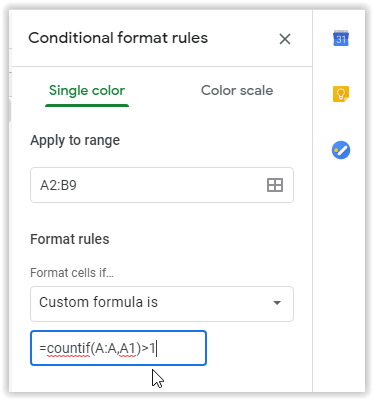
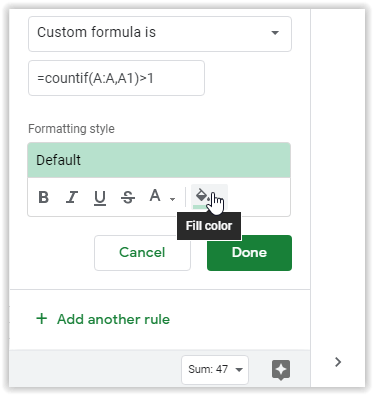
Su hoja de cálculo ahora resaltará sus celdas duplicadas en el color que eligió, y puede escanear la selección en busca de duplicados.
Nota: es mejor resaltar las celdas de una columna que comienzan con la fila 1 en lugar de elegir celdas en el medio. A la fórmula no le gusta usar la fila 2 como la primera columna. Se perdieron un par de duplicados en el campo seleccionado (A2:B9). Una vez que se agregó la fila 1 (A1: B9), encontró todas las copias. Vea las dos imágenes a continuación.
Imagen n.º 1: muestra los duplicados perdidos al seleccionar las celdas de la fila 2 como las primeras celdas (A2 y B2):
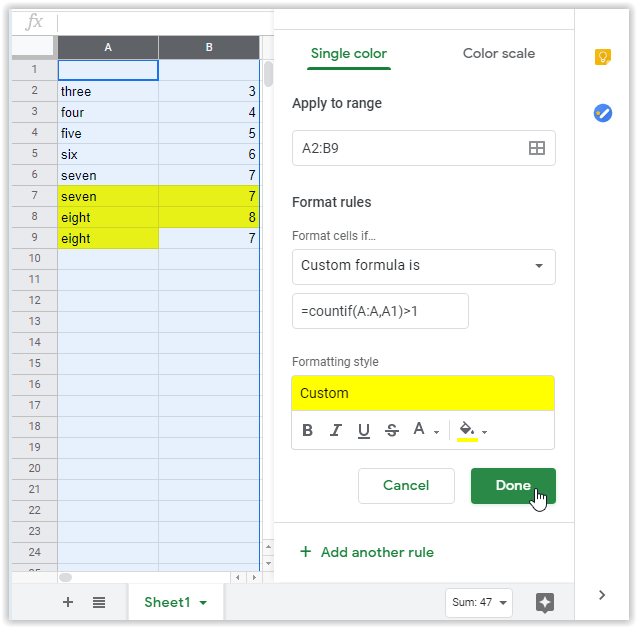
Imagen #2: muestra todos los duplicados al seleccionar las celdas de la fila 1 como las primeras celdas (A1 y B1):
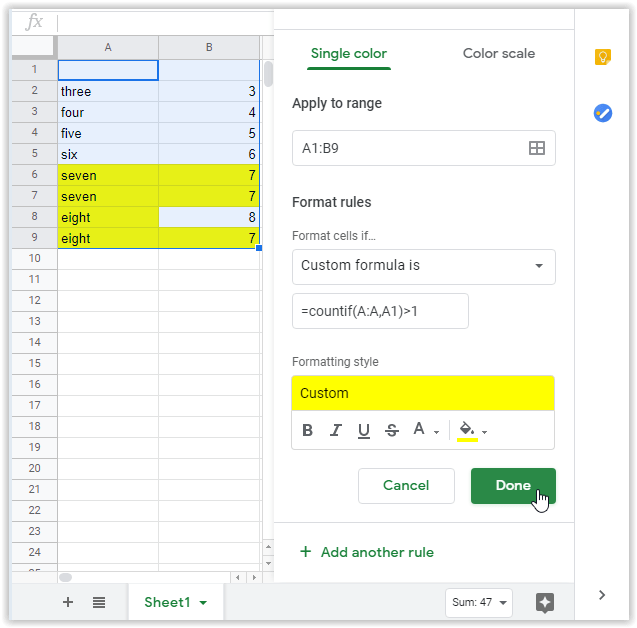
Asegúrese de que los duplicados existentes sean correctos, ya que algunas copias no son duplicados en absoluto. Pueden ser el mismo número para dos cuentas diferentes, usuarios, empleados, etc. Una vez que confirme las celdas de imitación que no necesita, elimínelas. Finalmente, puede cerrar el menú de formato y restaurar el color estándar a sus celdas.
Copie celdas únicas en hojas de cálculo de Google para eliminar fácilmente los duplicados
Si prefiere ordenar sus datos sin procesar automáticamente, es mejor copiar todas las celdas únicas en lugar de duplicadas. Este proceso ofrece una clasificación y un filtrado más rápidos. Si está seguro de que su información es correcta y prefiere eliminar los duplicados, pruebe el método que se indica a continuación.
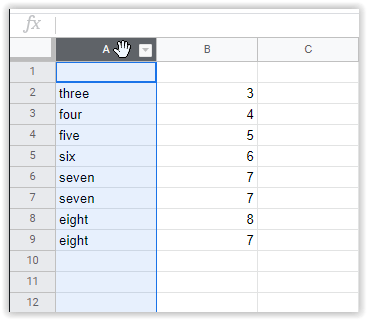
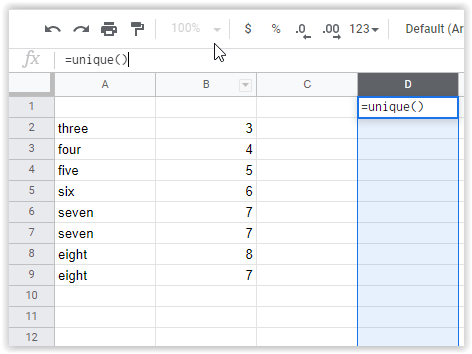
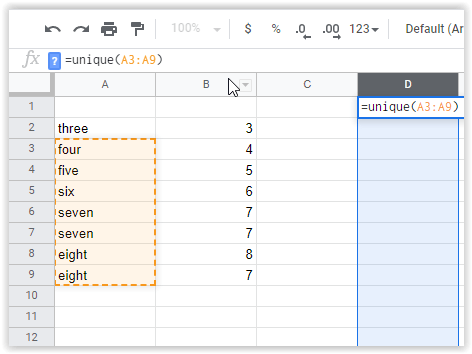
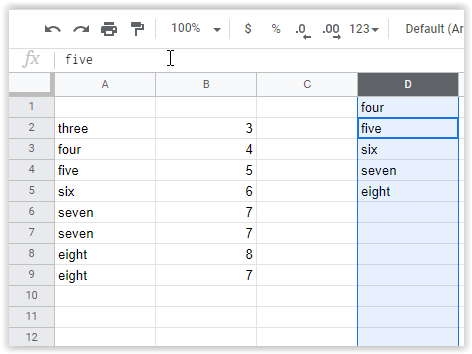
Una vez que esto esté completo, puede verificar las entradas manualmente o importar sus datos a su hoja de cálculo de trabajo.
Use un complemento de terceros para buscar y eliminar duplicados en las hojas
Hay complementos en línea disponibles para usar con Hojas de cálculo de Google. Encontrará los complementos en Google Workspace Marketplace, incluidas las herramientas para eliminar entradas duplicadas automáticamente.
Eliminar duplicados por Ablebits
Una herramienta adecuada conocida como Eliminar duplicados de Ablebits le permite encontrar rápidamente duplicados en una hoja de información completa o buscando hasta en dos columnas.
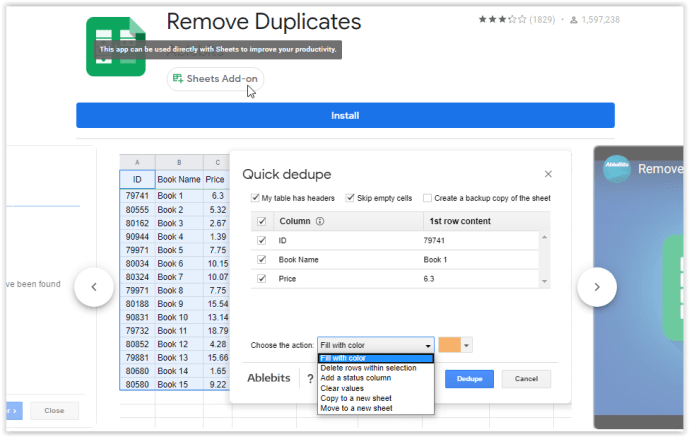
Puede mover, eliminar y resaltar resultados. La herramienta incluye dos configuraciones de asistente: busque y elimine duplicados y encuentre celdas o cualidades únicas dentro de su documento. Estas dos opciones facilitan el seguimiento de la información sobre la marcha.
En general, el uso de una herramienta de asistente para encontrar su información puede valer la pena a largo plazo. Esta opción es principalmente para usuarios que buscan continuamente duplicados en sus hojas de cálculo y que prefieren pasar el tiempo haciendo otra cosa.
Use una tabla dinámica para encontrar filas duplicadas en hojas
Una tabla dinámica es una herramienta conveniente para mirar más de cerca los datos. Una tabla dinámica no elimina automáticamente las celdas o filas duplicadas; proporciona un desglose de las columnas que tienen duplicados para que pueda mirar manualmente sus datos y ver qué necesita eliminar, si es que tiene algo.
Crear una tabla dinámica es más complicado que los otros métodos que se muestran en este artículo. Debe agregar una tabla dinámica para cada columna para garantizar que los resultados sean uniformes y que identifiquen con precisión los duplicados.
Nota: si no tiene nombres de columnas en su hoja de cálculo, las tablas dinámicas no funcionarán con precisión para encontrar duplicados. Intente agregar una nueva fila temporalmente y luego nombre las columnas usando esa nueva fila.
Estos son los pasos para usar una tabla dinámica para identificar celdas o filas duplicadas.
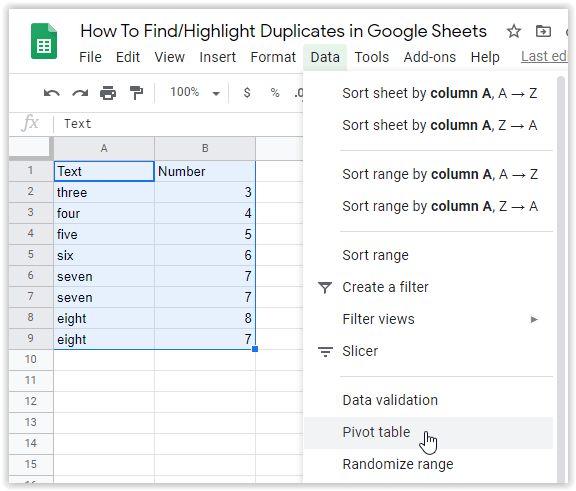
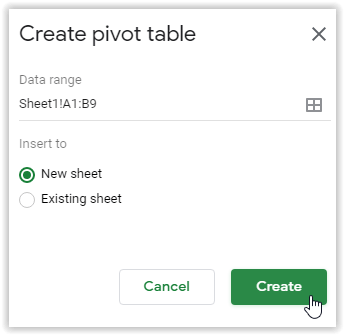
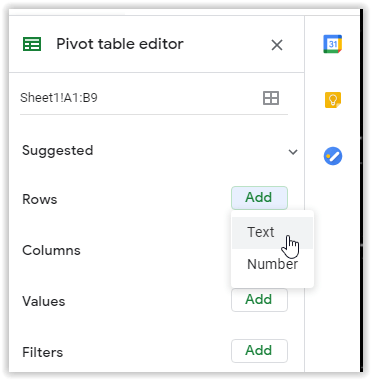
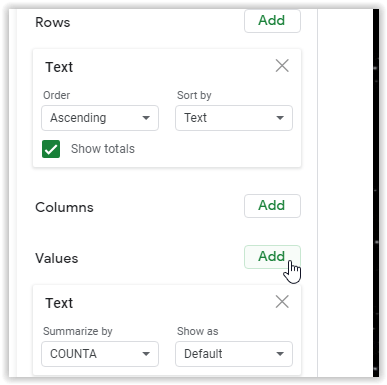
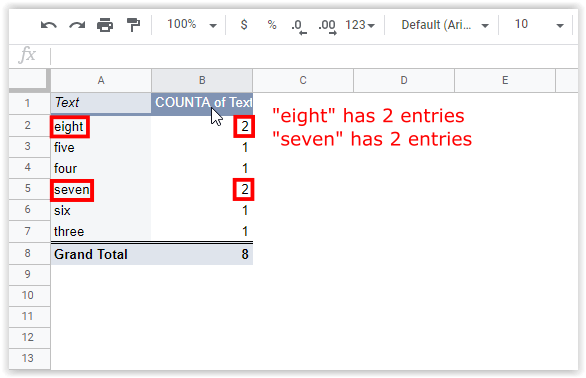
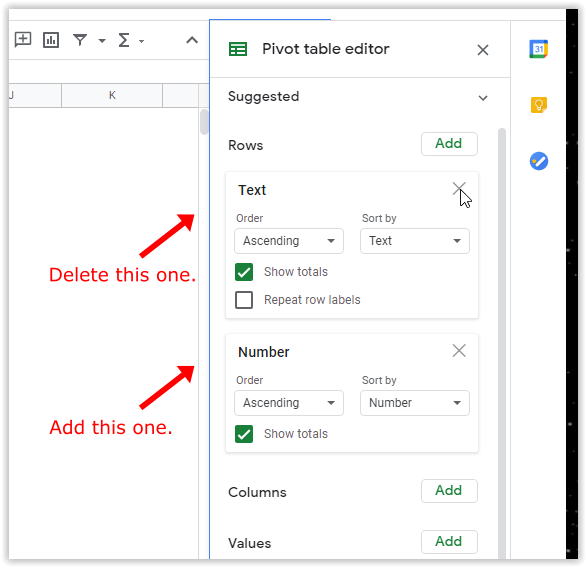
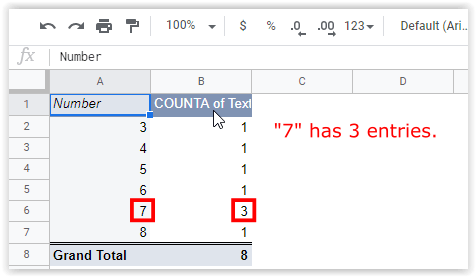
Como se mencionó anteriormente, el método de la tabla dinámica es un poco más complicado. Aún así, le brinda un informe específico sobre las ubicaciones de sus entradas duplicadas, lo que puede ser útil para el análisis de datos. Para obtener más información sobre tablas dinámicas, consulte el tutorial de Alphr sobre cómo crear, editar y actualizar tablas dinámicas en Hojas de cálculo de Google.
En general, una celda duplicada en Hojas de cálculo de Google puede causar problemas con sus datos si no tiene cuidado, especialmente al ordenar información financiera en una hoja de cálculo útil.
Las causas más comunes de duplicados son:
- Varias personas agregaron el mismo cliente, factura, categoría, artículo, etc.
- Las importaciones de datos se agregan a los datos ya presentes por segunda vez.
- Las acciones de copiar/pegar agregaron entradas duplicadas.
Afortunadamente, identificar, eliminar y eliminar celdas de datos idénticas es sorprendentemente fácil en Hojas de cálculo de Google, lo cual es positivo si trabaja continuamente con hojas de cálculo en su flujo de trabajo diario. Si está buscando algo para ordenar el contenido más rápido, siempre puede usar un complemento como Eliminar duplicados de Ablebits para asegurarse de que su información esté bien ordenada y organizada.
¿Tiene alguna experiencia, consejos o preguntas sobre el uso de alguno de los métodos mencionados en este artículo? Háganos saber en la sección de comentarios a continuación.