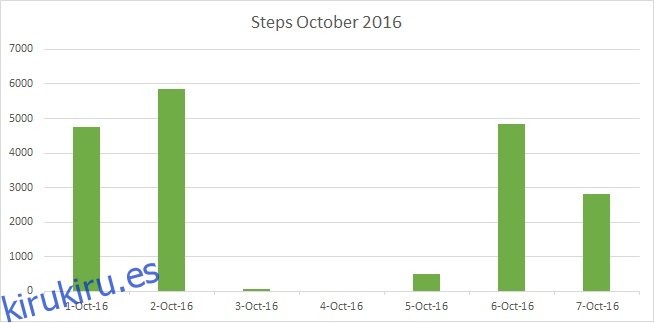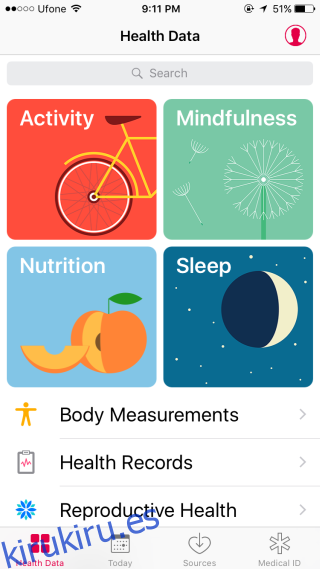La aplicación Health en iOS recopila diferentes tipos de datos, ya sea directamente o mediante aplicaciones de terceros. Si tiene un Apple Watch, los datos de la aplicación Salud probablemente sean más ricos. Los datos de la aplicación Salud se pueden transferir entre dispositivos iOS y puede exportarlos. Cuando exporta datos desde la aplicación Salud, se exportan en dos archivos XML. La aplicación los comprime y te permite elegir cómo quieres guardarlos. Todo es muy fácil hasta este punto. Sin embargo, cuando extrae el archivo zip, es difícil entender los archivos XML que contiene. A menudo, es posible que no sepa qué aplicación puede leer el archivo XML y cómo entender los datos que contiene. Vamos a desglosarlo todo por ti.
Tabla de contenido
Exportar datos de la aplicación de salud
Abra la aplicación Salud y toque su insignia de perfil en la parte superior derecha. En la pantalla de su perfil, desplácese hacia abajo y toque el botón ‘Exportar datos de salud’. La aplicación creará un archivo comprimido y le preguntará cómo desea guardarlo. Puede enviarlo por correo electrónico a sí mismo o guardarlo en una unidad en la nube.
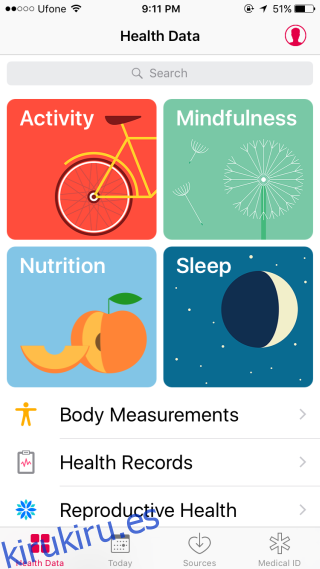
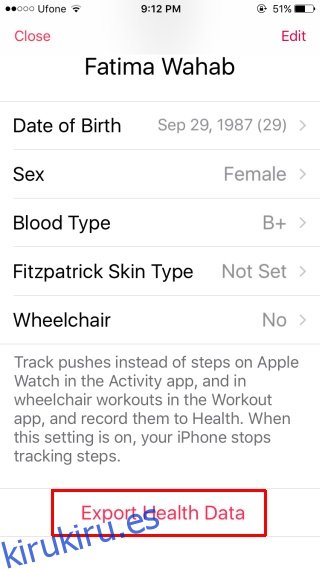
Leer datos de la aplicación de salud
Suponiendo que tiene el archivo comprimido en su escritorio, continúe y extráigalo. La carpeta extraída tendrá dos archivos dentro; export.xml y export_cda.xml.
Sus datos están dentro del archivo export.xml. Para abrirlo, necesita una aplicación que pueda leer el formato XML y mostrarlo correctamente. Recomiendo MS Excel. Es lo que voy a usar para mostrarte cómo entender los datos.
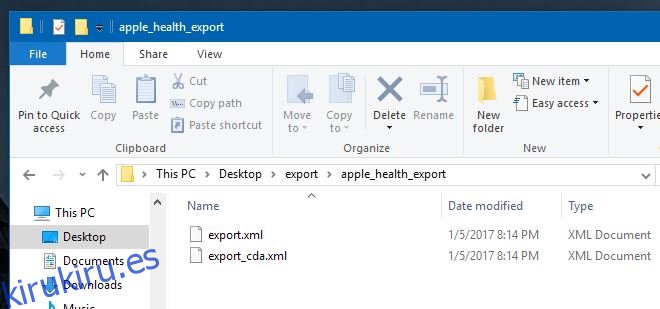
Abra Excel y abra este archivo mediante el comando ‘Abrir’. Cuando Excel abra este archivo, le dará tres opciones para elegir cómo abrirlo, seleccione ‘Como libro de trabajo de solo lectura’.
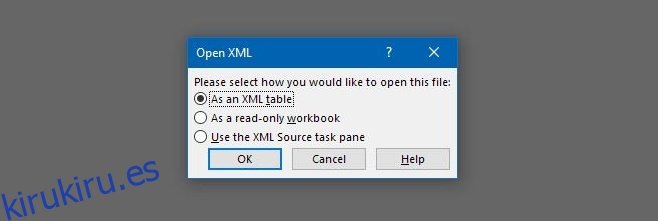
Una vez que el archivo esté abierto y desee editarlo sin restricciones, simplemente cópielo y péguelo todo en un nuevo archivo. Así es como se ven los datos cuando Excel los abre.
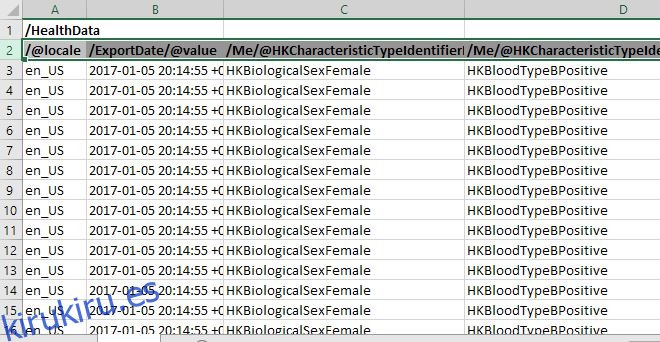
Dar sentido a los datos de la aplicación de salud
Notará que muchas celdas en el archivo XML repiten el mismo valor una y otra vez. Esto será válido para las primeras columnas que vea. A medida que se desplaza hacia la derecha y continúa leyendo las columnas y luego las filas, los datos comenzarán a variar. Aquí hay un desglose de lo que le muestra cada celda;
/ @ locale: Esto le muestra dónde, según se detectó en el país de la App Store, se guardaron sus datos. Su valor nunca cambiará y se repetirá para cada fila.
/ ExportDate / @ value: muestra la fecha y la hora en que se exportaron los datos. Nuevamente, su valor nunca cambiará y se repetirá para cada fila.
/ Me / @ HKCharacteristicTypeIdentifierBiologicalSex: Este es su sexo biológico, tal como lo ingresó en la aplicación Salud. Seguirá siendo el mismo para todas las entradas.
/ Me / @ HKCharacteristicTypeIdentifierBloodType: Este es su grupo sanguíneo y nuevamente, esta columna repetirá el mismo valor. Para leerlo, mire el bit que viene después de ‘HKBloodType’ y le dirá cuál es su grupo sanguíneo guardado, por ejemplo, HKBloodTypeBPositive
/ Me / @ HKCharacteristicTypeIdentifierDateOfBirth: Esta es su fecha de nacimiento.
/ Me / @ HKCharacteristicTypeIdentifierFitzpatrickSkinType: Este es su tipo de piel Fitzpatric. Mide la sensibilidad de su piel al sol y lo ingresa manualmente en la aplicación Salud. El mismo valor se repetirá en esta columna. Si nunca seleccionó un tipo de piel, todas las celdas de la columna tendrán el valor ‘HKFitzpatrickSkinTypeNotSet’.
/ Record / # id: Este es el número de serie del punto de datos. Comenzará en 1 y luego continuará contando cada fila de datos completados.
/ Record / @ creationDate: La fecha en la que se registró el registro, es decir, el punto de datos. Cuando más tarde intente ver cuántos pasos siguió, por ejemplo, octubre de 2016, utilizará esta columna para reducir la fecha.
/ Record / @ device: Esto identifica su dispositivo y no es realmente tan relevante a menos que desee separar los datos recopilados por el iPhone y los datos recopilados por su Apple Watch. Los datos de esta columna le indican qué dispositivo guardó los datos y qué versión de iOS estaba ejecutando. Tenga en cuenta que la lectura del modelo de iPhone es inexacta. Una muestra de los valores de esta columna es la siguiente. Estos datos provienen de un iPhone 6 /
name:iPhone, manufacturer:Apple, model:iPhone, hardware:iPhone7,2, software:9.3
/ Record / @ endDate: la fecha de finalización en la que se registró el punto de datos. Esto incluirá la fecha y la hora.
/ Record / @ sourceName: muestra la fuente de los datos recopilados. Las dos primeras celdas tendrán el valor ‘Salud’. Esto indica datos que un usuario agregó manualmente a la aplicación Salud. La columna incluirá ‘[Your Name] iPhone ‘para los datos que su iPhone recopiló directamente, mostrará el nombre de una aplicación si los datos se agregaron a través de una aplicación, y’ Reloj ‘para los datos relacionados con sus hábitos de sueño recopilados a través de la aplicación Reloj.
/ Record / @ sourceVersion: esta columna mostrará qué versión de iOS estaba ejecutando su dispositivo cuando se registró un punto de datos en particular.
/ Record / @ startDate: la fecha y hora en que comenzó una actividad. Esto es diferente de la fecha de creación, ya que es posible que no haya agregado ciertas actividades a su aplicación Salud o que no haya guardado datos en una actividad.
/ Record / @ type: Esta es la columna grande e importante. Separa los tipos de actividades que ha registrado. Verá algunas celdas en blanco en la parte superior para los puntos de datos agregados manualmente, pero poco después, verá actividades como;
HKQuantityTypeIdentifierStepCount: número de pasos que ha caminado
HKQuantityTypeIdentifierDistanceWalkingRunning – Qué distancia ha caminado o corrido
/ Record / @ unit: Aquí se muestran las unidades en las que se registran los datos. Las celdas en blanco indican datos como el género y el tipo de sangre, que no tienen unidades. Verá «contar» para los pasos caminados y km para la distancia caminada. Verá que muchos valores se repiten en esta columna.
/ Record / @ value: Esta es la olla de oro al final del arco iris; esto tiene los valores individuales de los datos recopilados. Por ejemplo, si desea saber cuántos pasos dio en octubre de 2016, esta es la columna desde la que totalizará los pasos. Le mostraremos cómo hacerlo fácilmente.
/ Record / MetadataEntry / @ key: representa los datos que se agregan manualmente a la aplicación Health o se agregan a través de otras aplicaciones nativas de iOS. Estos son datos ingresados en ‘Salud reproductiva’, ‘Presión arterial’ o recopilados a través de la aplicación ‘Reloj’.
/ Record / MetadataEntry / @ value: el valor de los datos que ingresó manualmente en la aplicación Salud.
Ordenar los datos
Ahora que sabe qué datos tiene cada columna, es hora de ordenarlos y darle sentido. En Excel, seleccione la fila con los títulos de las columnas. Vaya a Datos> Filtrar desde la cinta.
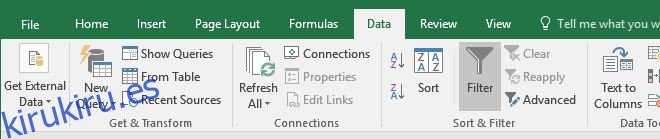
Cada columna tendrá un filtro agregado.

Ahora, por el bien de este ejemplo, voy a ordenar la cantidad de pasos que tomé en octubre de 2016. Las columnas de las que necesito filtrar los datos son; / Record / @ type, / Record / @ value y / Record / @ startDate.
Haga clic en la flecha desplegable del filtro en la columna de tipo / Registro / @ y observe los diferentes tipos de actividad que contienen los datos. Como quiero saber cuántos pasos tomé, anularé la selección de todos los tipos y seleccionaré solo ‘HKQuantityTypeIdentifierStepCount’. No necesitaré hacer nada en la columna de valor / Registro / @ porque al reducir el Tipo en la columna de tipo / Registro / @ se filtrarán los puntos de datos irrelevantes de la columna de valor / Registro / @.
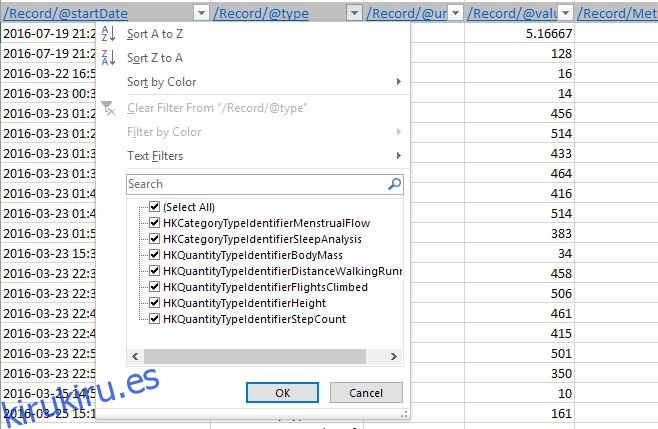
Todo lo que hay que hacer ahora es ordenar los datos por fecha. Vaya a la columna / Record / @ startDate y reduzca la fecha. Haga clic en la flecha desplegable del filtro y use la barra de búsqueda para especificar las fechas que desea incluir. Por ejemplo, para octubre de 2016, escribí 2016-10 y automáticamente encontró todas las fechas para ese mes y las seleccionó. No haga clic en la opción ‘Agregar selección actual para filtrar’. Haga clic en Aceptar y los datos se filtrarán.
Hacer gráficos
Lo que ve ahora en el libro de Excel son datos de pasos para octubre de 2016. Continúe y haga un gráfico. Definitivamente querrá refinar un poco los datos antes de crear un gráfico a partir de ellos. Por ejemplo, es posible que desee sumar todos los valores de datos de un solo día en un valor. Si está buscando hacer un gráfico de los pasos que tomó en octubre de 2016, querrá sumar todos los pasos que tomó el 1 de octubre, 2 de octubre, etc., de modo que al final tenga solo 30 valores de datos para trazar. Lleva un poco de tiempo, pero aquí están mis datos de los primeros siete días de octubre de 2016. Use la fórmula ‘Suma’ para contar los pasos y luego seleccione un gráfico para trazarlos.