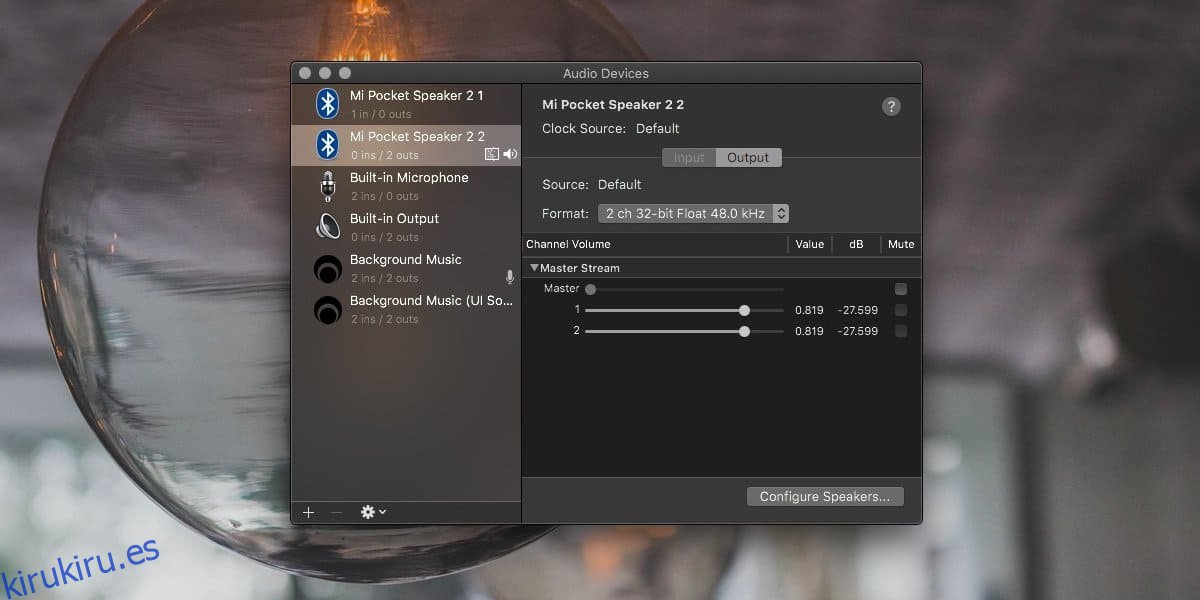Los dispositivos de audio generalmente funcionan solos. Una MacBook, por ejemplo, solo tiene un conector de audio, lo que significa que solo puede conectarle un par de auriculares o parlantes externos; sin embargo, hay formas sencillas de evitarlo. Los dispositivos que se conectan a través del conector de audio pueden verse obligados a trabajar juntos con un hardware económico, pero el conector de audio no es la única forma en que un dispositivo de salida de audio se conecta a una Mac.
Los dispositivos de audio alimentados por USB y Bluetooth se conectan con la misma facilidad con una Mac. Si necesita que funcionen con los altavoces incorporados o cualquier otro dispositivo conectado al conector de audio, es bastante fácil. Hay una herramienta incorporada en macOS que le permite combinar y enviar audio a múltiples dispositivos.
Salida de audio a múltiples dispositivos
Conecta todos los dispositivos de audio que quieras usar a tu Mac. En Mac, busque y abra una aplicación llamada Configuración de Audio MIDI. Esta es una aplicación estándar en macOS y debería poder abrirla desde Spotlight, Launchpad o la carpeta Aplicaciones.
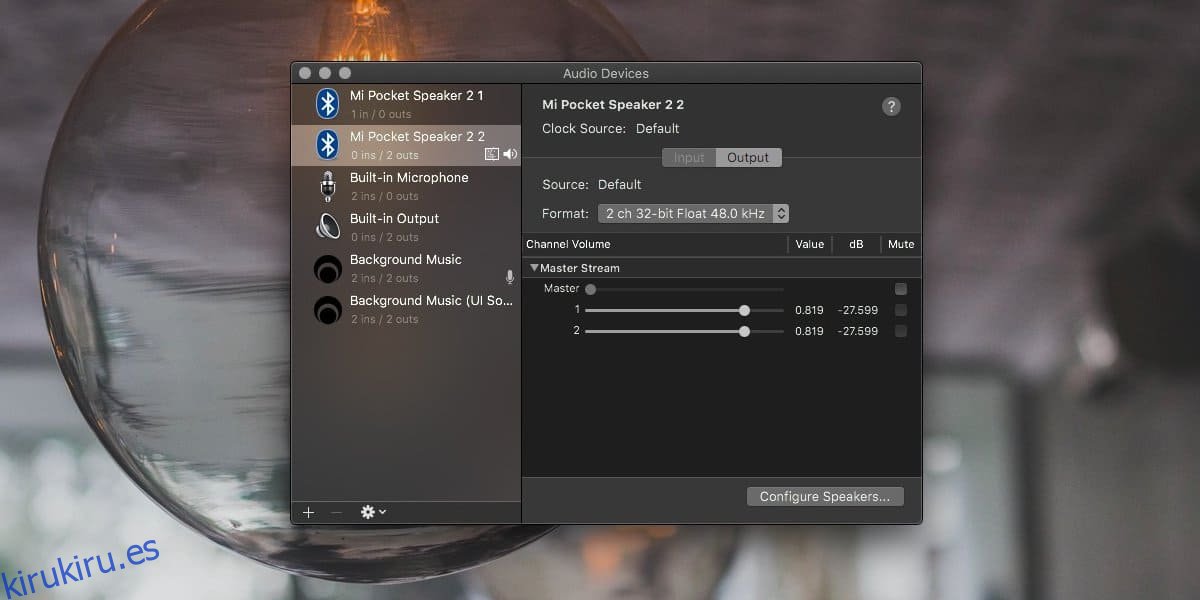
Una vez que tenga la aplicación abierta, notará que todos los dispositivos de audio que están conectados a su Mac se enumeran en una columna a la izquierda. En la parte inferior de esta columna, hay un botón con el signo más. Haga clic en él y seleccione ‘Crear dispositivo agregado’ en el menú.
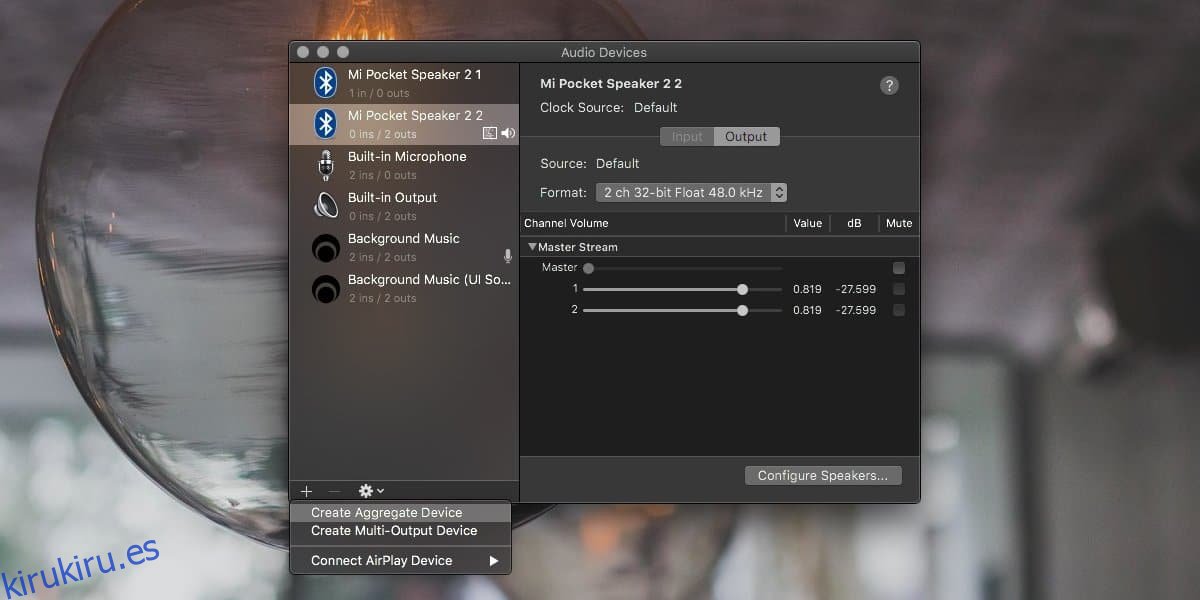
Esto agregará un nuevo dispositivo a la columna de la izquierda. Selecciónelo y el panel de la derecha mostrará una lista de todos los dispositivos de audio que están conectados a su sistema. Marque la casilla junto a cada dispositivo al que desee emitir sonido.
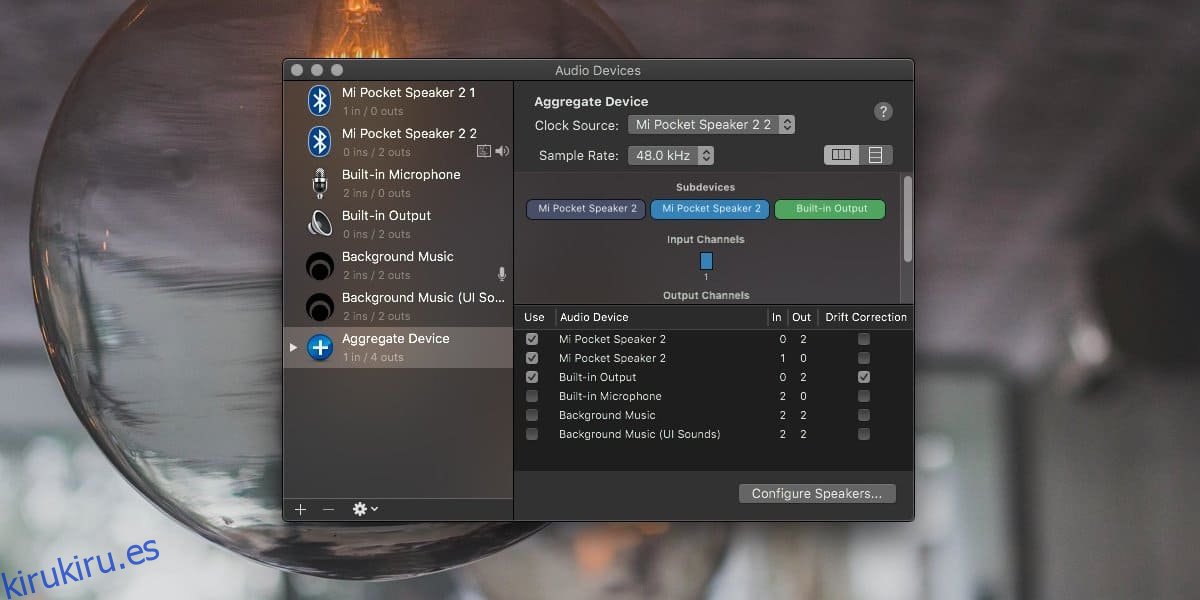
A continuación, abra el menú desplegable Clock Source y seleccione uno de los dispositivos de salida de audio. A continuación, observe los dispositivos enumerados en ‘Subdispositivos’. Puede cambiar el orden de estos dispositivos. Mueva el dispositivo que seleccione como fuente de reloj hasta el final.
Nota: Es posible que haya notado que agregué el mismo dispositivo, es decir, un altavoz Bluetooth dos veces. El altavoz en cuestión es tanto un dispositivo de entrada como de salida y, para agregarlo, tuve que seleccionar todas las instancias. Probablemente tendrá que hacer lo mismo. Si está usando solo un altavoz sin micrófono y solo le importa la salida de audio, puede crear un dispositivo de salida múltiple agregado. El proceso es mucho más sencillo; todo lo que tiene que hacer es seleccionar la opción del botón más y seleccionar sus dispositivos de salida.
Cuando haya terminado, haga clic con el botón derecho en el dispositivo agregado en la columna de la izquierda y seleccione la opción ‘Usar este dispositivo para la salida de sonido’.
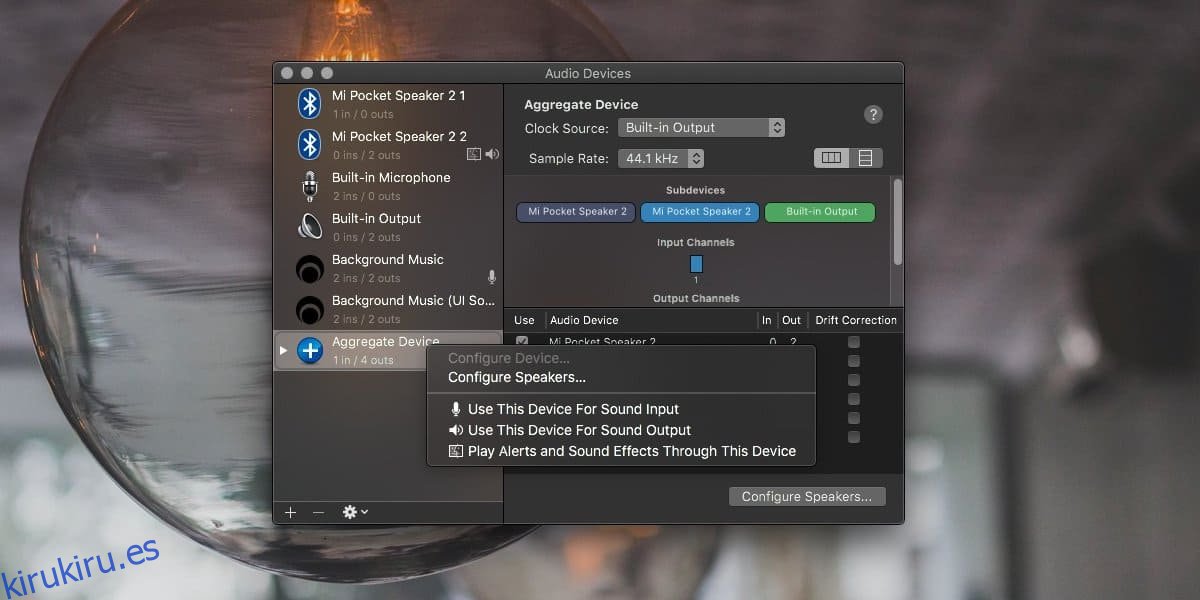
Reproduzca audio o video con audio en su Mac y el audio se enrutará a todos los dispositivos que seleccionó para crear el dispositivo agregado.
Si desea utilizar varios dispositivos de entrada de audio a la vez, por ejemplo, varios micrófonos, puede utilizar este mismo truco, pero configure el dispositivo agregado como dispositivo de entrada de audio.
Probé esto con un altavoz Bluetooth y los altavoces integrados / en línea en una MacBook y funcionó a la perfección. Esto debería funcionar con casi cualquier dispositivo de audio que tenga, siempre que pueda conectarse a su Mac. La excepción será cuando no pueda conectar varios dispositivos, por ejemplo, es posible que no pueda conectar varios altavoces Bluetooth a una Mac a la vez. En ese caso, no está limitado por la cantidad de dispositivos a los que se puede enrutar el audio, sino por la cantidad que se puede conectar.