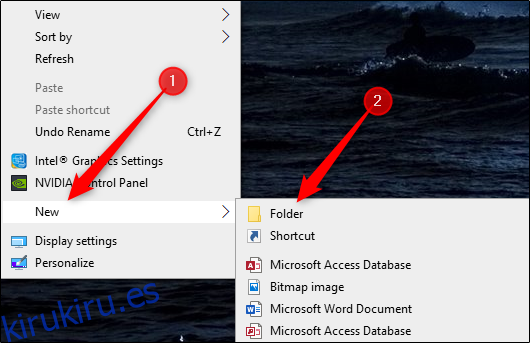PowerPoint le permite incrustar videos directamente en su presentación. Sin embargo, si comparte la presentación, es posible que descubra que el video incrustado ya no funciona. A continuación, le indicamos cómo enviar su presentación con el video incrustado aún intacto.
El problema aquí es que el video incrustado en realidad no se convierte en parte de su presentación de diapositivas. Cuando inserta un video en PowerPoint, simplemente le dice a PowerPoint la ubicación de los medios en su computadora. PowerPoint luego hace referencia a ese video en la diapositiva designada.
Si desea enviar la presentación con el video incrustado, deberá empaquetarlos juntos.
Tabla de contenido
Crear una carpeta
Lo primero es lo primero, creará una carpeta para almacenar tanto el archivo de PowerPoint como el de video. Tenga en cuenta que debe hacer esto antes de insertar el video en su presentación. Si cambia la ubicación del archivo de video después de insertarlo, el video dejará de funcionar.
Para crear una nueva carpeta en Windows, haga clic con el botón derecho en la ubicación donde desea colocarla, seleccione «Nuevo» en el menú desplegable y luego seleccione «Carpeta» en el submenú.
Si está utilizando una Mac, simplemente haga clic con el botón derecho y seleccione «Nueva carpeta».
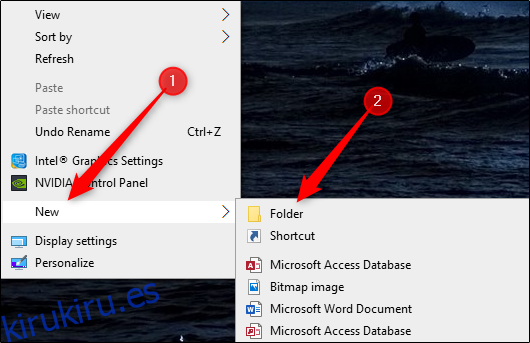
Se le pedirá que nombre la carpeta. Asígnele un nombre memorable y luego guarde su presentación y archivo de video en esta carpeta.
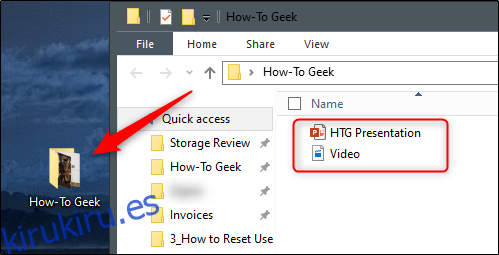
Insertar un video en PowerPoint
Ahora que ambos archivos están en la misma ubicación, abra el archivo de PowerPoint e incruste el video. Para hacer esto, navegue hasta la diapositiva donde desea incrustar el video; luego vaya al grupo «Medios» de la pestaña «Insertar» y seleccione «Video». En el menú desplegable que aparece, seleccione «Video en mi PC» si está usando una máquina con Windows o «Película desde archivo» si está en una Mac.
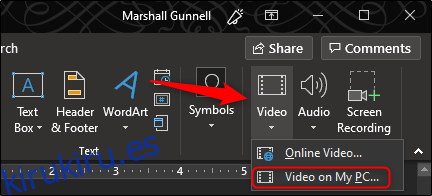
Entonces se abrirá un cuadro de diálogo. Navega hasta la ubicación del video, selecciónalo y haz clic en «Insertar».
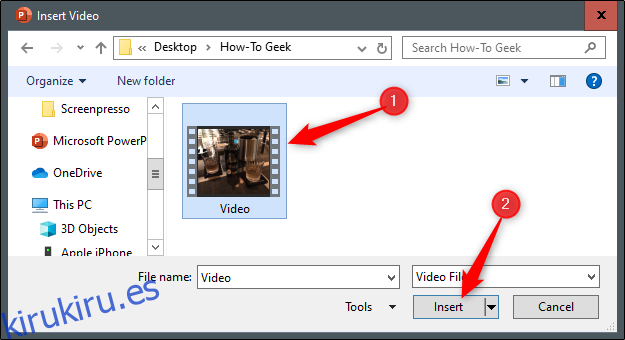
Con el video ahora incrustado en su presentación, guarde y luego cierre PowerPoint.
Comprimir la carpeta
Ahora es el momento de empaquetar los archivos comprimiendo la carpeta que los contiene.
Para hacer esto en Windows, haga clic con el botón derecho en la carpeta, seleccione “Enviar a” en el menú y elija “Carpeta comprimida (en zip)” en el submenú.
Los usuarios de Mac harán clic con el botón derecho en la carpeta y seleccionarán «Comprimir ‘Nombre de carpeta'».
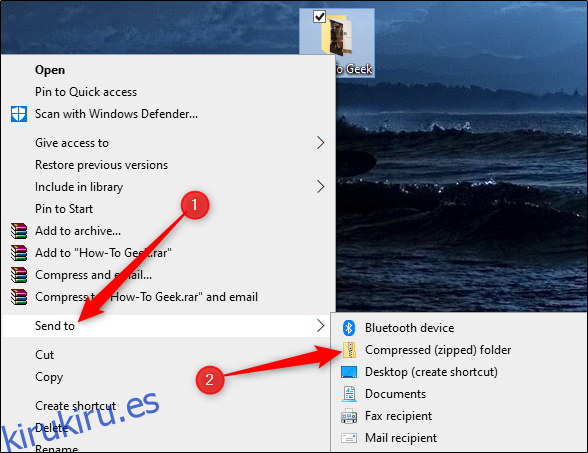
Ahora tendrá un archivo comprimido que contiene tanto la presentación de PowerPoint como el archivo de video.
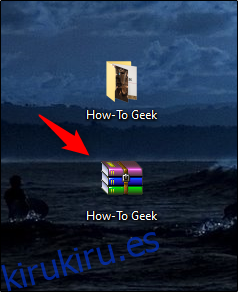
Cuando desee enviar la presentación, proporcione el archivo comprimido en lugar de solo el archivo individual de PowerPoint. Una vez que el destinatario recibe, descomprime y abre la presentación, se podrá reproducir el video incrustado.