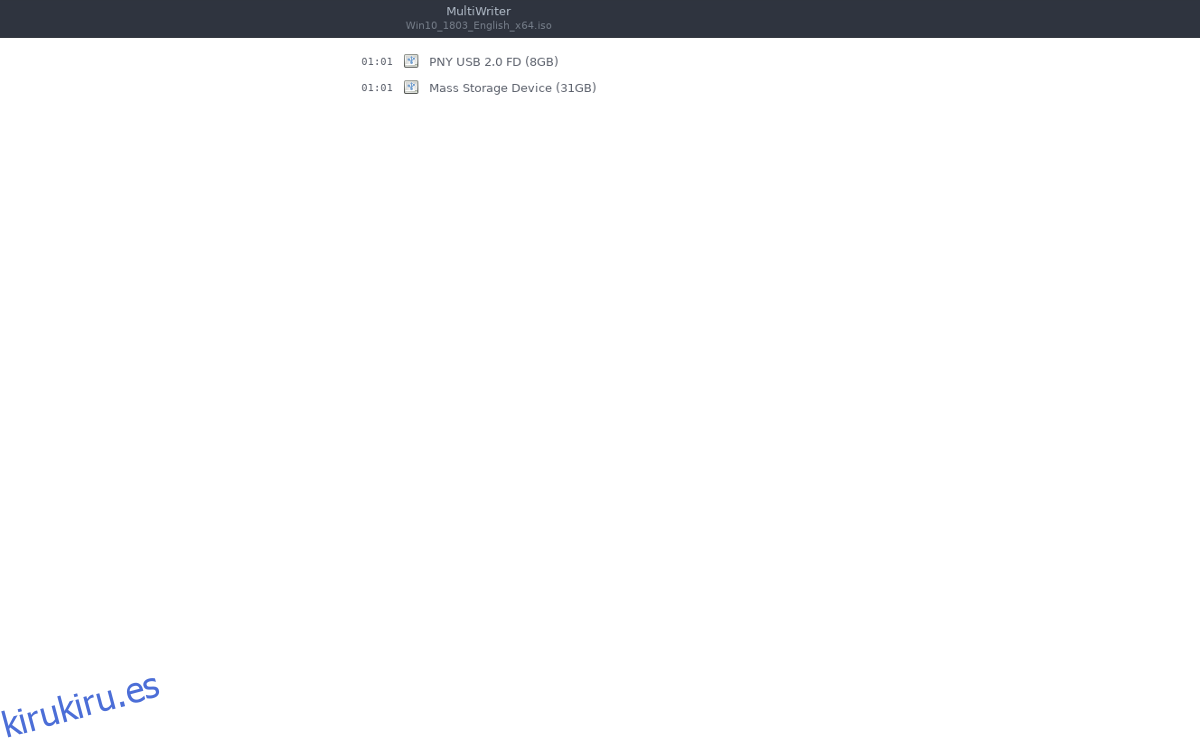Si alguna vez ha tenido que hacer varias memorias USB en vivo de Linux a la vez, estará de acuerdo: es doloroso y tedioso. Una buena alternativa para lidiar con el tedio de actualizar una unidad USB tras otra en Linux es con la herramienta Gnome MultiWriter. Le permite escribir en varias unidades USB a la vez.
ALERTA DE SPOILER: Desplácese hacia abajo y vea el video tutorial al final de este artículo.
Gnome MultiWriter es una herramienta sencilla que permite a los usuarios escribir una imagen ISO en varios dispositivos USB extraíbles a la vez.
Tabla de contenido
Instalación
Hacer que la herramienta MultiWriter funcione en Linux es muy fácil sin importar qué distribución de Linux esté usando, ya que se considera parte del proyecto Gnome. Para instalar la aplicación, abre un terminal y sigue las instrucciones correspondientes a tu sistema operativo.
Ubuntu
sudo apt install gnome-multi-writer
Debian
sudo apt-get install gnome-multi-writer
Arch Linux
sudo pacman -S gnome-multi-writer
Fedora
sudo dnf install gnome-multi-writer
OpenSUSE
sudo zypper install gnome-multi-writer
Linux genérico
Gnome Multi-Writer es parte del proyecto Gnome, por lo que el software debería ser fácil de instalar incluso en las distribuciones de Linux más desconocidas. Aún así, si no puede encontrarlo, el proyecto tiene su código disponible en Internet. Para obtener el código, dirígete al sitio web oficialy descargue la última instantánea. Alternativamente, use la herramienta Git y clone la última compilación en su PC.
Dentro del código, lea el “archivo README. Este archivo describe en detalle cómo construir MultiWriter.
Uso de Gnome MultiWriter
Gnome MultiWriter tiene un único propósito: grabar imágenes del sistema operativo en forma de archivos ISO en varios dispositivos USB a la vez. Oficialmente, la aplicación puede manejar unidades USB desde 1 GB hasta 32 GB. No existe un límite específico para la cantidad de unidades USB que puede manejar a la vez, pero probablemente sea una buena idea no exagerar.

Nota: las unidades flash USB NO TIENEN que tener el mismo tamaño para que la grabación funcione correctamente.
Antes de grabar algo con Gnome MultiWriter, necesitará una imagen del sistema operativo. Descargue la imagen de su sistema operativo de su elección a su PC con Linux y abra la aplicación Gnome MultiWriter.
Dentro de Gnome MultiWriter, haga clic en el ícono de menú en la sección superior izquierda de la ventana. Busque la opción «Importar ISO» y selecciónela. Al seleccionar la opción «Importar ISO», aparecerá una ventana de exploración de archivos y permitirá al usuario elegir la imagen del sistema operativo que se utilizará durante el proceso de escritura.
Utilice la ventana del explorador de archivos para buscar su imagen ISO y haga clic en el botón «Importar» para cargarla.
Con la imagen ISO importada a Gnome MultiWriter, es seguro conectar todos los dispositivos USB.
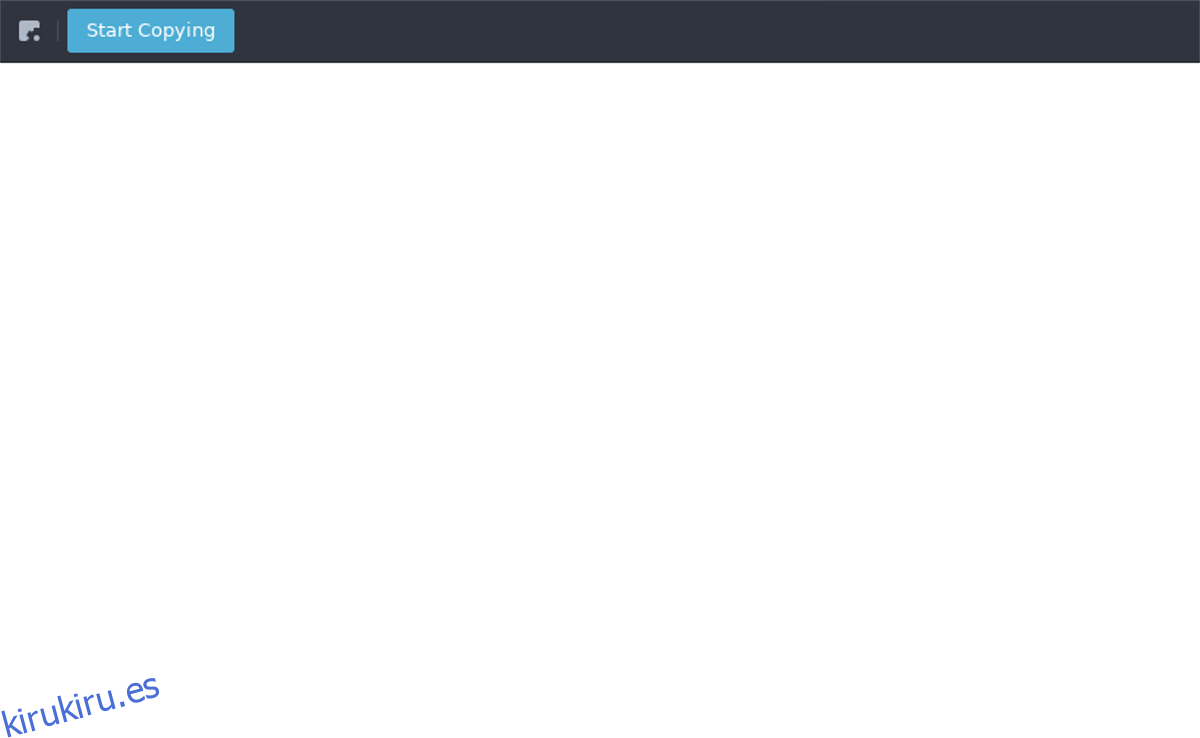
Cuando todos los dispositivos USB estén conectados y listos, haga clic en el botón «Iniciar copia» para iniciar el proceso de escritura.
Grabación de archivos IMG
Es posible que desee escribir un archivo de imagen del sistema operativo (IMG) sin procesar en un dispositivo USB. De forma nativa, no es posible hacer esto con Gnome MultiWriter, ya que solo admite archivos ISO. Aún así, si es absolutamente necesario escribir un archivo IMG, hay una solución sencilla: convertir IMG a ISO.
Actualmente, la mejor manera de convertir un archivo IMG a ISO en Linux implica usar el programa CCD2ISO. Lamentablemente, la aplicación CCD2ISO no viene preinstalada en ninguna distribución de Linux, por lo que tendrá que instalarla. Para instalar la aplicación, abra una terminal e ingrese el comando que corresponda con su distribución de Linux.
Ubuntu
sudo apt install ccd2iso
Debian
sudo apt-get install ccd2iso
Arch Linux
sudo pacman -S ccd2iso
Fedora
sudo dnf install ccd2iso
OpenSUSE
sudo zypper install ccd2iso
Linux genérico
¿Necesita CCD2ISO y una distribución de Linux menos conocida? No se preocupe, el desarrollador tiene un archivo Tar descargable de la aplicación en SourceForge. Para conseguirlo, dirígete a esta página y descargue el archivo Tar. Luego, abra una terminal y extraiga el archivo.
cd ~/Downloads tar -zxvf ccd2iso.tar.gz
Convertir IMG a ISO
Con la aplicación CCD2ISO instalada en su PC con Linux, abra una terminal e ingrese el siguiente comando:
ccd2iso ~/location/of/img.img name-of-new-iso-file.iso
La conversión de un archivo IMG sin procesar a un archivo ISO lleva tiempo, así que tenga paciencia. Cuando se complete el proceso, monte el archivo ISO. Esta parte del proceso de conversión no es obligatoria, pero hacerlo te permitirá confirmar que el proceso de conversión funcionó y que los archivos son accesibles.
Para montar una ISO, haga lo siguiente:
mkdir ~/Desktop/iso-mount mount -o loop name-of-new-iso-file.iso ~/Desktop/iso-mount
Verifique que el contenido de la ISO se pueda ver en Linux moviendo el terminal a la carpeta iso-mount.
cd ~/Desktop/iso-mount
Vea el contenido de la ISO con ls.
ls
Si todo se ve bien, desmonte el archivo ISO y elimine la carpeta de montaje.
umount ~/Desktop/iso-mount rmdir ~/Desktop/iso-mount
Finalice el proceso abriendo Gnome MultiWriter y grabando la imagen ISO en USB.